КАК установить MySQL Mac? Хотя Mac OS почему-то не включает что-то вроде предварительно настроенной версии MySQL, эти пошаговые инструкции упростят все для всех. Завершив только эту статью, вы должны были установить контроллер домена MySQL на свой Mac, чтобы обеспечить локальное производство.
Содержание: Часть 1. Как установить MySQL на MacЧасть 2. Как настроить MySQL на Mac для терминального приложения
Часть 1. Как установить MySQL на Mac
- Для начала вы должны сначала посмотреть, какие версии Mac вы использовали. И после этого вы должны нажать на символ яблока, который находится в верхней правой части экрана, после чего вы должны нажать на опцию «Об этом компьютере».
- После этого вы должны перейти прямо в раздел загрузки MySQL, в котором есть полный набор опций, которые вы могли бы выбрать, когда бы вы ни использовали его в первый раз.

Несмотря на то, что MySQL был бесплатным, а также операционной системой с открытым исходным кодом (FOSS), пользователям не нужно присоединяться, а также создавать учетную запись для его использования. «Нет, спасибо, просто начни загрузку" нажмите. Потому что после запроса просто позволял скачивать прямо в ваш "Скачать"каталог, так как вы можете хранить его где угодно.
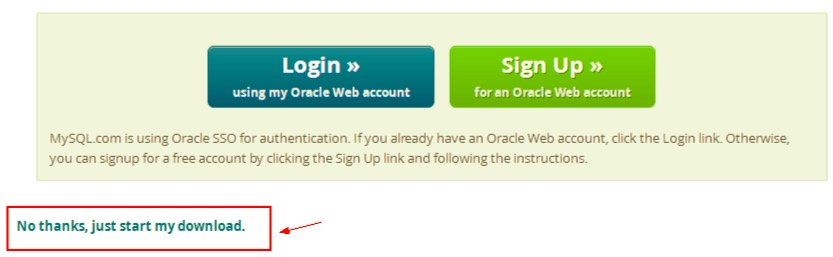
Несмотря на то, что это 350 МБ, эта загрузка потребует некоторой практики, поэтому пойдите и выпейте чашку кофе. Когда загрузка действительно была завершена. При двойном щелчке по файлам должен появиться дисплей с различными всплывающими окнами.
- Оттуда вы должны дважды щелкнуть, а также пройти процесс установки, после чего вы должны теперь скопировать, а затем вставить код доступа, чтобы использовать его в будущих ссылках.
- И после этого вы должны теперь вставить в путь.
- После этого вы должны добавить загружаемые файлы MySQL в путь, чтобы теперь вы могли использовать команду «
mysql»Прямо в командные строки. После этого проверьте его. - После этого, поскольку теперь MySQL был установлен, а также снова доступен из Терминала, пользователи могли получить доступ к базе данных, а также начать базу данных Mysql. Но только после того, как войдите в него как администратор (root @ localhost) а также введите нечетный код доступа, который, таким образом, появлялся в окне предупреждения во время нашей установки.
- Однако после этого войдите в систему и активируйте серверы MySQL.
- Это действительно фантастика! Пользователи уже могут создавать наборы данных, а также выполнять SQL-запросы непосредственно из командной строки. Это было бы отличным началом, и все же абсолютно никто не собирался распознать такой пароль, и неинтересно вводить каждый раз, когда вы действительно хотите работать с MySQL. Так что всю эту документацию по смене пароля можно найти где-нибудь в другом месте.
- И оттуда, чаще всего в терминале, нажмите
Control + Dеще раз выключить серверы. Огромные поздравления! Вам удалось установить MySQL на Mac, сделать эту командную строку доступной, а также изменить пароль администратора.
Часть 2. Как настроить MySQL на Mac для терминального приложения
- Чтобы начать, вы должны сначала запустить MySQL с помощью терминального приложения, вы должны использовать следующую командную строку «
mysql. server start». Однако эта команда затем будет отображаться при некоторых следующих ошибках на главном экране вашего терминала с указанием «command not found: mysql. server». - После этого вам необходимо исправить несколько проблем, для которых вы должны знать пути MySQL к файлам каталогов. Для этого был бы очень простой вариант для вас использовать и открывать файлы, которые вы хотели открыть, теперь вы должны ввести следующие команды в панель терминала, а также вы должны ввести код доступа.
- Затем вы должны взять по одному в каждой строке, которые затем будут даны для путей в «
/etc/paths”Файлы. - После этого вы должны ввести команду, чтобы она запустила серверы MySQL.
- Затем, после чего будет вывод всякий раз, когда MySQL был запущен правильно.
- Чтобы начать работу с MySQL, вы должны использовать команду «
sudo” together with the “mysql. server start«Тогда, возможно, появится всплывающее окно с ошибками разрешений.
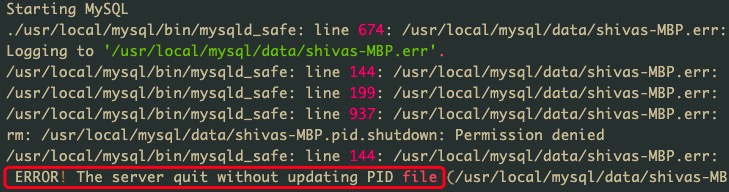
В этой статье говорилось об определенных рекомендациях, которые вы могли бы использовать для установить MySQL на Mac. Кроме того, мы добавили, как настроить MySQL на Mac с использованием терминального приложения. Надеемся, что эта статья вам очень поможет.
Если Вы хотите удалить MySQL с вашего Mac, вы можете использовать PowerMyMac чтобы полностью удалить его со всеми связанными с ним файлами, вы можете перейти по предоставленной ссылке.



