Сохранитьв Mac OS и данные на отдельных дисках делает ваш компьютерный мир более простым и продуктивным. Вам не нужно устанавливать дополнительный жесткий диск или раздел, если у вас есть необходимое пространство для хранения.
Если вы поставили больше места на диске, это способ более разумного использования хранилища. Изменение расположения по умолчанию для операционной системы и данных влечет за собой перемещение папки пользователя Mac с загрузочного диска на другой. Папки пользователей заполняют твердотельные накопители, при их перемещении сохраняется высокая скорость хранения для операционной системы или приложений.
Содержание: Часть 1. Преимущества хранения Mac OS и данных на отдельных дискахЧасть 2. Как переместить папку пользователя Mac на внешний дискЧасть 3. Другие варианты разбиения жесткого диска на разделыЧасть 4. Последние мысли
Часть 1. Преимущества хранения Mac OS и данных на отдельных дисках
Зачем переносить операционную систему на другой диск?
Для большинства владельцев Mac операционная система поглощает львиную долю загрузочного диска. Перемещение его на другой драйвер освобождает место на загрузочном диске macOS. Вы выделяете место для мультимедийных файлов и загрузок большого размера с помощью накопителя большей емкости.
Вы можете подключить внешний жесткий диск настольного компьютера и переместить учетную запись пользователя в рабочее место. Перемещение вашей ОС и папки пользователя из Загрузочный диск SSD избегайте напряжения, если вы раздуваете содержимое пользователя.
Вещи которые должны быть
- Загрузочный SSD-накопитель с вашей ОС и пользовательскими данными
- Внешний или внутренний жесткий диск для переноса вашей ОС и данных на
- Сохраните одну учетную запись пользователя на загрузочном диске для устранения неполадок и восстановления учетной записи пользователя.
- Смонтированный HDD или SSD наготове
- Внешний жесткий диск рабочего стола всегда должен быть подключен, чтобы ваша папка User не стала недоступной.
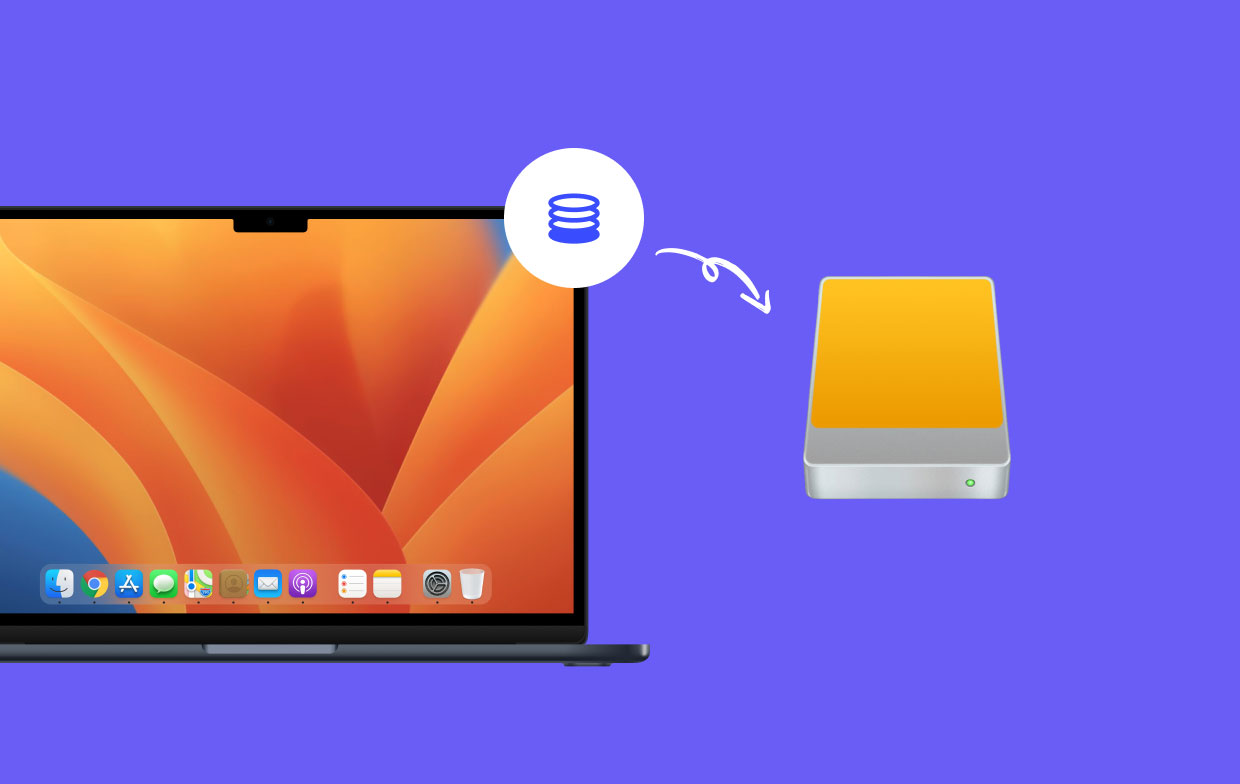
Часть 2. Как переместить папку пользователя Mac на внешний диск
Как переместить папку пользователя Mac на отдельный диск - загрузочный? Чтобы хранить Mac OS и данные на разных дисках, просто выполните следующие действия, чтобы переместить пользовательские папки macOS:
Шаг 1. Перейдите в свою пользовательскую папку на SSD.
- Получатель HDD должен быть отформатирован Таблица разделов GUID, macOS Extended (в журнале). Чтобы отформатировать его, запустите инструмент Disk Utility. Это уничтожит все существующие данные с диска.
- К вашей Папка пользователя на загрузочном диске (SSD). У него должно быть индивидуальное имя, которое вы создаете в своей учетной записи. Не прыгайте в папку «Пользователи». Ваша цель находится в Users и имеет своеобразное имя.
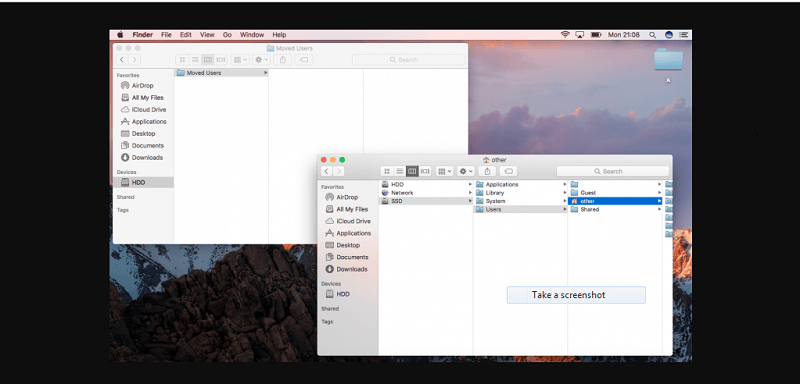
Шаг 2. Вставьте папку пользователя
- Перед копированием выделите папку.
- Направляйтесь к месту назначения (жесткий диск) и вставьте свою папку пользователя.
- После копирования папки выполните перекрестную проверку, чтобы убедиться, что все компоненты перемещены. Во избежание сомнений, ваша папка User на SSD должна иметь ту же сторону, что и скопированная на HDD.
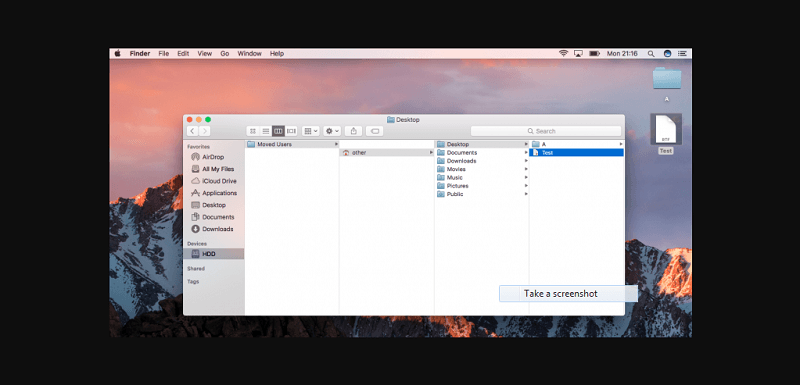
Шаг 3. Перенесите всю папку на жесткий диск.
- Откройте приложение «Системные настройки» и нажмите на панель с надписью «Пользователи и группы».
- В «Пользователи и группы» откройте панель, чтобы ввести настройки, нажав на замок в нижнем левом углу окна и введя свой пароль.
- Выберите «Пользователь» на левой боковой панели и щелкните его правой кнопкой мыши. Появляется опция Дополнительные параметры...
- Выберите «Дополнительные параметры»… и появится новое окно.
- Проверьте поле с надписью Домашний каталог: путь полета существующей папки пользователя, а именно,
/Users/Your-User-folderпопадает в поле зрения. Нажмите кнопку «Выбрать…» справа от поля, чтобы создать новый путь к файлу. - На последовательной странице найдите путь к жесткому диску, а затем выберите папку пользователя, которую вы перенесли на жесткий диск. Убедитесь, что вы выбрали всю папку.
- После того как вы нажмите Открыть, а затем ОК, система уведомит вас о перезагрузке компьютера, чтобы изменения вступили в силу. После перезагрузки система просканирует папку User в новом месте назначения.
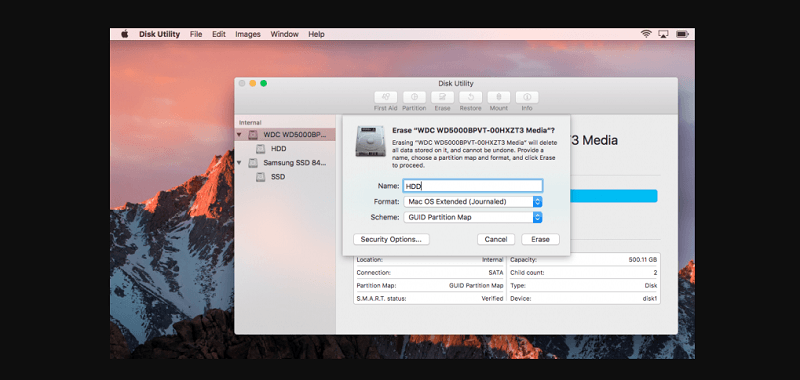
Шаг 4. Сохраните на рабочий стол или по пути, по которому вы загрузили жесткий диск.
- Проверьте правильность записи файлов в новую учетную запись, запустив TextEdit и сохранив пустой документ. Для места сохранения выберите папку рабочего стола с настраиваемым значком.
- После сохранения счетчиком проверьте расположение папки «Рабочий стол» в папке «Пользователь» на жестком диске. Это должно быть сохранено в
/HDD/Your-User-folder/Desktopили путь, по которому вы загрузили жесткий диск.
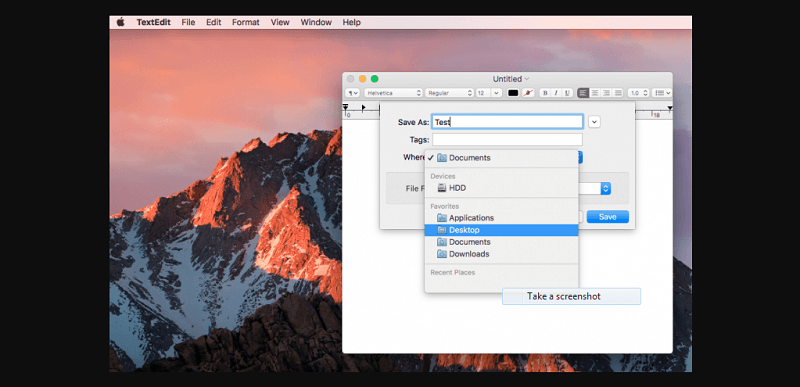
Часть 3. Другие варианты разбиения жесткого диска на разделы
Разбиение жесткого диска на разделы
Хранение Mac OS и данных на отдельных дисках может быть выполнено путем разбиения жесткого диска на разделы на самом нижнем уровне вашей ОС. Он пригодится для более эффективной двойной загрузки MacOS и Windows. В отдельном разделе для основных файлов или папок можно разместить множество различных материалов, таких как мультимедиа и фотографии. Это также упрощает поиск данных, если ваш раздел ОС поврежден или поврежден.
Установить внешний жесткий диск в качестве Mac по умолчанию
При изменении домицилий по умолчанию для определенных приложений, таких как Photos, iMovie или Final Cut Pro, вам не хватит места. Они хранят данные в библиотеке или монолитном файле, который раздувается по мере увеличения содержания. Их пункты назначения по умолчанию находятся в ~/Library/Pictures or ~/Library/Movies.
Домашний каталог находится на загрузочном диске (SSD). Вы можете освободить больше дискового пространства, переместив их на другой диск. Например, нажмите Фото и Создайте новыйи перейдите к новому диску. Нажмите на Выберите, запустить Фото Настройки , а затем выбрать Использовать как системную библиотеку фотографий.
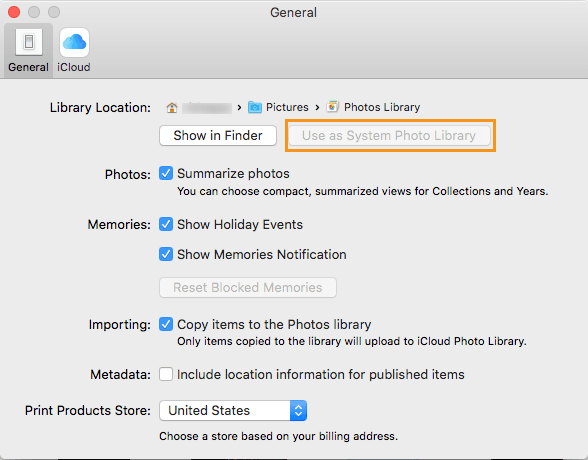
Совет: улучшенные служебные программы оптимизации - PowerMyMac
Вместо того, чтобы переносить вашу операционную систему и данные, установите iMyMac PowerMyMac автоматизировать очистка и оптимизация. Не позволяйте вашему компьютеру зависать из-за бесполезных файлов или приложений, занимающих много памяти, с помощью этого набора инструментов «все в одном».
Поддержание вашего Mac в отличном состоянии в течение длительного времени может привести к тому, что вы будете карабкаться, поскольку мусор и цифровой мусор находят свое место в вашей системе.
PowerMyMac поставляется с множеством инструментов для исправления ошибок и поддержания вашего компьютера в рабочем состоянии. Находите скрытый мусор, большие или устаревшие файлы, остатки неустановленных приложений и выявляйте тех, кто сильно пожирает память. Это лучший инструмент в своей категории, позволяющий освободить место на вашем Mac и настроить его на полную мощность.
Он предлагает комплексный пакет с дополнительными инструментами для точного удаления приложений, повышения производительности диска и удаления неработающих ссылок, файлов или других кусочков, которые пережили изгнанное приложение.

Часть 4. Последние мысли
Надеюсь, это выполнит свою работу, освободив загрузочные SSD-накопители, тесные, как сардины. Вы можете использовать внешний жесткий диск для хранения данных для консервации вашего домашнего каталога на другом диске вместо загрузочного.
Прошли те времена, когда вы копировали домашнюю папку на новый диск, а затем сигнализировали об этом символическими ссылками, теперь это просто, как A, B, C. .
Эта статья ответила на ваш вопрос о хранении Mac OS и данных на разных дисках, и вы попробуете? Нужна помощь в процессе? Оставляйте свои комментарии ниже.




Найджел2023-07-06 11:40:13
Отличное объяснение, если я могу понять это в 74 года, то сможет любой. Я ломал себе голову, как это сделать, и постоянно сталкивался с конфликтами в опорных словах, таких как миграция, экспорт, импорт и т. Д. И т. Д. Я боролся с советами, написанными для самых современных компьютеров, но я использую старый Mac Pro 2010 года (обожаю его) обновляется на протяжении многих лет, но теперь, я думаю, нужна новая материнская плата. Внезапно подумал о другом поисковом запросе, и был ответ. Большое спасибо. С уважением, Найджел Ми.
Стивен2023-05-25 11:38:47
Хорошо, я не могу понять, что это не работает для вас. Тем более с такими четкими и некорыстными инструкциями. Что вы не понимаете в «Не прыгать в папку «Пользователи»»? Я мог бы продолжать, но срабатывает сигнализация «не инвестируйте в чушь».
определена2020-10-30 05:07:07
похоже, не сработало для меня. возможно, инструкции зависят от версии OS X. Я использую El Capitan 10.11.6 на Mac Mini (середина 2010 г.). Я открыт для предложений.