С настройкой совместного доступа к файлам вы можете передавать элементы или папки с другими устройствами в вашей сети. Вы даже можете разрешить другим пользователям доступ ко всему вашему Mac или только к определенным. В 2017 поверхностное исправление Apple беспрецедентной ошибки безопасности открыло новую банку с червями в некоторых macOS High Sierra. Обновление вызвало ошибку, которая нарушает обмен файлами.
Сломанный обмен файлами также может появиться при обновлении до macOS Mojave. Иногда виновниками могут быть проникновение вредоносного ПО, поврежденные или пропущенные системные файлы, несовместимые системные настройки и цифровая грязь в вашей системе. Итак, как решить проблему Общий доступ к файлам Mac не работает? Найдите его в этом посте.
Содержание: Часть 1. Быстрое решение проблем с общим доступом к файлам на устройствах MacЧасть 2. Как исправить неработающий общий доступ к файлам и проблемы с подключением к MacЧасть 3. Дополнительные параметры для решения проблем с совместным доступом к файлам
Часть 1. Быстрое решение проблем с общим доступом к файлам на устройствах Mac
Разрешения общего доступа к файлам Mac не работают? Не удалось подключиться к общему файлу или SMB не показывает файлы? Не удается получить доступ к общей папке на Mac? Если вы столкнулись с одной из этих проблем, попробуйте решить ее с помощью следующих решений:

Решение №1. Исправить общий доступ к файлам с помощью терминала в High Sierra
Уязвимость, обнаруженная в High Sierra, усугубила уязвимость, поскольку любой мог получить доступ администратора на Mac даже без пароля и имени пользователя.
Apple немедленно приступила к действиям, чтобы решить эту проблему, но непреднамеренно нарушила общий доступ к файлам. Некоторые пользователи обнаружили, что с обменом файлами возникают проблемы. Apple распространила пошаговое руководство по быстрому устранению неполадок.
- Запустите приложение «Терминал» из папки «Утилиты» через «Приложения».
- Enter
sudo /usr/libexec/configureLocalKDCи удерживайте клавишу Return. - Введите пароль администратора и нажмите «Ввод».
- Закройте приложение «Терминал».
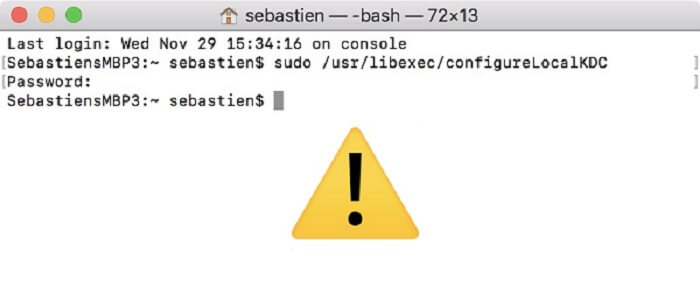
На этом этапе обмен файлами должен снова работать без проблем.
Решение №2. Удалите ненужные кеши, чтобы исправить проблемы Mac
Иногда нежелательные файлы, дубликаты, большие или бесполезные файлы и другие избыточные фрагменты данных мешают совместному использованию файлов. Интегрирует интеллектуальная технология очистки, монитор производительности, средство извлечения памяти и богато оснащенный инструментарий. Это рабочая лошадка для очистки оживить ваш Mac и освободить место для хранения.
Run PowerMyMac чтобы определить вычислительный багаж, изнашивающий ваш Mac. Попробуйте бесплатно удалить ненужные кеши, чтобы исправить проблему с неработающим общим доступом к файлам Mac.
Лучше всего то, что вы можете предварительно просмотреть элементы перед их удалением, чтобы защитить целостность вашей системы. Он очень тяжело работает, чтобы поддерживать крутую машину. Удалите приложение с его остатками также разрешено в PowerMyMac.

Решение №3. Деактивируйте антивирусную программу
Некоторые антивирусные программы содержат настройки, которые нарушают общий доступ к файлам на вашем Mac. Возможно, вы захотите узнать, настроен ли межсетевой экран антивируса на общедоступную сеть. Это легко сделать.
Из предпочтений выберите Брандмауэр > Сетевые подключения, Настройте параметры из «Общественного на работу» или «Домой». Теперь попробуйте обмен файлами, чтобы подтвердить, что вы устранили проблему. Вы не можете обменять Файловая система Apple (APFS) по протоколу Apple Filing Protocol (AFP).
Часть 2. Как исправить неработающий общий доступ к файлам и проблемы с подключением к Mac
Способ 1. Настройте параметры общего доступа к файлам
После настройки общего доступа к файлам через Системные настройки и Общую папку вы автоматически переносите объекты. Кроме того, используйте параметры обмена файлами, чтобы определить протокол и другие возможности для каждого элемента. Если вы не можете поделиться файлами в Мохаве, проверьте настройки. Включив общий доступ к файлам, вы решите проблему.
- В меню Apple выберите Системные настройки> Совместное использование.
- Далее, нажмите на Добавить (+) в нижней части окна, чтобы поделиться конкретным элементом. Выделите папки, которые вы хотите переместить, затем нажмите Добавить.
- Удерживая нажатой
Controlкнопку, нажмите на название элемента и выберите Дополнительные параметры следуют ваши предпочтения. Нажмите на ОК. - Вы можете привязать нескольких избранных пользователей. Выберите элемент, который хотите передать, в списке параметров «Общие папки», затем нажмите «Добавить» (+) и выберите нужных пользователей. Добавьте пользователей из сети, пользователей Mac или контактов.
- Помимо определения пользователей, которым необходимо получить доступ к вашим элементам, вам также может понадобиться ограничить область доступности.
Способ 2. Включить iCloud для обмена файлами
Вы можете использовать другие методы для делиться файлами с вашего Mac с другими устройствами, Apple предлагает iCloud Drive найти простой путь для обмена файлами. iCloud Drive автоматически сохраняет файлы в каталогах Documents и Desktop в облаке. Apple исходила из того, что большинство людей сохраняют файлы здесь.
Для включения доступа к рабочему столу и документам iCloud Drive выполните следующие действия:
- Запустить Меню Apple> Системные настройки, а затем нажмите iCloud.
- В меню выделите iCloud Drive и выберите «Параметры».
- Выделите значок Документы и щелкните по нему.
- Далее просейте на новый Список папок рабочего стола и документов, а затем включите его, отметив флажок.
- Вот и все. iCloud теперь будет хранить файлы в облаке. Дайте ему достаточно времени, если у вас есть массовые файлы или корпус для перемещения.
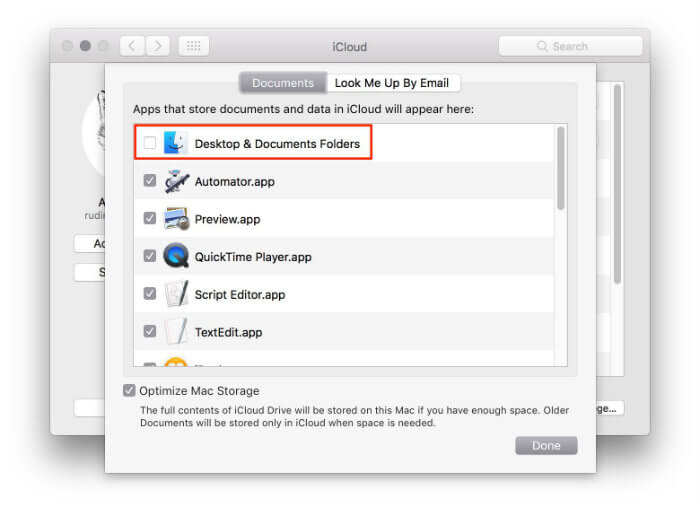
Часть 3. Дополнительные параметры для решения проблем с совместным доступом к файлам
Вот дополнительные вещи, которые нужно сделать, чтобы получить доступ к общим файлам на Mac и решить проблемы с общим доступом к файлам.
№1. Переход на Мохаве 10.14.4
Некоторые пользователи MacOS 10.14.5, столкнувшиеся с проблемой, сообщили, что решили эту проблему путем понижения до 10.14.4. Если у вас ничего не осталось в сумке с трюками, это может быть вашим последним средством. Настройте резервную копию, прежде чем восстанавливать ее до предыдущего типа.
- Остановите ваш компьютер, а затем перезагрузите его, удерживая нажатой клавишу
Shift + Command + Option + Rодновременно. - Вашему Mac потребуется больше времени для перезагрузки. Подождите, пока загрузится экран утилит macOS, а затем нажмите «Переустановить macOS», а затем «Продолжить».
- Следуйте инструкциям на экране, чтобы завершить процесс установки.
№2. Отключить общий доступ к файлам
Чтобы связать том в формате APFS, вы должны отключить общий доступ через AFP на устройствах MacOS, с которыми вы хотите поделиться.
- К System Preferences
- Выберите Общий доступ> Обмен файлами> Параметры.
- Снимите флажок «Общий доступ к файлам и папкам с помощью AFP». High Sierra, установленная на SSD, автоматически преобразует системный том в APFS.
№3. Расширенные параметры общего доступа к файлам
Расширенный общий доступ к файлам позволяет вам установить протокол или альтернативы для каждого элемента.
- Перейдите в меню Apple, выберите «Системные настройки».
- Удар разделение , а затем выбрать Общий доступ к файлам.
- Щелкните заголовок общего элемента, удерживая клавишу Control, затем выберите «Дополнительные параметры».
- Нажать на "Общий доступВсплывающий список параметров, затем выберите протокол обмена файлами (SMB: Поделиться папкой через SMB или AFP: Общий доступ к папке через AFP).
- Выберите вариант из дополнительных параметров и нажмите OK.
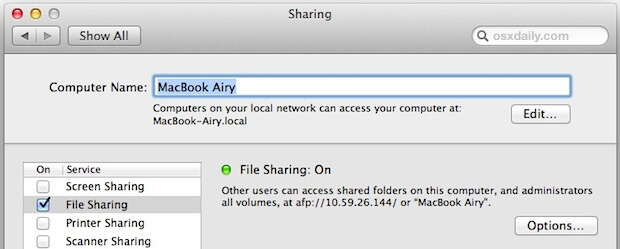
Заключение
Проблемы с совместным доступом к файлам стали обычным явлением в мире Mac. Соответственно, Apple выпускает своевременные исправления для таких ошибок, но некоторые версии, такие как Mojave, все еще остаются уязвимыми.
В вашем распоряжении есть много трюков, чтобы исправить сбой обмена файлами. Эти приемы дали положительные результаты для многих пользователей. Прежде чем вносить радикальные изменения, найдите время, чтобы диагностировать проблемы с производительностью в вашей системе. Запустите программное обеспечение для очистки, например PowerMyMac вырезать сухостой.
Это делает это сейчас. Вы узнали одну или две вещи, чтобы решить типичные проблемы с совместным использованием файлов, попробовав вышеописанные хаки. Как всегда, дайте нам знать ваш личный опыт в разделе комментариев.




Мариуш Мушак2022-10-29 22:04:25
Я сделал все шаги в командной строке, и все равно была ошибка подключения. Я сопоставил файловый ресурс (в моем случае 10.0.1.38) и пошел в Finder-Go-Connect to server и набрал: smb://10.0.1.38 и... это сработало!
tdavid2022-06-28 17:26:15
Не распространяется на мою ситуацию, когда флажок «Общий доступ к файлам» буквально НЕ остается установленным.
Дейв2022-09-14 15:20:24
sudo launchctl load -w /System/Library/LaunchDaemons/com.apple.smbd.plist Введите это в терминал или скопируйте и вставьте, у меня сработало.
Ренато2024-10-14 21:00:42
Друзья, этот командир Дэйва deu super certo no Mac OS CATALINA okokokokokok
игорь2023-11-21 18:10:34
камманда в терминале по совету Дейва сработала! Ура у меня теперь снова можно установить галочку и включить общий доступ!
LEV2023-04-12 07:53:47
Спасибо! Не устанавливалась галочка "Общий доступ к файлам". Только этот способ решил проблему! ОС Каталина 10.15.7 (19H2026)
Леонам2023-04-06 00:08:32
Муито обригадо! isso resolveu o meu problema.
Помощник2022-11-10 01:21:47
Команда Дэйва сработала! Я добавляю, что если вы хотите после этого прекратить обмен файлами, введите то же самое, но со словом «выгрузить». Пример: sudo launchctl unload -w /System/Library/LaunchDaemons/com.apple.smbd.plist
JRP2021-11-20 10:36:25
Сохраняется ли эта проблема в Каталине и Биг-Суре?
MARISA2021-04-13 17:09:26
Hola buenos días, tengo dos computadoras con Mac High Sierra y Office16 y otras más viejitas con OS anteriores.Contodas las otras compus puedoarcivos de Word, a veces los archivos abren como sólo lectura pero no es un проблема. Desde que puse estas dos Mac con High Sierra, cuando abren un documento, a menos que específicamente le cambien los privilegios, el documento ya no se puede abrir en otra Mac. Нет lo puedo abrir. НИКАКИХ привилегий тенго. Aunque abra en las carpetas compareas tooodos los privilegios y agregue a toooodos los usuarios ... no hay caso.