Ваш Скорость мыши Mac слишком низкая? Эта статья покажет вам, как увеличить скорость мыши Mac. Если вы перемещаете мышь и ей требуется некоторое время, чтобы перейти с одного места на экране на другое, вам нужно сделать что-то, чтобы увеличить скорость мыши на Mac.
К счастью, есть способы справиться с проблемой слишком низкой скорости мыши Mac. Да, вы можете настроить скорость, просто изменив настройки трекпада, мыши, а также с помощью стороннего приложения. Итак, не торопитесь и найдите время, чтобы прочитать эту статью.
Содержание: Часть 1. Как исправить скорость моей мыши Apple Mouse?Часть 2. Мощный инструмент для предотвращения замедления вашего MacЧасть 3. В заключение
Люди также читают:Как ускорить Mac5 Отличное программное обеспечение для Mac Speed TestКак ускорить Mac для игр
Часть 1. Как исправить скорость моей мыши Apple Mouse?
Способ №1. Отрегулируйте скорость на трекпаде
Этот первый метод довольно прост. Вы можете настроить скорость на трекпаде, чтобы установить слишком медленную скорость мыши Mac. Лучшее в этом конкретном методе заключается в том, что он не требует загрузки каких-либо сторонних сервисов.
Вам просто нужно выполнить пару шагов, чтобы это сделать:
- Нажмите на Системные настройки.
- Нажмите на Trackpad когда появится окно «Системные настройки».
- Перейдите в нижнюю часть экрана, где вы видите ползунок для скорости отслеживания.
- Переместите ползунок в соответствии со своими предпочтениями по скорости. Когда вы берете ползунок влево, он замедляется. Когда вы берете направо, это ускоряется.
- Переместите и отрегулируйте ползунок вправо, чтобы решить слишком медленную скорость мыши Mac.
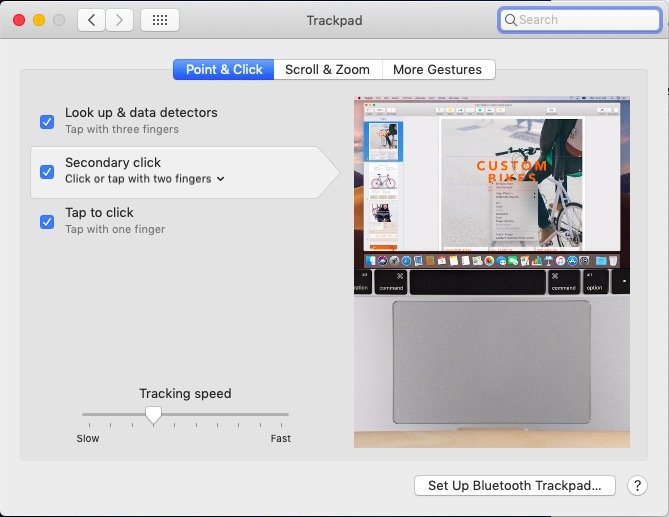
Способ №2. Отрегулируйте скорость в настройках мыши
Второй способ также довольно прост. Вам просто нужно настроить параметры мыши. Как и первый метод, этот конкретный метод не требует загрузки какого-либо стороннего приложения.
Посмотрите на шаги ниже и посмотрите, как легко исправить слишком медленную скорость мыши Mac.
- Перейдите в Системные настройки, чтобы открыть настройки мыши. Вы также можете использовать Finder, чтобы помочь вам перейти к системным настройкам.
- Выберите значок мыши, как только откроется окно «Системные настройки».
- Нажмите на значок мыши.
- Выберите Указать и щелкнуть.
- Посмотрите на видео, которое появляется на экране. Это видео покажет или отразит движения настроек мыши. Итак, если вы нажмете на направление прокрутки: Естественно, видео будет отражать это конкретное движение. Если вы отметите Вторичный щелчок, видео покажет вам список параметров щелчка правой кнопкой мыши, как только этот конкретный параметр включен. Опция Smart Zoom поможет вам увеличить область, которую вы сейчас просматриваете. Это три настройки вашей мыши.
- Наведите курсор на скорость отслеживания, чтобы ускорить работу мыши. Сдвиг скорости отслеживания вправо ускорит вашу мышь Mac. Если сдвинуть его влево, получится прямо противоположное.
- Нажмите «Больше жестов» в меню выше, чтобы иметь возможность пролистывать страницы, пролистывать между полноэкранными приложениями и открывать Mission Control. Выбор любого из жестов также может помочь вам увеличить скорость мыши Mac.
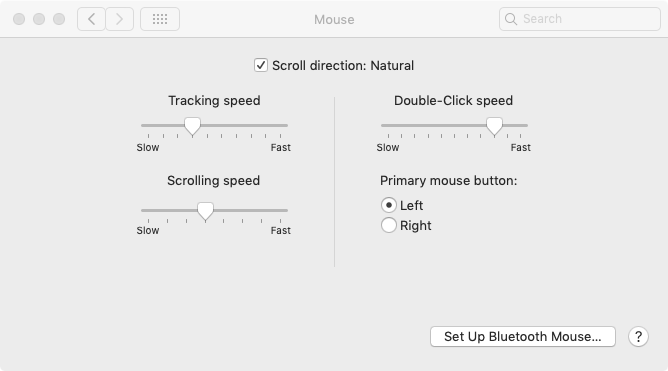
Это быстрые настройки, которые предоставляют вам варианты, которые помогут вам исправить слишком низкую скорость мыши Mac. Скорее всего, вы будете полагаться на параметры, показанные в Point & Click. Тем не менее, параметры «Больше жестов» также могут вам очень помочь.
Способ №3. Используйте стороннее приложение
В отличие от двух других методов, этот третий метод требует загрузки стороннего приложения под названием MouseZoom X. Это панель настроек, которая может помочь ускорить работу мыши Mac. Это бесплатно и безопасно в использовании.
Вам просто нужно скачать MouseZoom X с надежного веб-сайта. Вот как вы можете скачать, установить и использовать его, чтобы справиться с медленной скоростью мыши Mac.
- Откройте веб-браузер и введите MouseZoom X в поле поиска.
- Выберите первую ссылку или просто нажмите здесь, чтобы перейти на сайт.
- Нажмите скачать и установить.
- Вернитесь в Системные настройки, снова наведя курсор на значок Apple в строке меню.
- Посмотрите на нижнюю часть экрана. Вы заметите значок мыши там.
- Нажмите на недавно установленную иконку мыши.
- Перетащите ползунок во всплывающем окне, чтобы отрегулировать скорость мыши. Чем больше вы отрегулируете ползунок вправо, тем быстрее работает мышь Mac.
Несмотря на использование стороннего приложения, вам все равно придется перейти к системным настройкам, чтобы ускорить работу мыши Mac. Тем не менее, это все еще хороший способ справиться со скоростью мыши Mac слишком медленно.
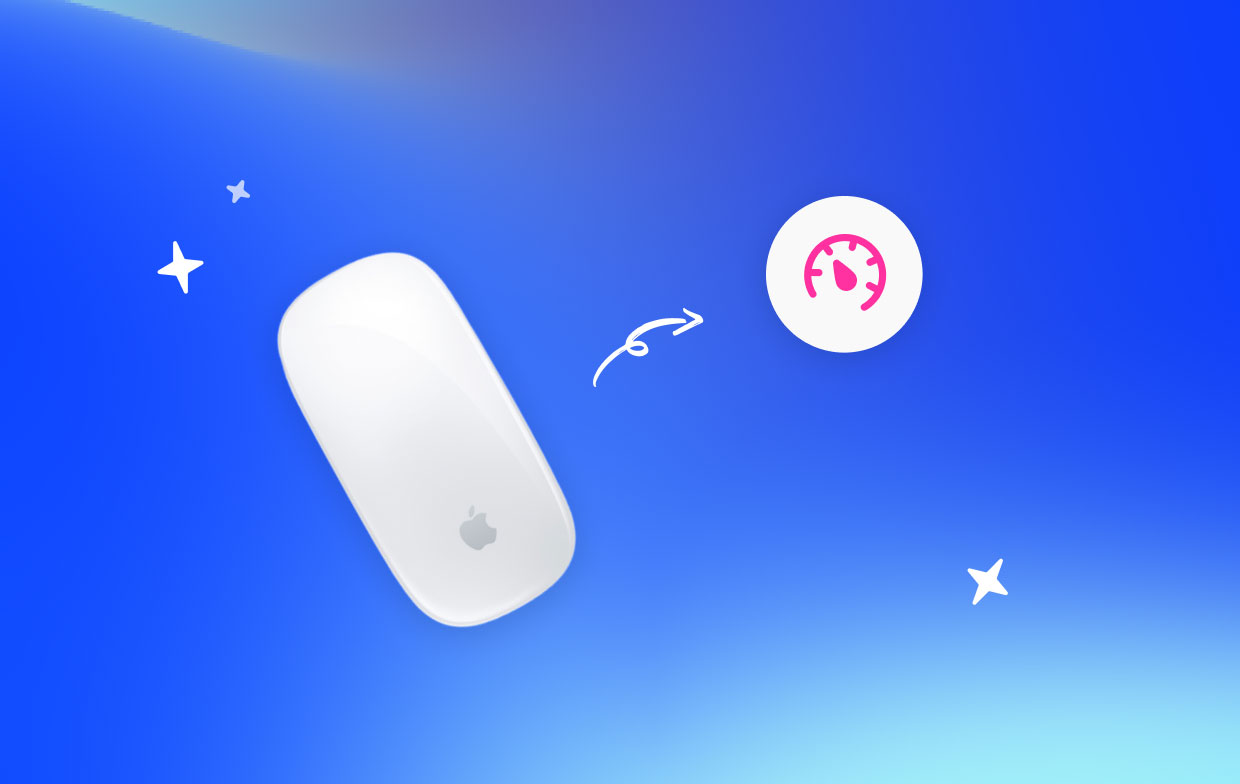
Часть 2. Мощный инструмент для предотвращения замедления вашего Mac
Недостаточно справиться с слишком медленной скоростью мыши Mac. Если на вашем Mac много приложений, фотографий и видео, скорее всего, он будет работать медленнее. Тогда тебе стоит попробовать удалите эти очищаемые файлы чтобы ускорить работу вашего Mac. Работать с медленным Mac намного сложнее, чем с медленной мышью. Вам придется сесть и диагностировать, почему ваш Mac тормозит. Это может отнять у вас много драгоценного времени.
Там много причин почему ваш Mac может замедляться, Одной из главных причин является емкость хранилища. Из-за того, что у вас есть много файлов на вашем Mac, на нем может не хватить места, а вы об этом даже не знаете.
Вы когда-нибудь проверяли сколько места доступно на вашем Mac? Проверка емкости вашего Mac и управление всеми приложениями и программами на нем потребует некоторой работы. Вам нужно будет перейти в определенные места на вашем Mac, чтобы получить важную информацию о хранилище и других установленных программах.
Если вы хотите простой способ сбора такой важной информации, вы можете использовать iMyMac PowerMyMac, Это также стороннее приложение, которое может предотвратить замедление работы вашего Mac.
PowerMyMac состоит из трех модулей, которые вы можете выбрать и щелкнуть. Следующие шаги покажут вам, как вы можете использовать PowerMyMac.
- Загрузите и запустите PowerMyMac, вы сможете увидеть, сколько места у вас есть в вашем процессоре, диске и памяти.
- Нажмите на модуль Junk Cleaner, и вы сможете очистить систему Mac, ненужные фотографии и файлы, электронную почту, iTunes и корзину. Это очень простой способ очистить ваш Mac, так как вам не придется искать файлы и приложения, которые вы хотите очистить. PowerMyMac сделает всю работу за вас.
- Модуль удаления приложений может удалить любые приложения, которые могут замедлять работу вашего Mac. Всего за пару кликов PowerMyMac находит приложения и программы, которые давно не использовались. Он также спрашивает вас, хотите ли вы удалить их. Взамен вы получаете Mac, работающий на максимальной скорости.

Само собой разумеется, вам также не пришлось бы иметь дело со скоростью мыши Mac слишком медленной, если ваш компьютер Mac находится в хорошем рабочем состоянии.
Бонусный совет: PowerMyMac предлагает огромную скидку только на ограниченное время
Сейчас определенно стоит заглянуть в PowerMyMac. На данный момент он предлагает бесплатную загрузку. Это лучший способ для вас попробовать.
Еще одна веская причина, почему вы должны проверить это сейчас, это то, что он предлагает огромную скидку. Только на ограниченное время вы можете получить лицензию PowerMyMac по очень низкой цене. Идите прямо и проверьте это,
Часть 3. В заключение
Вы всегда можете справиться и преодолеть слишком медленную скорость мыши Mac. С PowerMyMac вы даже можете предотвратить это. Поскольку PowerMyMac помогает повысить производительность вашего Mac, он также поддерживает другие элементы вашего компьютера в отличном состоянии.
Рассматриваете ли вы использовать PowerMyMac? Если вы уже используете его, каковы ваши отзывы? Поделитесь своими мыслями с нами.




qwertyz2021-12-25 16:47:56
chwała wam za to ludzie !!!! myślałem że wyrzucę ten komputer przez to