Наличие двойного монитора может принести такой комфорт пользователям, будь то в офисе или дома, чтобы помочь вам собрать Несколько мониторов Mac. Если вы видите свой рабочий стол одновременно, это повысит вашу производительность.
Кроме того, если ваша работа требует, чтобы вы путешествовали или работали публично, а не открывали и закрывали Mac, лучше использовать iPad в качестве расширения.
Хотя перед расширенным монитором есть некоторые контрольные списки, которые нам, возможно, необходимо изучить, нам необходимо проверить, могут ли ваши машины или гаджеты справиться с этим типом расширения.
Содержание: Часть 1. Проверьте емкость вашего Mac перед использованием двойного монитора.Часть 2. Как сделать iPad расширенным экраномЧасть 3. Добавление внешнего монитора на MacBook и MacBook ProЧасть 4. Вывод
Часть 1. Проверьте емкость вашего Mac перед использованием двойного монитора.
Последние версии MacBook Air и MacBook Pro, устройства Retina Display 2016 и 2017 годов имеют тенденцию повышать температуру при использовании расширенного дисплея. Сообщается, что температура выше 60.
Расширенный дисплей может заставить графический процессор работать вдвое, что приводит к увеличению температуры, а это означает, что если вы часто используете двойной монитор, температура имеет тенденцию к увеличению.
Все, что испытывает повышение температуры, не является хорошим признаком, будь то еда, автомобили или даже мы, люди, так как это также негативно повлияет на ваш Mac.
Вы можете использовать iMyMac PowerMyMac по следующим причинам:
- Это поможет тебе очистить старые и большие файлы на вашем Mac, чтобы свободное место
- Повысьте производительность вашего Mac
- Выполните глубокую очистку на вашем Mac
- Следите за состоянием вашего Mac и получайте оповещения
iMyMac PowerMyMac может отправлять вам предупреждения и уведомления, такие как предупреждения, если ваше хранилище почти исчерпано, а также текущую температуру вашего Mac.
Если вы хотите быстро и легко очистить свой компьютер, выполните следующие действия:
- Загрузите и откройте iMyMac PowerMyMac, посетите его веб-сайт, затем выберите скачать бесплатно
- Откройте приложение, оно покажет вам панель мониторинга состояния вашего Mac.
- В категориях выберите Очиститель мусора затем выберите значок SCAN
- В списке будут показаны все ненужные файлы, которые вы можете удалить. Если вы хотите удалить все, в правом нижнем углу экрана выберите ЧИСТКА кнопка

Возьмите за привычку чистить свой Mac каждый день, чтобы поддерживать хорошую производительность Mac и избегать каких-либо проблем, пока вы в пути.
Часть 2. Как сделать iPad расширенным экраном
Экран iPad, конечно, меньше, чем экран вашего Mac, но если мы собираемся поговорить об удобстве использования iPad, так как расширенный экран действительно может облегчить вам жизнь. Особенно, если у вас частые презентации или доклады один на один. Это очень удобно по сравнению с тем, что каждый раз переворачивает свой Mac.
Хотя использование вашего iPad в качестве расширенного экрана - это не просто прогулка по парку, вам нужно программное обеспечение, которое действительно может творить чудеса за вас, например приложение Duet Display.
В магазине приложений есть программное обеспечение, такое как iDisplay и AirDisplay, но, исходя из рекомендаций пользователей, Duet Display пока что является лучшим вариантом, поскольку он удобен в использовании и надежен. Это будет вам немного стоить, и вы можете получить его за 9.99 доллара, но это определенно стоит вложения, если вы используете его регулярно.
Чтобы использовать его, следуйте инструкциям ниже:
- Вам необходимо загрузить приложение Duet Display на свой IPad и на вашем Mac
- Использовать установки на Mac
- Затем вам понадобятся ваш iPad и Mac. подключенный тогда открытый Дуэт Дисплей
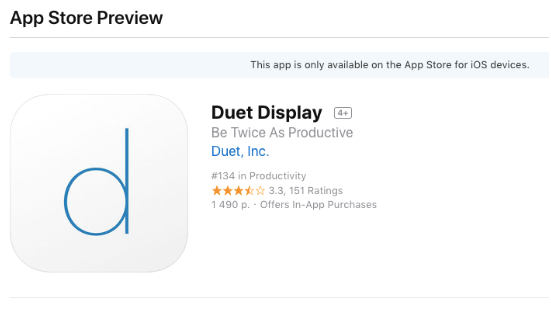
Теперь вы можете видеть, что у вас уже есть двойной монитор. Если у вас есть iPhone, вы также можете использовать это приложение.
Часть 3. Добавление внешнего монитора на MacBook и MacBook Pro
В отличие от использования iPad в качестве расширения монитора, вам потребуется загрузить приложение. Но если вы хотите добавить внешний монитор на свой Mac, вам больше не потребуется для этого дополнительное программное обеспечение.
Могут быть просто некоторые технические и системные требования, которым вам нужно следовать, чтобы он работал. Это всегда будет зависеть от типа вашего Mac. Могут быть доступны два варианта:
- Один из них - использовать USB-C или Thunderbolt 3 и подключаться к HDMI или VGA или
- Если у вас есть кабель HDMI, вы можете подключить его напрямую к порту HDMI.
Напоминание: Если у вас нет USB-C на VGA или USB-C на HDMI и вы планируете его купить, купите оригинальный товар Apple. Из-за того, что Sierra была запущена, многие другие производители кабелей больше не работали со своими Mac.
Шаги по сборке второго монитора
- Подключите кабель к вашему Mac и к желаемому второму монитору.
- Запустите меню Apple, затем перейдите в Системные настройки, нажмите Дисплей
- Выберите Соглашение значок
- Настройте экраны в соответствии с вашими предпочтениями, экран с белой полосой вверху является вашим основным экраном, вы можете поменять местами его, перетащив белую полосу
Зеркальное отображение дисплея Mac
Функция зеркального отображения почти такая же, когда у вас есть один монитор, поскольку используется термин зеркальное отображение, это просто копирование того, что вы видите на главном экране.
Иногда это может быть не очень полезно, но вы можете использовать это, если смотрите фильмы или просматриваете изображения на большом экране. Вот как это можно сделать почти так же, как при сборке второго монитора:
- Подключите Mac к монитору, убедитесь, что он включен
- Запустите меню Apple, затем перейдите в Системные настройки, нажмите Дисплей
- Выберите значок расположения
- Попадание Зеркальные дисплеи в левом углу внизу
- На Строка меню нажмите на Показать параметры зеркалирования
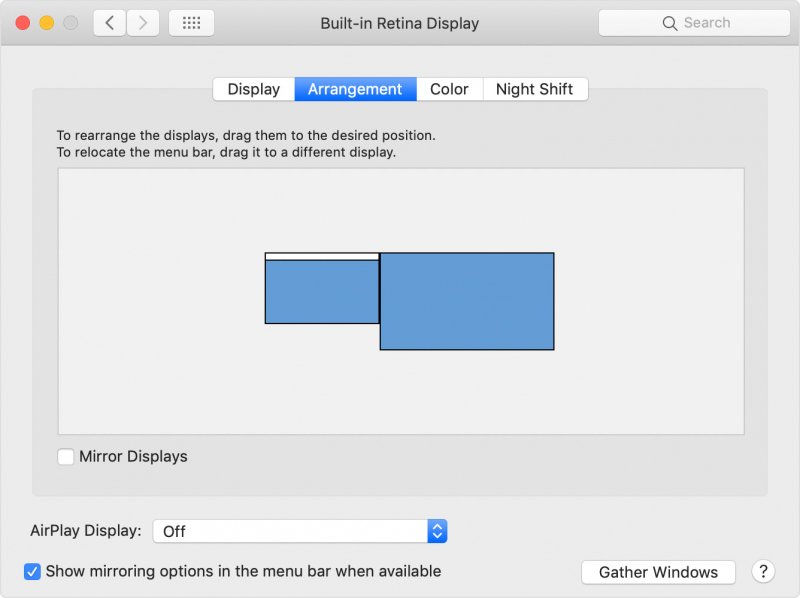
В этом случае на обоих экранах будет отображаться белая полоса сверху, поскольку они имеют одинаковую функцию.
Часть 4. Вывод
Повысьте продуктивность за счет использования двух мониторов или расширенных экранов, продукты Apple могут быть очень полезными, поскольку вы можете использовать и то, и другое, связав их с помощью кабеля или приложения.
Хотя всегда лучше время от времени проверять свой Mac, чтобы узнать его состояние. Всегда лучше проводить регулярное обслуживание, используя iMyMac PowerMyMac чтобы максимально увеличить его возможности.



