Это последнее, что тебе нужно. Вопрос о почта не работает на Mac могу свести тебя с ума. Представьте, что вы не можете получать и отправлять электронные письма в то время, когда это необходимо? Что делать?
Для начала, не паникуйте. Вы можете сделать что-нибудь с этим. Эта статья покажет вам, как вы можете действовать умно, когда ваше почтовое приложение не работает на вашем Mac.
Содержание: Часть 1. Причины, почему почта не работает на MacЧасть 2. Решения для Mac Mail не работаютЧасть 3. Вывод
Часть 1. Причины, почему почта не работает на Mac
Есть несколько причин, почему ваше почтовое приложение не работает на вашем Mac. возможно, вы только что закончили обновление вашей системы. Другая веская причина в том, что на вашем Mac недостаточно места для размещения почтового приложения. Каковы бы ни были причины, существуют исправления для решения проблемы почты, не работающей на Mac.
Часть 2. Решения для Mac Mail не работают
Вы найдете список решений ниже. Продолжайте читать, чтобы узнать больше о них.
Решение № 1. Восстановление настроек Mac Mail
Если ваша почта кажется сбойной или замедленной, возможно, вам придется очистить некоторые файлы от него. Просматривать каждое почтовое вложение может быть довольно утомительно. Тебе придется потратить много времени на это.
Более простой способ сделать это, чтобы использовать iMyMac PowerMyMac. Эта программа предназначена для очистить ненужные файлы, программы и почтовые вложения с вашего Mac. Таким образом, у вас всегда будет достаточно места на вашем Mac. Вы очень хорошо знаете тот факт, что когда на вашем Mac много места, все установленные приложения также будут работать довольно хорошо.
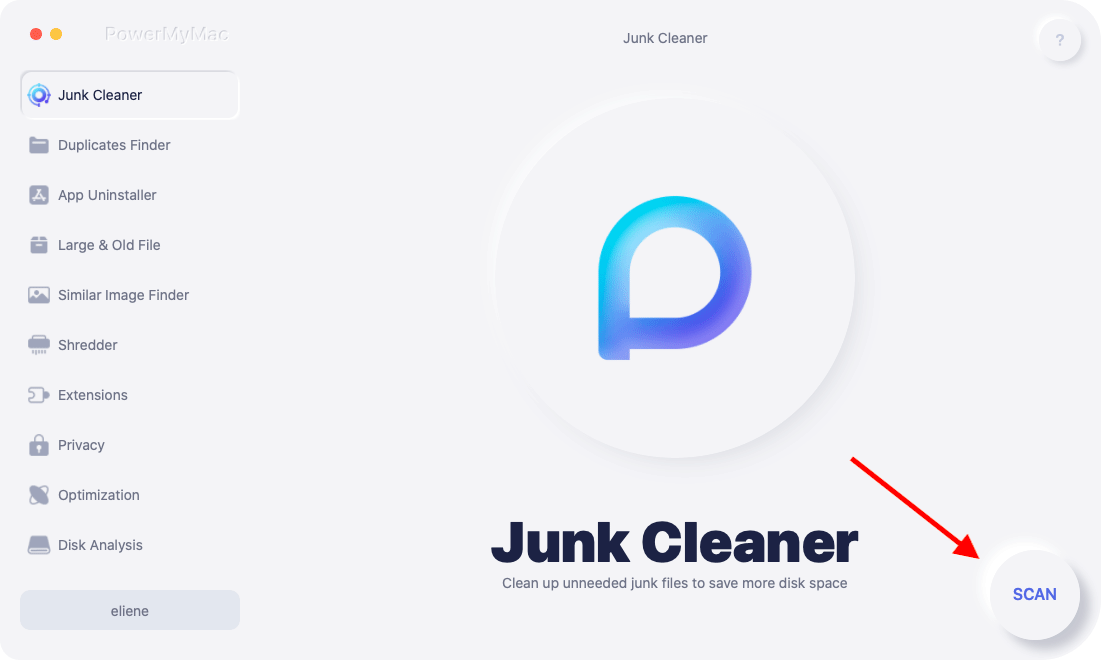
Ознакомьтесь с инструкциями, чтобы узнать, насколько просто использовать PowerMyMac.
- Перейти на сайт iMyMac
- Нажмите на модуль очистки мусора
- Сканирование почтового приложения
- Очистить почту
Шаги ниже более подробны. Они помогут вам понять, как PowerMyMac может помочь предотвратить замедление работы вашего почтового приложения.
Шаг 1. Зайдите на сайт iMyMac
Перво-наперво. Перейдите на imymac.com, чтобы получить доступ к PowerMyMac. Вы также можете просто нажать на это ссылке. немедленно. После того, как вы перейдете по ссылке, обязательно загрузите и установите программу. Чтобы начать использовать его, запустите его на своем Mac.
Шаг 2. Нажать на Очиститель мусора Модули
PowerMyMac может многое сделать для вашего Mac. Это видно по длинному списку модулей. Подведите курсор к списку модулей в левой части экрана и нажмите Очиститель мусора.
Шаг 3. Сканирование почтового приложения
PowerMyMac настроен на сканирование вашего почтового приложения на наличие мусорных писем, которые могут замедлять работу указанного приложения. Просто нажмите на SCAN кнопку, чтобы начать сканирование. Это займет всего несколько секунд.

Шаг 4. Почистить почту
После завершения сканирования вы увидите на экране список файлов, связанных с вашим почтовым приложением. Просмотрите файлы и выберите, какие из них вы хотите удалить. Затем, когда вы закончите их просматривать, нажмите на ЧИСТКА кнопку, чтобы закончить задачу.
Решение № 2. Откройте папку «Приложения» для запуска приложения Mail на Mac
Если ваша почта не работает на Mac, попробуйте запустить ее из папки «Программы». Проверьте шаги ниже, чтобы увидеть, как вы можете это сделать.
Шаг 1. Откройте папку приложений в Finder
Перейдите на Finder в верхнем меню и нажмите на Go, Затем нажмите Приложения.
Шаг 2. Ищите почтовое приложение
Как только вы окажетесь в папке «Приложения», прокрутите вниз и найдите Почтовое приложение.
Шаг 3. Откройте почтовое приложение
Когда вы найдете приложение Почта, нажмите на него, чтобы увидеть, работает ли оно оттуда. Если это так, вы можете удалить почту из дока и снова добавить ее.
Решение № 3. Попробуйте перезагрузить Mac
Вы никогда не ошибетесь при перезапуске любого компьютера или программы. Так что, если ваша почта не работает на Mac, перезапустить приложение не помешает. Проверьте шаги ниже, чтобы увидеть, как вы можете это сделать.
Шаг 1. Перейти к логотипу Apple
Поместите курсор на логотип Apple и нажмите на него. Вы увидите раскрывающееся меню сразу после нажатия на логотип Apple.
Шаг 2. Выберите Restart
Выберите Restart из выпадающего меню. Появится всплывающее окно, где вам также нужно будет нажать кнопку «Перезагрузить». После перезагрузки проверьте, работает ли почтовое приложение.
Шаг 3. Сделай принудительный выход
Если ваше почтовое приложение внезапно зависает, вернитесь к логотипу Apple и выберите Завершить из выпадающего списка. Вы также можете просто щелкнуть правой кнопкой мыши почтовое приложение в Dock, чтобы принудительно закрыть его.
Решение № 4. Используйте монитор активности для перезапуска почтового приложения
Вы также можете рассмотреть вопрос о прекращении работы почтового приложения в мониторе активности. Проверьте шаги ниже, чтобы увидеть, как вы можете использовать Activity Monitor для выхода из почтового приложения.
Шаг 1. Запустите монитор активности
Используйте Spotlight Search и введите Мониторинг системы запустить его. Когда вы увидите монитор активности на экране, убедитесь, что он находится на процессоре. Следовательно, процессор в меню должен быть выделен.
Шаг 2. Введите почту в строке поиска
Перейдите на панель поиска в верхней правой части страницы Activity Monitor. Введите в почту.
Шаг 3. Нажмите на вкладку Quit
Как только приложение «Почта» появится в списке, наведите курсор на вкладку «X» в верхней левой части экрана. Нажмите здесь. Затем нажмите еще раз на Выход вкладка во всплывающем окне.
Решение № 5. Очистить папки в почтовых контейнерах библиотеки Apple
Если вы очистите кеш из своего веб-браузера, это решение будет похоже на это. Вместо того, чтобы очищать кеш из веб-браузера, вы очищаете файлы предыдущего состояния на вашем Mac. Проверьте шаги ниже, чтобы увидеть, как это делается.
Шаг 1. Перейти к Finder
Подведите курсор к верхнему меню, в котором находится Finder, и нажмите «Перейти». Выбрать библиотеку из раскрывающегося списка.
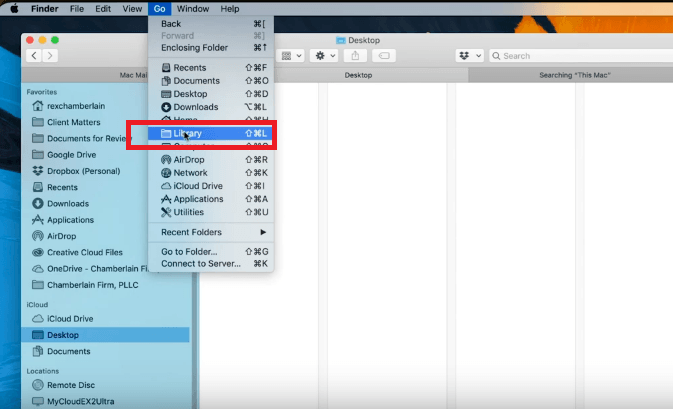
Шаг 2. Найти папку с контейнерами
Как только вы окажетесь в папке «Библиотека», найдите Папка с контейнерами из списка. Оттуда найдите другую папку с именем com.Apple.mail. Нажмите на эту папку, и вы увидите другую папку с надписью Data. Нажмите на Данные и библиотека.
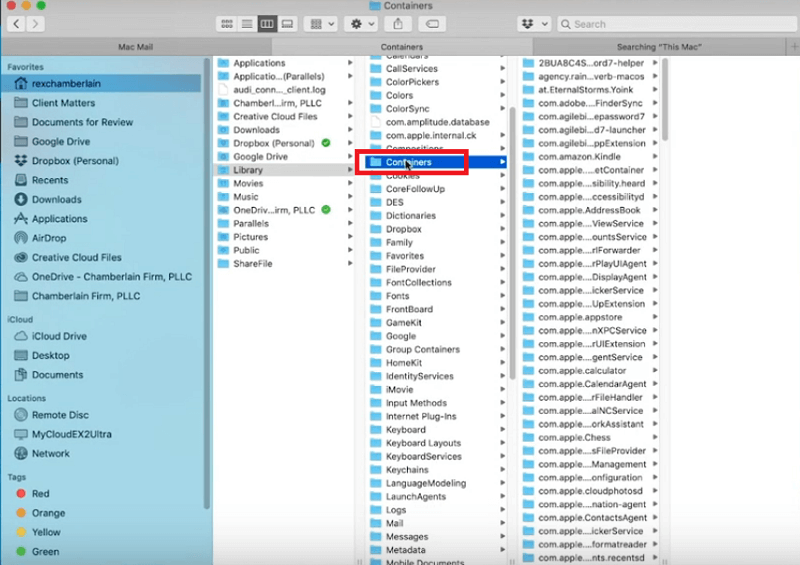
Шаг 3. Перейдите в папку «Сохраненное состояние приложения»
Прокрутите список вниз и найдите состояние сохраненного приложения. Нажмите на нее, и вы увидите другую папку с надписью com.apple.mail.savedState, Щелкните правой кнопкой мыши на этой папке и выберите «Переместить в корзину».
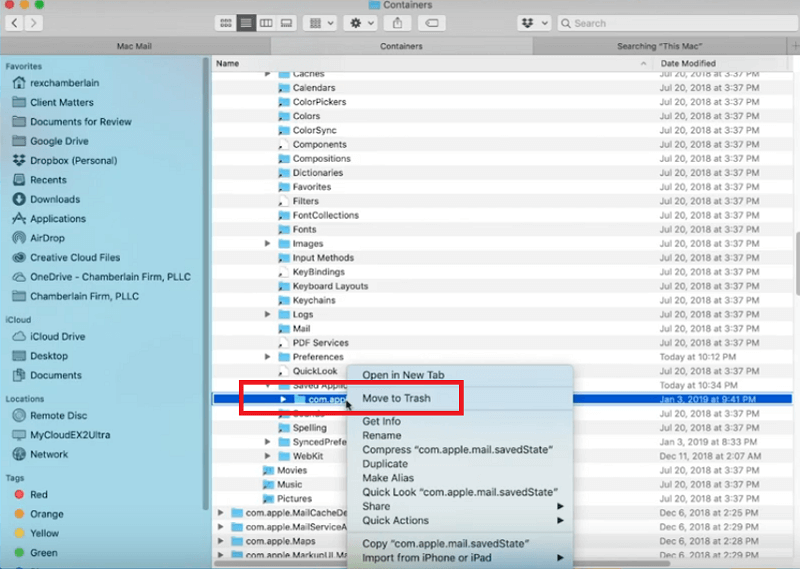
Шаг 4. Сохранение папок
Снова наведите курсор на верхнее меню и нажмите «Перейти». Выберите библиотеку из выпадающего списка и найдите две папки com.apple.mail и com.app.MailServiceAgent, Перетащите их на рабочий стол, а не удаляйте их. Это на тот случай, если они вам понадобятся снова. Перезагрузите Mac и посмотрите, правильно ли запускается приложение Почта.
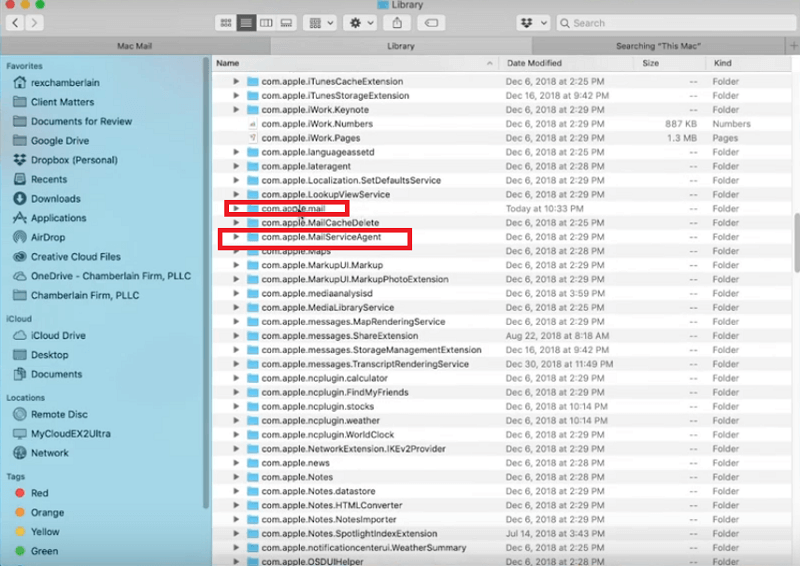
Решение № 6. Используйте Mail Connection Doctor для проверки интернет и почтовых соединений
Эта опция требует, чтобы вы проверяли соединение между вашей почтой и вашим интернетом с помощью Mail Connection Doctor. Проверьте шаги ниже, чтобы увидеть, как вы можете это сделать.
Шаг 1. Зайдите в Приложения
Подведите курсор к меню сверху. Нажмите Go и выберите Приложения.
Шаг 2. Перейти к почте
Зайдя в папку «Приложения», найдите приложение «Почта» и щелкните по нему.
Шаг 3. Перейти к Connection Doctor
Теперь, когда вы находитесь в приложении «Почта», наведите курсор на верхнее меню и щелкните вкладку «Окно». Доктор почтовых подключений проверит информацию о состоянии и попытается решить проблему, если таковая имеется. Проверьте подключение к интернету. Если состояние подключения отображается красной точкой, почта не может подключиться к Интернету. Нажать на Диагностика сети Вкладка для решения проблемы.
Шаг 4. Проверьте учетные записи электронной почты
Проверьте учетные записи электронной почты, перечисленные ниже. Если вы видите красную точку, даже если вы подключены к Интернету, возможно, проблема в настройке учетной записи или почтового сервера. Следуйте инструкциям, приведенным в столбце Сведения.
Дважды щелкните текст в столбце, чтобы открыть панель «Учетные записи» в настройках почты и внести необходимые изменения. Закройте панель «Учетные записи» и нажмите на Сохранено кнопка, чтобы сохранить изменения. Когда вы закончите, нажмите на Проверить снова вкладка, чтобы увидеть, если проблема решена. Если проблема не устранена, обратитесь к поставщику учетной записи, чтобы проверить информацию и настройки своей учетной записи.
Часть 3. Вывод
У вас есть более чем достаточно решений, чтобы рассмотреть, если ваше почтовое приложение не работает на Mac. Имейте в виду, что iMyMac PowerMyMac отличный инструмент для предотвращения сбоев или замедления работы вашего почтового приложения.
Были ли у вас проблемы с почтовым приложением? Если да, то как ты решил это? Не стесняйтесь поделиться своим опытом с нашими читателями.



