Быстрый вопрос. Вы серьезно относитесь к паролям? Если ваш ответ отрицательный, то рано или поздно у вас будут проблемы. Скорее всего, раньше. Послушай. У вас должен быть список надежных паролей, чтобы защитить себя. Хотя это звучит как большая работа, у вас нет выбора, кроме как управлять паролями Mac.
Вот в чем дело. Пароли могут сделать или разрушить ваш онлайн-мир. Надежные пароли защищают вас от того, как Интернет хранит все больше и больше конфиденциальной информации. Теперь, когда любой может просто найти информацию в любой социальной сети, в учетных записях электронной почты и, что еще хуже, банковские счета находятся под угрозой. Почему это так? Ну, потому что некоторые люди не заботятся о создании надежных паролей. Хуже того, они используют только один пароль (например, дату своего рождения), что позволяет хакерам и роботам легко входить в свои онлайн-аккаунты.
Несомненно, вам понадобятся различные надежные пароли. С множеством надежных паролей возникает необходимость управлять паролями на Mac. Эта статья покажет вам, как вы можете управлять своими паролями на вашем Mac, чтобы вас никогда не заблокировали, и, что самое главное, ваша личность никогда не будет скомпрометирована.
Содержание: Часть 1. Важность управления паролямиЧасть 2. Что такое лучший менеджер паролей для Mac?Часть 3. Бонус: добавьте дополнительный уровень защиты на MacЧасть 4. Вывод
Часть 1. Важность управления паролями
В настоящее время все больше и больше людей выкладывают информацию о себе в Интернете. То, что когда-то называлось обменом, в наши дни больше похоже на хвастовство? Люди слишком щедры на информацию. Хуже того, они публикуют его на публичных платформах, таких как сайты социальных сетей. Теперь вы можете задаться вопросом, как это связано с важностью управления множеством паролей.
Что ж, больше не нужно удивляться. Видите ли, размещение личной информации на публичных платформах, таких как сайты социальных сетей, похоже на приказ преступнику прийти и забрать меня сейчас. Конечно, вы можете получить пару друзей, знакомых и даже врагов, позеленевших от зависти своим скромным хвастовством в сети. Возможно, вам это нравится, но определенно таится опасность, потому что хакеры в сети 24 часа в сутки, собирая всю информацию, которую они могут получить от щедрых людей, которые любят публиковать что-либо о себе. Эти хакеры знают, как использовать личную информацию для взлома личных учетных записей. Сейчас это делают даже интернет-боты.
Итак, если ваши пароли недостаточно надежны, преступники и даже интернет-боты могут их вычислить на основе всей информации, которую вы публикуете в Интернете. Хуже того, если у вас есть один слабый пароль, это может открыть все двери для ваших ценных активов, таких как банковские счета. В худшем случае вы даже можете стать жертвой кражи личных данных. Вот почему вам срочно нужно создать надежные пароли. Обратите внимание на форму множественного числа, потому что вы не можете позволить себе иметь только один пароль для всех своих учетных записей. Вы просто не можете.
Часть 2. Что такое лучший менеджер паролей для Mac?
Вы можете быть слишком ошеломлены при мысли о том, что у вас много паролей. Что ж, это звучит слишком сложно, но хорошая новость заключается в том, что для Mac есть менеджеры паролей. Если вы все еще не знакомы с менеджерами паролей, что ж, они также защищают и ваши учетные записи, и пароли. Так вам будет проще управлять и запоминать различные надежные пароли, которые у вас должны быть. Ниже представлен список надежных менеджеров паролей. Ознакомьтесь с ними, чтобы узнать, как вы можете использовать их для управления паролями на Mac.
Опция 1. LastPass
LastPass - это менеджер паролей, который вы можете рассмотреть. Он запоминает и защищает все ваши пароли, чтобы вам не приходилось о них беспокоиться. Вам нужно будет запомнить только один пароль, который позволяет вам войти в учетную запись LastPass. Следующие шаги покажут вам, как вы можете его использовать.
Шаг 1. Завести аккаунт
Вы можете получить доступ к LastPass с их веб-сайта. Оказавшись там, нажмите красную вкладку Get LastPass Free, чтобы создать учетную запись. Не забудьте создать надежный пароль, потому что в вашей учетной записи будет храниться большой объем информации. Поскольку пароль, который вы будете использовать, не установлен LastPass, поставьте напоминание на случай, если вам когда-нибудь понадобится восстановить свою учетную запись. Затем щелкните красную вкладку с надписью «Зарегистрироваться - это бесплатно».
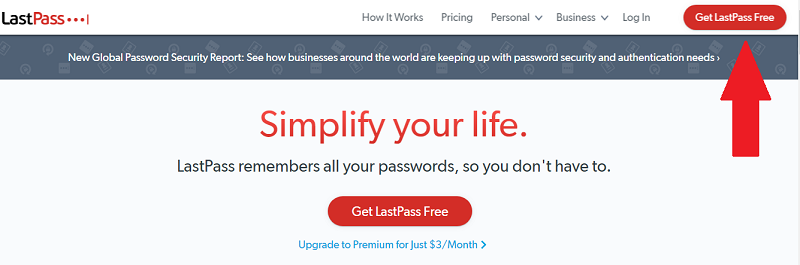
Шаг 2. добавлять LastPass Расширение до Chrome
Как только ваша учетная запись будет создана, вам будет предложено загрузить расширение. Если вы используете более одного браузера, вам нужно будет загрузить расширение в каждый браузер. Таким образом, вы можете синхронизировать LastPass во всех типах браузеров.
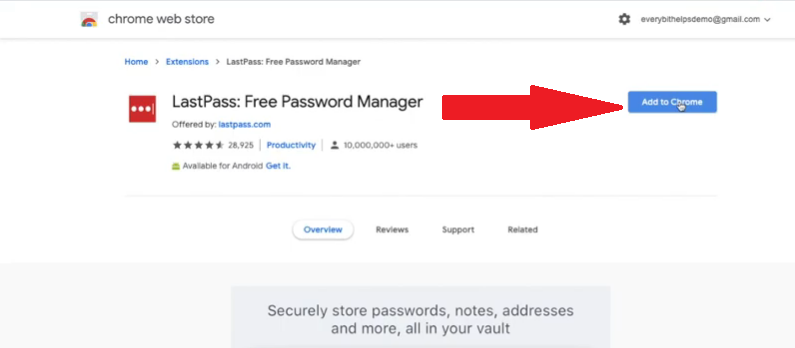
Шаг 3. Проверьте панель инструментов
LastPass теперь появится на вашей панели инструментов в верхней правой части экрана. На панели инструментов он будет черным, потому что вы не вошли в систему. Когда вы войдете в систему, он станет красным.
Шаг 4. Откройте Vault.
После входа в систему вы увидите вкладку «Поехали». Нажмите на нее, чтобы попасть в хранилище. Здесь вы можете начать добавлять свои пароли. Это можно сделать двумя способами. Если вы использовали другой менеджер паролей, вы можете импортировать все свои пароли оттуда в LastPass. Вы можете сделать это, нажав «Дополнительные параметры» в нижней части экрана. Затем перейдите в раздел «Дополнительно» и нажмите «Импорт». Вы получите список менеджеров паролей. Если вы не можете найти менеджер паролей, который используете, вам придется импортировать пароль вручную.
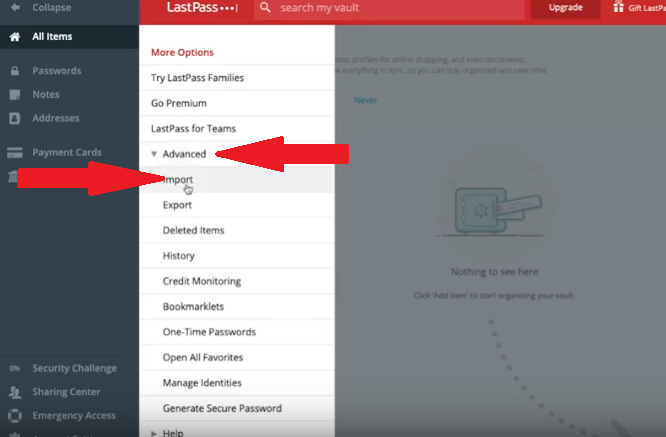
Шаг 5. Импортируйте пароли вручную
Перейдите на сайт, который вы хотите начать добавлять в свои пароли в LastPass. Войдите на этот сайт. Как только вы это сделаете, он спросит вас, хотите ли вы добавить свой пароль в LastPass. Щелкните красную вкладку с надписью «Добавить».
Вариант №2. Управление паролями на Mac с помощью встроенного диспетчера паролей в Safari
Знаете ли вы, что в Safari есть встроенный менеджер паролей? Что ж, это так, и вы тоже можете этим воспользоваться. Следующие шаги покажут вам, как управлять паролями Mac.
- Сначала откройте Safari и выберите в раскрывающемся списке «Настройки». Выберите четвертую вкладку во всплывающем окне. Эта вкладка называется Пароли.
- Чтобы сразу увидеть все сохраненные пароли, перейдите на вкладку «Пароли». Вы увидите все свои пароли, перечисленные ниже. Вы также увидите, с каким веб-сайтом они связаны, а также имя пользователя или адрес электронной почты и пароль с правой стороны.
- По умолчанию автозаполнение включено. Это означает, что ваш пароль и адрес электронной почты будут заполнены автоматически при переходе на ваши любимые сайты. Вы можете быстро войти в систему. Теперь вы можете отключить эту опцию, сняв флажок рядом с Автозаполнением имен пользователей и паролей.
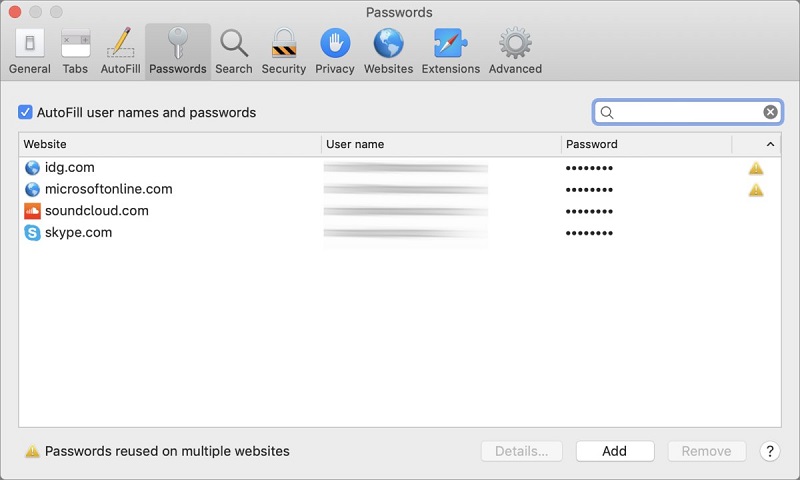
Вариант №3. Управление паролями на Mac с помощью связки ключей
Вы также можете использовать приложение для управления паролями под названием Связка ключей на вашем Mac. Следующие шаги покажут вам, как это сделать.
Шаг 1. Откройте окно Spotlight.
Вызовите окно Spotlight, одновременно нажав Command и пробел. Вы также можете просто нажать на увеличительное стекло в правом верхнем углу. Затем введите Связка ключей и нажмите Enter. Это должно вызвать пользовательский интерфейс.
Шаг 2. Просмотр пароля
Если вы хотите просмотреть пароль, просто нажмите на сайт, указанный на главном экране. Например, если вы хотите увидеть свой пароль от Facebook, дважды щелкните Facebook в списке. Появится всплывающее окно. В этом окне установите флажок «Показать пароль». Еще одно всплывающее окно появится для авторизации вашего действия. Используйте пароль для входа в Mac, чтобы разрешить. Как только ваше действие будет разрешено, вы увидите свой пароль Facebook.
Шаг 3. Используйте защищенные заметки
Щелкните Защищенные заметки в левой части экрана. Как только вы нажмете на нее, на вашем экране появится всплывающее окно. В этом всплывающем окне вы можете ввести имя элемента связки ключей. Например, вы можете назвать его Facebook. Затем в области заметок ниже вы можете ввести конфиденциальную информацию о своей учетной записи Facebook, такую как имя пользователя и пароль. Затем просто нажмите кнопку «Добавить», которую вы видите в правой нижней части всплывающего окна. После того, как вы нажмете кнопку «Добавить», она будет добавлена в заметки Связки ключей. Таким образом, вместо использования записок на вашем Mac, безопасные заметки от Keychain Access намного безопаснее и надежнее.
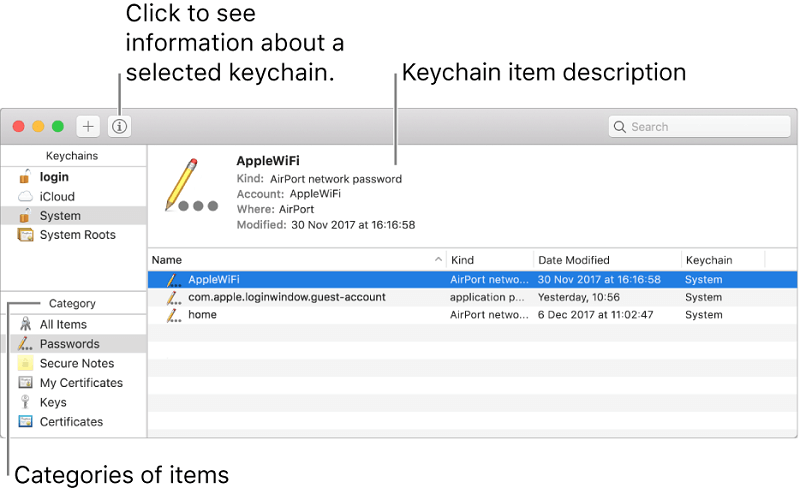
Вариант №4. Dashlane
Dashlane - еще один вариант, который вы можете рассмотреть для управления паролями на Mac. Следующие шаги покажут вам, как его использовать.
Шаг 1. Загрузите Dashlane
Просто зайдите в App Store, чтобы скачать его. Затем откройте приложение на своем компьютере. Поскольку вы впервые собираетесь открыть приложение на своем компьютере, вам придется ввести мастер-пароль.
Шаг 2. Просмотр паролей
После запуска Dashlane на вашем Mac введите один из своих сайтов или учетных записей в поле поиска вверху. Например, вы можете ввести Facebook в поле поиска. Появится скользящее окно. В этом окне вы увидите адрес электронной почты и пароль, которые вы используете для этого конкретного веб-сайта или учетной записи.
Шаг 3. Щелкните вкладку Копировать.
Вам не нужно записывать свой пароль, так как есть вкладка Копировать, на которую вы можете нажать. После того, как вы нажмете на эту вкладку «Копировать», вы сможете вставить ее на веб-сайт, на который вы входите. Также есть вкладка, на которую вы можете нажать, чтобы показать свой пароль. Еще одна вещь, которую вы можете сделать в приложении Dashlane, - это то, что вы также можете войти на свои любимые веб-сайты оттуда.
Часть 3. Бонус: добавьте дополнительный уровень защиты на Mac
Вы можете добавить еще один уровень защиты, используя iMyMac PowerMyMac. Это мощное приложение, которое может очистить сомнительные файлы и приложения это может снизить производительность вашего Mac. Он также может освободить место на вашем Mac, повысив его производительность.
Вот в чем дело. Вероятно, вы скачали на свой Mac много приложений. Кто знает, безопасны ли эти приложения? В него может быть встроено какое-то вредоносное ПО. Если у вас установлен антивирус, вы всегда можете просканировать эти приложения.
Вопрос в том, что, если вы забыли об этих приложениях, и они просто там, занимая так много места на вашем Mac? You're Mac намного безопаснее без ненужных приложений.
Вот почему использование iMyMac PowerMyMac добавляет еще один уровень защиты вашему Mac и, в конечном итоге, вам самим. Это автоматически удаляет ненужные приложения это может быть опасно для вашего Mac. Если в какое-либо из установленных приложений встроено вредоносное ПО, оно может поставить под угрозу сайты менеджеров паролей, на которые вы полагаетесь.

Часть 4. Вывод
Наличие единого пароля для всех ваших сайтов должно уйти в прошлое. Теперь вы можете положиться на различные менеджеры паролей, которые защитят ваш доступ ко всем вашим любимым сайтам. Благодаря этим менеджерам паролей вы можете позволить себе создать уникальный пароль для каждого сайта, который вы регулярно посещаете.
Просто имейте в виду, что полагаться на менеджер паролей недостаточно. Вам необходимо поддерживать работу вашего Mac в хорошем состоянии, чтобы избежать заражения вашим менеджером паролей каким-либо вирусом.
Как вы управляете своими паролями? Поделитесь своими мыслями с нашими читателями.



