Ночная смена Mac облегчает работу пользователя ночью. Благодаря этой особенной функции ваши глаза будут защищены каждый раз, когда вы используете Mac ночью. У вас меньше шансов напрячь глаза. Напряжение глаз может вызвать серьезные головные боли. Если вы не будете осторожны, вы можете даже надеть очки.
Избежать такого напряжения глаз можно, воспользовавшись Mac в ночную смену. Если вы позаботитесь о своих глазах уже сейчас, у вас определенно будет больше продуктивных часов на вашем Mac. Продолжайте читать, потому что здесь вы узнаете больше о Mac в ночную смену.
Руководство по статьеЧасть 1. Что такое Night Shift для Mac?Часть 2. Как управлять Night Shift для Mac?Часть 3. Бонус: как предотвратить застревание в ночную сменуЧасть 4. Вывод
Часть 1. Что такое Night Shift для Mac?
Apple наконец-то представила на Mac функцию ночной смены. Раньше это было только на iPhone и iPad. Теперь вы можете найти его на Mac. В заключение! Итак, что же это за функция ночной смены для Mac?
Функция ночной смены изменяет цветовую температуру вашего дисплея. Так вам будет проще использовать Mac ночью. Экран не утомляет глаза, так как цветовая температура становится более теплой.
Что именно делает ночная смена?
Если вам интересно, что именно делает эта конкретная функция ночной смены, ну, она заставляет ваш экран приобретать теплый желтый оттенок. Это снижает вероятность перенапряжения глаз. Учитывая, что напряжение глаз может вызвать некоторые мучительные головные боли, вы просто не можете игнорировать преимущества использования этой конкретной функции. Чем меньше вы напрягаете глаза, тем лучше. В будущем тебе не придется носить очки.
Также известно, что функция ночной смены на Mac также помогает улучшить сон. Это хорошие новости. Хороший сон нужен всем. Вы действительно можете видеть, что преимущества ночной смены сосредоточены на вашем здоровье. Вот что делает эту особенность Mac очень важной. Следовательно, стоит потратить все ваше время и усилия, чтобы узнать больше об этом и о том, как это работает.
ограничения
Хотя эта особенность Mac в ночную смену хороша для глаз, у нее также есть свои ограничения. Во-первых, это так не блокировать полностью синий свет. По-прежнему рекомендуется носить очки BluBlocker, чтобы защитить глаза ночью.
Конечно, не помешало бы ограничить использование Mac и ночью, но это легче сказать, чем сделать. Еще одно ограничение заключается в том, что цвета выглядят иначе с включенной ночной сменой на Mac. Это всего лишь ограничения, о которых вам нужно помнить.
Часть 2. Как управлять Night Shift для Mac?
Управление ночной сменой для Mac - довольно простая задача. Вы можете заставить Siri включать и выключать его. Это самый простой способ сделать это. Вы также можете управлять им из Центра уведомлений, к которому также довольно легко получить доступ.
Тем не менее, есть несколько ручных методов, к которым вы можете прибегнуть для управления функцией ночной смены на Mac. Прочтите, чтобы узнать больше об этих методах.
Способ №1. Включение Night Shift для Mac
Вы можете включить ночную смену на Mac, выполнив следующие действия.
Шаг 1. Щелкните значок Apple.
Перейти в верхнее меню. Вы увидите Apple значок там. Нажмите здесь.
Шаг 2. Щелкните Системные настройки.
После того, как вы нажмете на значок Apple, вы увидите раскрывающееся меню. В этом раскрывающемся меню вы увидите Системные настройки, Нажмите здесь.
Шаг 3. Запустите окно отображения.
Как только вы войдете в Системные настройки, найдите Дисплей и щелкните по нему. Окно дисплея откроется сразу.
Шаг 4. Доступ к функции ночной смены
Как только вы откроете окно Display, вы увидите дополнительную вкладку под названием ночная смена. Теперь это ваш третий вариант.
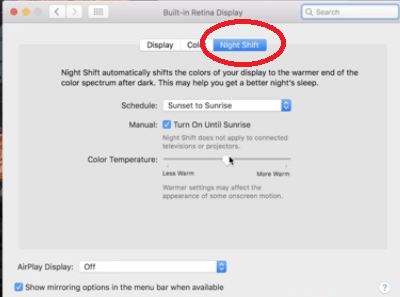
Шаг 5. Включите ночную смену
Щелкните внутри поля Расписание и выберите Закат на Восход. Это означает, что он идет прямо в ночь, и вам не нужно его включать. Потом гаснет днем.
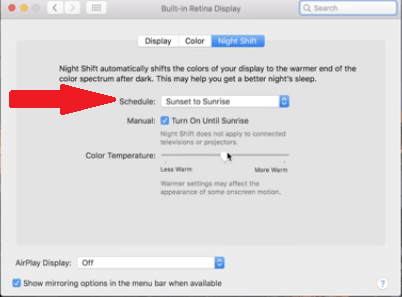
Способ №2. Настройка графика ночной смены
Конечно, вы также можете установить свой собственный график ночной смены. Следующие шаги покажут вам, как включить его вручную.
- Выполните шаги с 1 по 3 в методе №1. Эти шаги приведут вас к окну дисплея, чтобы вы могли получить доступ к функции ночной смены.
- Теперь щелкните вкладку Night Shift. Затем щелкните еще раз в поле «Расписание».
- Как только вы нажмете на поле «Расписание», вы увидите три варианта. Это следующие параметры: «Выкл.», «Пользовательский» и «От заката до восхода солнца». Выберите Custom.
- Теперь вы можете установить желаемое время для включения ночной смены. Просто заполните поле внизу Назначить.
Способ №3. Управление ночной сменой
Вы также можете управлять функцией ночной смены вручную. Следующие шаги покажут вам, как это сделать.
Шаг 1. Щелкните вкладку Night Shift.
Щелкните «Системные настройки», чтобы открыть окно «Дисплей». После запуска щелкните вкладку Night Shift.
Шаг 2. Включите до завтра
Как только вы окажетесь в окне Night Shift, поищите возможность Включи до завтра. Как только вы найдете его, установите рядом с ним флажок.
Шаг 3. Выберите Выкл.
В поле "Расписание" убедитесь, что выберите ВЫКЛ.. Может быть включен режим «Пользовательский» или «От заката до восхода солнца». Вы также можете использовать ползунок «Цветовая температура» для настройки цвета экрана.
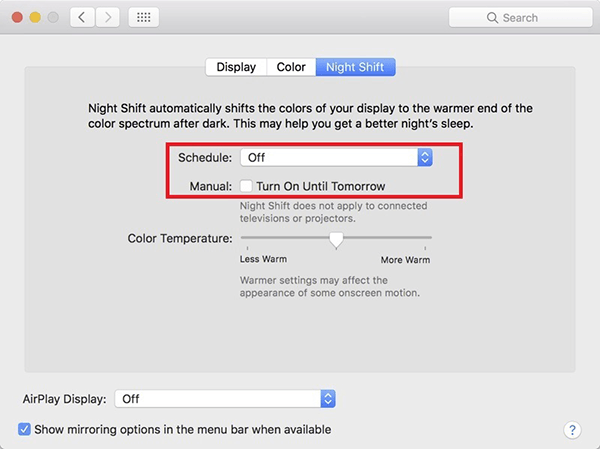
Способ №4. Устранение зависания ночной смены на Mac
Бывают случаи, когда функция ночной смены застревает во включенном положении. Обычно это происходит, когда ваш Mac переходит в спящий режим. Не беспокойся об этом. Вы можете решить эту проблему с помощью функции ночной смены, выполнив следующие действия.
- Зайдите в Системные настройки и нажмите Display, чтобы запустить его. Как только вы переместите курсор на вкладку Night Shift и щелкните по ней.
- Ищите опцию Включить до завтра. Как только вы его увидите, убедитесь, что рядом с ним не установлен флажок.
- Настроить Контрольная температура слайдер, сдвинув его влево, а затем вправо. Это должно сработать.
Часть 3. Бонус: как предотвратить застревание в ночную смену
Еще один способ предотвратить застревание функции ночной смены - использовать iMyMac PowerMyMac. Эта программа поддерживает ваш Mac в надежном состоянии. Таким образом, программное обеспечение и приложения могут работать нормально. Если вы полагаетесь на Mac в ночную смену, чтобы защитить свои глаза, вам понадобится, чтобы он работал хорошо все время. Вы просто не можете позволить себе застрять в какой-то момент.
С PowerMyMac этого не произойдет. Это обеспечит хорошую работу программного обеспечения, поскольку оптимизирует производительность вашего Mac. Он поставляется с различными модулями, которые могут помочь очистить вашу машину.
Например, модуль Master Scan может легко очистить все ваши системные ненужные файлы. Модуль деинсталлятора также может удалить ненужные приложения, которые вы установили ранее. PowerMyMac очищает вашу машину, чтобы на ней всегда было достаточно места для нормальной работы. Если ваша машина работает нормально, вы можете быть уверены, что все в ней также работает нормально.

Часть 4. Вывод
Поздравляю! Теперь вы более чем знакомы с функцией ночной смены Mac. Достаточно сказать, что теперь вы знаете об этом больше, чем раньше. Что ж, это хорошо, потому что именно эта функция может сохранить ваши глаза здоровыми. Это может помочь предотвратить перенапряжение глаз. Таким образом, вам не придется страдать от этих мучительных головных болей.
Помните, чем больше у вас головных болей, тем менее продуктивным вы становитесь. Это совсем не хорошо. Функция ночной смены существует по очень веской причине. Воспользуйтесь этим и убедитесь, что он всегда работает хорошо.
Вот что iMyMac PowerMyMac стоит рассмотреть программу. Он поддерживает ваш Mac в исправном состоянии, поэтому программное обеспечение и приложения в нем постоянно работают. Подумай об этом. Когда ваш Mac защищен, все остальное тоже.
Вы когда-нибудь пробовали использовать функцию ночной смены на Mac? Не стесняйтесь поделиться с нами своим мнением. Наши читатели будут рады услышать от вас.



