Mac OS X объединяет уникальную функцию, получившую название Screen Sharing, которая поддерживает дистанционное управление дисплеем устройства. Благодаря этому ваш домашний или офисный Mac всегда под рукой, так как вы можете управлять компьютерами удаленно. Совместное использование экрана работает с любой поддерживаемой версией Mac OS X.
С помощью этой функции другой пользователь Mac может получать доступ к экранным компонентам, управлять файлами или приложениями и перезагружать другой компьютер. Вначале вы должны убедиться, что на компьютере, экран которого вы хотите просматривать, включена функция совместного использования экрана.
Мы расскажем, как настроить Совместное использование экрана OS X сеанс с другим и все, что между ними.
Содержание: Часть 1. Как настроить Mac для совместного использования экрана MacЧасть 2. Поменяйте местами компоненты буфера обмена для обмена файламиЧасть 3. Другие варианты обеспечения совместного использования экрана Mac OS X
Люди также читают:Удобно генерировать больше общего доступа на Mac: Wi-Fi DirectКраткое руководство по выходу из полноэкранного режима на Mac

Часть 1. Как настроить Mac для совместного использования экрана Mac
Переключить общий доступ к экрану
Вы должны активировать общий доступ к экрану на Mac, который хотите использовать в качестве сервера или совместно использовать.
- Запустите «Системные настройки» из меню Apple и нажмите «Поделиться».
- Установите флажок рядом с "Общий доступ к экрану», Чтобы включить его.
- Настройте доступ как необходимый, выбрав «Администраторы»Или выбор пользователя, которому разрешено удаленно управлять Mac.
- Запишите IP-адрес Mac, он лежит в основе возможности подключения.
Если общий доступ активирован на сервере, вы можете создать сеть с клиентского Mac.
Как настроить экран другого Mac
- Запустите окно Finder. Mac, который предоставил доступ, появится в разделе «Поделиться». Если вы его не видите, наведите указатель мыши на слово «Общий доступ» и нажмите «Показать».
- Нажмите на все чтобы просмотреть все доступные компьютеры, а затем дважды щелкните экран того, которым хотите поделиться.
- Нажмите Поделиться экраном. Для компьютеров, вошедших в систему с одним Apple ID, сеанс запускается автоматически. В противном случае вам необходимо ввести имя пользователя и пароль или запросить разрешение.
- Если другой человек подключается к серверу как удаленный пользователь, вы увидите диалоговое окно, предлагающее вам поделиться экраном.
Как просмотреть общий доступ к экрану после настройки
- Запустите страницу Finder и щелкните Mac, к которому хотите получить доступ, в разделе Shared в боковом меню или подключитесь, выбрав Go, а затем Подключение к серверу.
- Если вы уже сохранили IP-адрес в избранном, просто нажмите IP-адрес для подключения.
- Если вы не сохранили IP-адрес в избранном, просто введите адрес в формате vnc: // IP-адрес для подключения.
Подключитесь к удаленному экрану Mac
- Перейдите в Finder, нажмите Command + K или потяните вниз меню «Go» и разблокируйте Connect To Server.
- Enter vnc: // введите IP-адрес Mac, к которому вы хотите подключиться, и получите доступ к дисплею.
- Выполните аутентификацию в соответствии с разрешенными пользователями и подключитесь к другому Mac для доступа к дисплею.
- Для подключения к удаленному компьютеру требуются дополнительные действия, если он находится за брандмауэром или маршрутизатором. Соответственно, Mac, подключенный к маршрутизатору Wi-Fi с несколькими компьютерами, требует, чтобы вы откройте порт VNC для удаленного подключения.
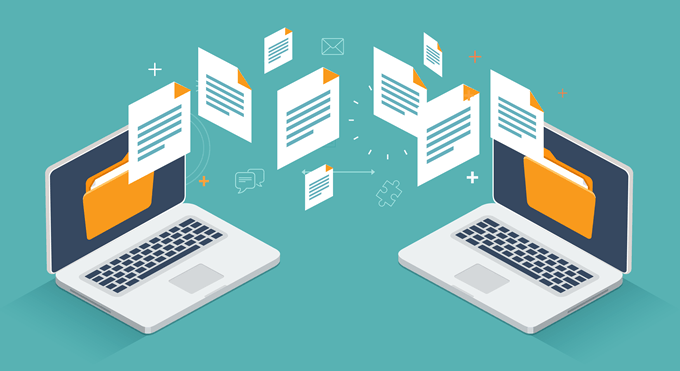
Часть 2. Поменяйте местами компоненты буфера обмена для обмена файлами
Обмен содержимым буфера обмена
Когда вы используете дисплей одного компьютера совместно с другим, можно передавать содержимое между их буферами обмена. Например, вы можете:
- Выделите и перетащите текст или изображения между компьютерами Mac.
- Скопируйте ссылку веб-браузера и вставьте ее в поисковую систему на другом Mac.
- Скопируйте текст или изображения из папок на одном Mac, чтобы вставить в место назначения на другом.
- Скопируйте содержимое документа на один Mac и отпустите его на рабочем столе получателя, чтобы создать вырезку.
- Запустите сеть совместного использования экрана с другим Mac на вашем компьютере.
- Выберите Правка> Использовать общий буфер обмена..
Вы также можете использовать универсальный буфер обмена, чтобы скопировать контент на одно устройство Apple, а затем вставить его на другое.
Современная OS X (10.8 и новее) позволяет вам обмениваться элементами между компьютерами с общим экраном, просто перетаскивая их.
Часть 3. Другие варианты обеспечения совместного использования экрана Mac OS X
Передача файлов во время демонстрации экрана
Когда вы используете дисплей одного компьютера совместно с другим устройством, вы можете передавать файлы между компьютерами Mac.
- На твоем компьютере, запустить сеанс демонстрации экрана с другим Mac в вашей сети.
- Выделите файл или папку, затем извлеките и освободите файлы над окном демонстрации экрана.

Протокол VNC
Совместное использование экрана поднимает ваш опыт на ступеньку выше благодаря Протокол VNC, который привлекает клиентов на многих платформах. С помощью VNC вы можете получить удаленный доступ к Mac и управлять им с других устройств, таких как iPhone, Linux, Windows, iPad или Android. Получите клиент VNC для доступа к бесплатным вариантам. Клиентский Mac подключится к серверу, и вы сразу же обнаружите экран серверов, расположенный в окне.
Совет: очистите Mac, чтобы исправить ошибки совместного доступа к экрану в macOS
Совместное использование экрана останавливается, зависает или зависает при бесконечной загрузке, если вы пытаетесь подключить усталые или медленные компьютеры Mac. iMyMac PowerMyMac поставляется с множеством отличных функций для поддержания высокой динамической производительности вашего Mac. Он включает в себя интеллектуальный очиститель для удаления системного мусора, извлечения памяти и вернуть драгоценное пространство.
Он поставляется с бесшовным, интуитивно понятным интерфейсом, чтобы ваш Mac работал на полную катушку. Освобождение памяти от беспорядка помогает вашему Mac работать более плавно, чем раньше. Это может исправить ошибки совместного использования экрана macOS. iMyMac PowerMyMac предлагает комплексное решение по обслуживанию, позволяющее избежать проблем, связанных с пренебрежением.
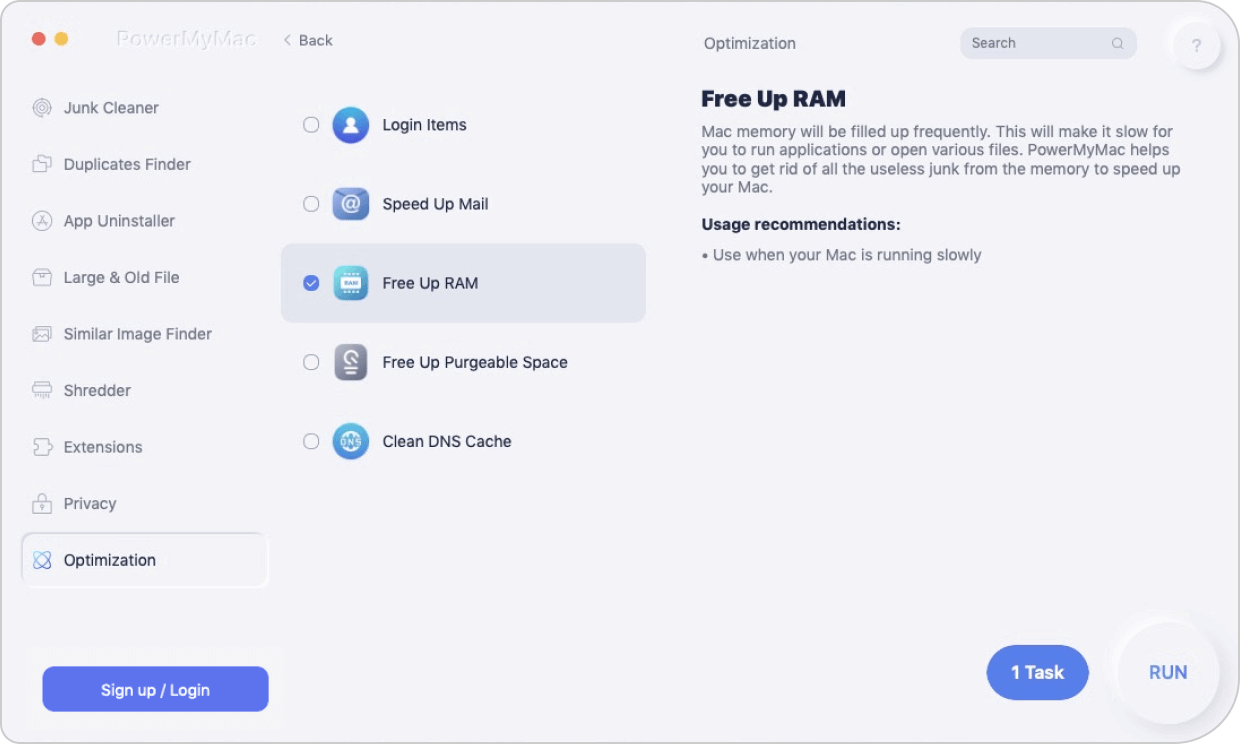
Заключение
Совместное использование экрана Mac OS X позволяет подключаться к удаленному рабочему столу Mac для просмотра содержимого и управления им, как если бы вы находились перед ним. К счастью, у вас есть несколько способов осуществить этот трюк. Совместное использование экрана является встроенной функцией Mac. Это поможет вам получить доступ к удаленному устройству.
С помощью общего доступа к экрану вы можете сразу же разбрасывать свои массивы данных, запускать приложения или решать насущные проблемы. Тем не менее, это еще не пиво и кегли, поскольку вы можете столкнуться с проблемами производительности при удаленном запуске приложений. Попытка посмотреть видео или послушать музыку может слишком сильно загнать вашу удачу.
Совместное использование экрана должно работать так же, как если вы сидите перед удаленным Mac. Расскажите ниже, какие уловки сработали для вас.



