Мы все хотим защитить некоторые файлы PDF на наших компьютерах Mac это конфиденциально и важно.
Чтобы держать любопытные глаза или предложить дополнительную защиту ваших конфиденциальных данных, безусловно, не может пропустить знак защитить паролем файлы PDF на вашем Mac.
Не нужно покупать Adobe Acrobat или любое другое дорогостоящее программное обеспечение для создания PDF-файла с аутентификацией пароля с использованием Mac. Это связано с тем, что в Mac OS есть встроенные инструменты, которые очень легко могут создать защищенный PDF-файл с защищенным документом, причем слишком бесплатно.
Хорошая вещь об этих методах защиты PDF-файлов заключается в том, что это можно сделать через все приложения Mac.
Содержание: Часть 1: способы защиты паролем PDF на MacЧасть 2: Хотите больше власти над своими PDF-файлами?Часть 3: завершение
Люди также читают:Полезные советы и рекомендации о том, как конвертировать PDF в Word на MacСжатие PDF Mac без потери качества

Часть 1: способы защиты паролем PDF на Mac
Метод печати в PDF
Слой паролей разработан в стандартном трюке операционных систем Mac. «Печать в PDF»Означает, что если вы можете распечатать документ, вы также можете защитить его паролем.
Для этого метода вы также можете использовать альтернативное приложение, однако здесь мы будем использовать текстовый редактор.
Защиту можно добавить в файл PDF с помощью пароля в Mac OS X, выполнив шаги, указанные ниже,
- Откройте файл, который вы хотите преобразовать в PDF-файл, защищенный паролем.
- Перейдите в Файл> Печать, щелкните значок «PDFКнопка, после которой «Сохранить как PDF»Должны быть нажаты.
- Установите флажок «Требовать пароль для открытия документа» и введите пароль. Введите пароль еще раз, чтобы подтвердить его. И затем нажмите ОК.
- Сохраните файл PDF обычным способом.
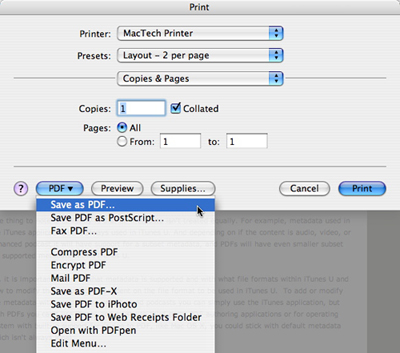 После того, как файл PDF был сохранен, вы можете в дальнейшем найти защищенный PDF, который был создан недавно.
После того, как файл PDF был сохранен, вы можете в дальнейшем найти защищенный PDF, который был создан недавно.
Можно заметить, что значок изменился с обычного значка PDF на значок с замком, который указывает на то, что документ защищен паролем.
Кроме того, если мы откроем защищенный паролем PDF-документ в Preview, на экране будет указано, что документ защищен, и необходимо ввести пароли, чтобы просмотреть содержимое защищенного паролем PDF-файла.
После ввода правильного пароля можно просмотреть все содержимое файла PDF, тогда как неправильный пароль ничего не делает.
Аналогичная проверка подлинности также требуется для просмотра содержимого файла в Quick Look.
Следует отметить, что мощное открытие закодированного PDF-файла определенно приведет к тому, что страница будет заполнена нежелательным контентом, а не фактическим контентом.
Вышеупомянутый процесс позволил легко обмениваться конфиденциальными документами через электронную почту, сообщения и метод обмена файлами.
Файлы PDF не могут быть легко отредактированы, и это недостаток документов PDF.
Скрыть инструмент
Это самый простой способ для Mac защитить любой документ с дополнительным уровнем защиты.
Параметры безопасности можно изменить в любой момент, чтобы преобразовать файл PDF в файл PDF, защищенный паролем. После чего пароль понадобится не только для фотографий и копии текста, но и для печати.
Таким образом, если безопасность вашего важного проекта, данных или информации беспокоит вас, вы, безусловно, можете следовать этому руководству, чтобы изучить, как создать зашифрованный PDF-файл в Mac OS.
• Нажмите Инструментарий
Откройте My Mac на вашем устройстве Mac и нажмите Toolkit в верхней части вашего устройства Mac.
• Нажмите на Скрыть инструмент
После чего вы должны выбрать Скрыть инструмент в Toolkit. Подтвердите правильный пароль при входе на эту страницу.
• Скрыть ваш файл
Перетащите файл, который вы хотите скрыть, и скройте его.
Далее, нажмите кнопку «Скрыть», чтобы завершить процесс сокрытия вашего важного документа.
Нажав на кнопку переключателя, расположенную в нижней части экрана вашего устройства Mac, вы можете увидеть файл, который вы скрыли на предыдущем шаге.
• Кодировать свой файл
Вернитесь на предыдущую страницу, введите правильный пароль и вручную выберите ключ Encrypt в Hiding and Encrypt.
Далее перетащите файл, который необходимо зашифровать, и нажмите кнопку «Зашифровать».
Следует отметить, что вы не можете прочитать файл в предыдущей форме. Тем не менее, вы можете просмотреть зашифрованный файл непосредственно на странице шифрования.
Примечание:
Если файл присутствует в списке скрытых документов, поскольку вы его ранее скрыли, он не может быть зашифрован. Однако, если вы хотите зашифровать этот ранее скрытый файл, вы должны сначала удалить файл из этого списка скрытых файлов.
Как удалить файл из списка скрытых файлов
Файл, который вы ранее скрыли, можно удалить из списка скрытых следующим образом:
- Отметьте нужный файл в списке «Скрыть».
- Включите присутствующий переключатель на правой стороне файла.
- В нажмите клавишу сброса это присутствует в правой части нижней части экрана.
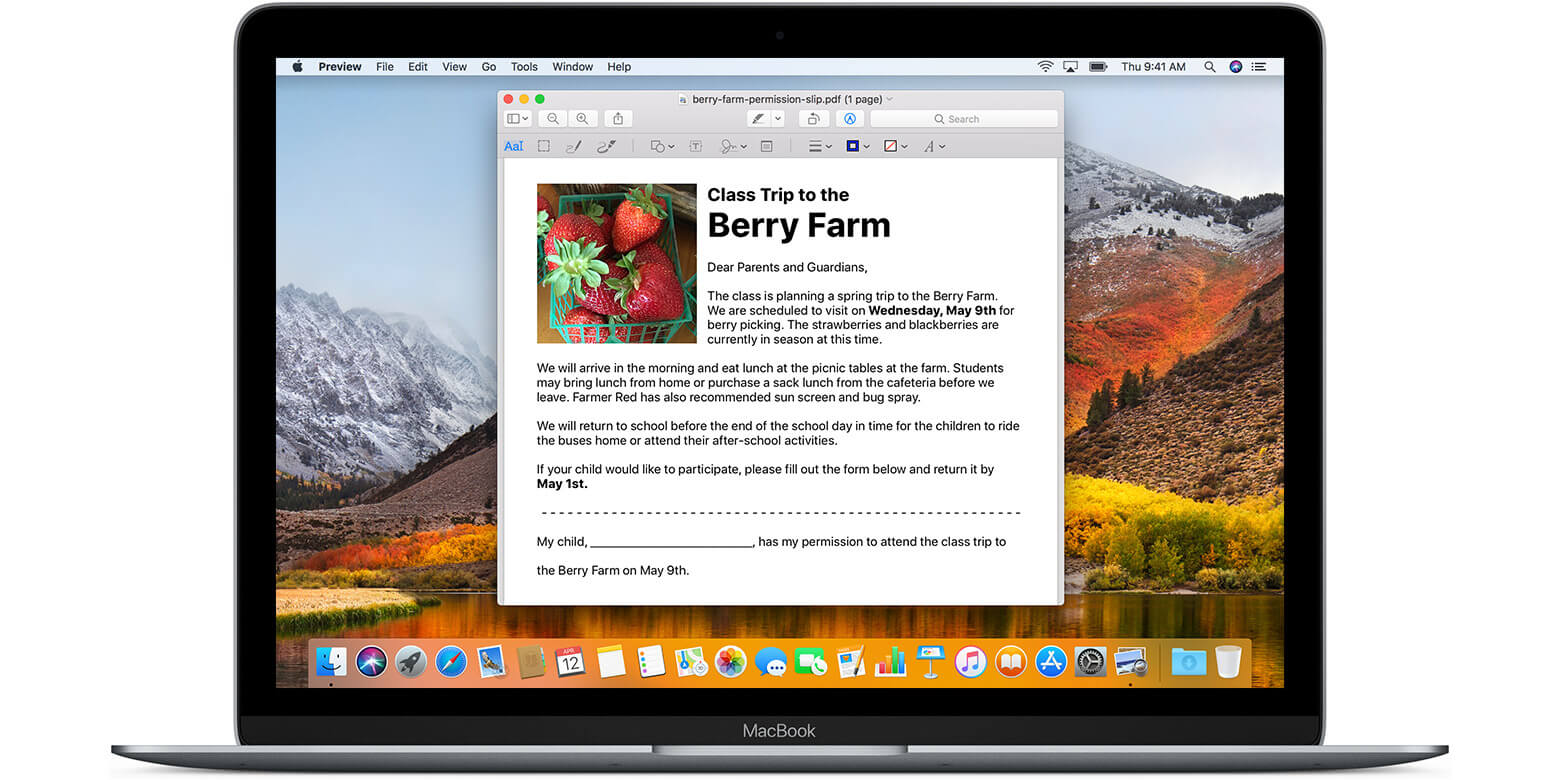
Часть 2: Хотите больше власти над своими PDF-файлами?
Если вы хотите лучше контролировать свой PDF-файл или хотите редактировать их с большей эластичностью или гибкостью, вы всегда можете попробовать некоторые из лучших Редакторы PDF доступно для Mac.
Приложения Mac, такие как элемент PDF и PDF Expert, могут оказаться полезными для вашего рабочего процесса.
Эти приложения позволят вам легко конвертировать PDF файл в различные другие форматы, что можно интерпретировать.
Это гарантирует, что вы сможете управлять своими документами как профессионал.
Часть 3: завершение
Мы всегда боимся, что наш проект может оказаться в чужих руках. Таким образом, очень важно защитить ваш PDF с помощью пароля, чтобы содержимое PDF не могло быть просмотрено каким-либо незаконным способом.
Процесс добавления слоя защиты в ваш важный документ очень прост и не занимает много времени. Поэтому рекомендуется сделать это привычкой включать его в свой рабочий процесс.



