Spotlight - отличная функция. Это то, что вы должны использовать все время на вашем Mac. Это если работает. По правде говоря, бывают случаи, когда Spotlight просто не работает. Когда это произойдет, вам нужно будет восстановить индекс Spotlight. Если вам это кажется незнакомым, продолжайте читать эту статью.
Эта статья покажет вам, как перестроить индекс Spotlight. Это также поможет вам лучше понять, как управлять прожектором. Ближе к концу этой статьи вы также узнаете о простом способе поиска файлов и освобождения места на вашем Mac.
Содержание: Часть 1. Что такое индексирование Spotlight на Mac?Часть 2. Как восстановить индекс внимания на моем Mac? Часть 3. Как отключить Spotlight на MacЧасть 4. Бонус: как найти скрытые файлы и освободить место на вашем MacЧасть 5. Вывод
Часть 1. Что такое индексирование Spotlight на Mac?
Spotlight - это самый быстрый и простой способ получить доступ к программам и местам на вашем Mac. Вы можете запустить его, удерживая Command и нажав клавишу пробела. Как только он появится на вашем экране, вы можете ввести что угодно, чтобы найти его на своем Mac. ой
Причина, по которой Spotlight упрощает вам задачу, заключается в том, что он индексирует файлы и элементы в системе вашего Mac. Это в значительной степени позволяет вам найти что угодно на вашем Mac. Представьте, что Spotlight - это библиотекарь, который терпеливо расставляет все книги, чтобы люди могли легко найти то, что им нужно и что они хотят.
Однако Spotlight не идеален. Таким же образом иногда может отсутствовать библиотекарь. Читайте дальше, чтобы узнать, как управлять Spotlight на Mac.

Часть 2. Как восстановить индекс внимания на моем Mac?
Не паникуйте, если файл не отображается в результатах поиска Spotlight. Вы можете показать файл. У вас есть два варианта восстановления индекса Spotlight вручную.
Опция 1. Добавить и удалить Macintosh HD
Вы можете восстановить индекс Spotlight на своем Mac, добавляя и удаляя Macintosh HD. Следующие шаги покажут вам, как это сделать.
Шаг 1. Перейдите в «Системные настройки» и нажмите «В центре внимания».
Подведите курсор к док-станции и нажмите «Системные настройки», чтобы открыть окно. Затем нажмите «В центре внимания».
Шаг 2. Нажмите "Конфиденциальность".
Вы увидите две вкладки в верхней части окна Spotlight. Эти две вкладки - Результаты поиска и Конфиденциальность. Щелкните Конфиденциальность.
Шаг 3. Восстановите индекс внимания
После того, как вы перешли на вкладку «Конфиденциальность», нажмите на знак «+», который вы видите в левой нижней части экрана, чтобы добавить свой Macintosh HD. Затем переместите курсор в левую часть нового окна и щелкните имя вашего Mac в разделе «Устройства». Значок вашего Mac появится на главном экране, щелкните по нему. После добавления Macintosh HD наведите курсор на значок «минус», чтобы начать восстановление индекса Spotlight.
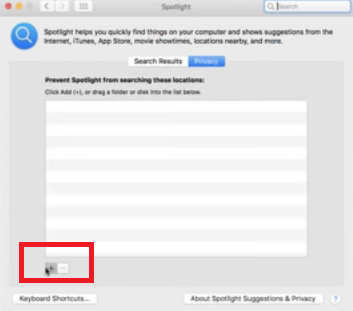
Шаг 4. Выполните поиск в центре внимания
Перейдите в Spotlight и введите имя файла. Вы увидите, как идет процесс индексации. Это означает, что все ваши файлы загружаются, чтобы их можно было искать в Spotlight.
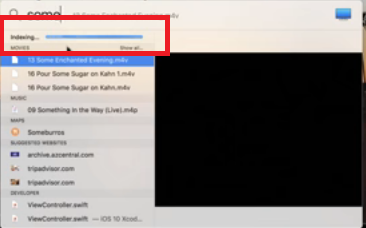
Вариант №2. Восстановить указатель Spotlight с помощью терминала
Вы можете использовать Терминал для включения индексации. Следующие шаги покажут вам, как вы можете его использовать.
- Запустите Терминал и введите команду
sudo mdutil -E / - Введите свой пароль, чтобы начать индексацию.
- Запустите Spotlight и введите имя файла для поиска. Он должен уметь его найти.
Часть 3. Как отключить Spotlight на Mac
Основная причина, по которой вы хотели бы отключить Spotlight, заключается в том, что он занимает много места в памяти. Вы можете значительно увеличить производительность и скорость своего Mac, если отключите его. Следующие шаги покажут вам, как отключить Spotlight на вашем Mac.
- Используйте прожектор, чтобы открыть терминал. Вы также можете нажать Finder и выбрать Applications. После запуска приложений нажмите «Утилиты» и найдите «Терминал».
- Введите команду
sudo launchtl unload -w /System/Library/LaunchDaemons/com.apple.metadata.mds.plist - Затем нажмите Enter. Вам нужно будет ввести свой пароль.
- Если вы хотите снова включить Spotlight, используйте ту же команду, но обязательно введите load вместо unload.
Часть 4. Бонус: как найти скрытые файлы и освободить место на вашем Mac
Есть и другие простые способы повысить производительность и скорость вашего Mac. Вам не нужно принимать крайние меры, такие как отключение общесистемной функции, такой как Spotlight. Кроме того, если вам неудобно вводить команды в Терминале, вы можете просто избегать этого.
Вместо этого вы можете использовать iMyMac PowerMyMac чтобы помочь вам скрыть файлы и в то же время, освободить место на вашем Mac. С помощью этого конкретного инструмента вам не придется отключать или включать Spotlight. На самом деле, вы просто оставляете эту конкретную функцию Mac в покое и позволяете модулям PowerMyMac работать самостоятельно. найди эти скрытые файлы.
PowerMyMac не только находит файлы, приложения и расширения, но и очищает их, если вы считаете, что они вам больше не нужны. Представляете, сколько места вы получите на своем Mac, если сможете найти эти ненужные файлы, надстройки, приложения, фотографии и видео? С помощью этого инструмента довольно легко найти и очистить любой файл. Вам не нужно использовать Spotlight.

Часть 5. Вывод
Восстановить индекс Spotlight не так сложно, особенно если вы решите сделать это путем добавления и удаления жесткого диска Macintosh. Однако отключение его с целью освобождения места на вашем Mac может быть не самым лучшим решением. Вы в большей безопасности используете iMyMac PowerMyMac.
Вы когда-нибудь пробовали перестроить индекс Spotlight? Если да, поделитесь с нами своими мыслями. Мы были бы рады получить известия от вас.



