Если вы привыкли к приватному просмотру, возможно, вы слышали о поисковом шифровании или действительно используете его. Но в отличие от того, что он рекламирует о том, как он защищен для просмотра, на самом деле это угонщик браузера, и вы можете захотеть удалить шифрование поиска.
Предполагается, что приватный просмотр не позволяет другим людям видеть вашу историю просмотров в случае, если вы пользуетесь компьютером, он также может предотвратить сохранение файлов cookie с веб-сайтов, которые вы посещаете, на вашем Mac, хотя шифрование поиска притворяется частный браузер.
Руководство по статьеЧасть 1. Что такое Search Encrypt на Mac?Часть 2. Как предотвратить шифрование поиска с вашего MacЧасть 3. Способы удаления Search Encrypt на Mac Часть 4. Вывод
Часть 1. Что такое Search Encrypt на Mac?
Разработчики search encrypt заставят вас поверить, что, используя его, вы защищаете себя от возможных вирусов и вредоносных программ, но это не так.
Это потенциально нежелательная программа (ПНП), которая после установки имеет возможность изменять настройки браузера даже без вашего разрешения исключительно в маркетинговых целях.
Это звучит незаконно, когда такая программа может изменять ваши настройки без вашего ведома, но знаете ли вы, что когда вы ее установили, вы уже соглашаетесь с тем, что они могут изменять ваши настройки, поскольку это написано в условиях обслуживания . Таким образом, программа достаточно хорошо его охватила.
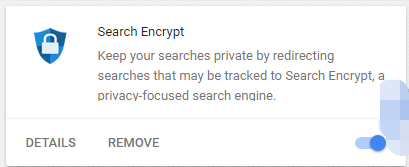
Признаки того, что на вашем Mac есть Search Encrypt Virus
- Браузер, похоже, задерживается и работает медленнее, чем ожидалось
- Ссылки, которые вы просматриваете, направляют вас на совершенно нерелевантный веб-сайт.
- Домашняя страница вашего браузера перенаправляет на searchchencrypt.com
- Вы видите больше всплывающих окон или баннеров, которые не актуальны на просматриваемом вами веб-сайте.
Потенциальный риск шифрования поиска на вашем Mac
Что еще страшнее, Search Encrypt не фильтрует рекламу, которую они продвигают, что делает его более уязвимым для вирусов, фишинга и мошеннических материалов.
Уровень опасности Search Encrypt находится в диапазоне от среднего до низкого, однако, поскольку это угонщик браузера и отслеживает вашу историю просмотров, существует вероятность взлома или мошенничества. Например, ваши учетные данные в финансовых учреждениях и в социальных сетях.
В противном случае вы можете стать жертвой этой ложной рекламы, например, предупреждающих знаков о том, что ваш компьютер находится в опасности и вам нужно что-то купить на их веб-сайте.
Часть 2. Как предотвратить шифрование поиска с вашего Mac
Есть способы получить шифрование поиска, один из них - намеренно установить его на свой Mac или загрузить какое-то программное обеспечение или приложения, которые уже включены в пакет. Вот несколько рекомендаций и советов о том, как можно предотвратить шифрование поиска с вашего Mac:
- Не будьте счастливы, это означает, что не просто нажимайте всплывающие окна или рекламные объявления, которые отображаются на вашем экране, некоторые из них могут привлечь ваше внимание, что на вашем Mac есть проблема.
- Всегда проверяйте всю информацию о программном обеспечении или приложении перед его загрузкой
- Убедитесь, что ваша операционная система всегда обновляется
- Проверьте приложения, установленные на вашем Mac, и расширения, установленные в вашем браузере.
- Регулярно выполняйте глубокую очистку своего Mac с помощью iMyMac PowerMyMac
Дополнительный совет: как сделать глубокую очистку Mac за несколько простых шагов с помощью iMyMac PowerMyMac
Очистить Mac не так-то просто, все, что вам нужно сделать, это удалить ненужные файлы на Mac, удалить устаревшее программное обеспечение и приложения, очистить историю просмотров и удалить расширения в каждом из браузеров, которые вы используете.
Сохранение этой рутины может быть долгим процессом, также существует тенденция к тому, что вы можете забыть некоторые шаги, вместо того, чтобы выполнять рутину вручную, вы могли бы использовать iMyMac PowerMyMac инструмент, у которого есть несколько функций, которые вы можете использовать всего за несколько кликов
- Загрузите и запустите iMyMac PowerMyMac из имымac.com
- На главной странице вы найдете краткое описание того, что Статус: вашего Mac, как доступная внутренняя память
- Нажмите на модуль Мастер сканирования > Нажмите на Сканировать кнопка
- Он отобразит все ненужные файлы, от которых вы, возможно, захотите избавиться, выберите элементы, которые вы хотите удалить, или щелкните по Выбрать все если вы хотите удалить их все
- Нажмите на Чистка кнопка в правом нижнем углу экрана
- Повторите процесс для Повторяющийся поиск и Большие и Старые файлы

Это советы о том, как предотвратить заражение вашего компьютера шифрованием поиска, но что, если шифрование поиска уже установлено на вашем Mac? В следующей части мы расскажем, как избавиться от шифрования поиска вручную, а также с помощью iMyMac PowerMyMac.
Часть 3. Способы удаления Search Encrypt на Mac
У нас есть варианты того, как удалить его в ваших браузерах, у нас есть шаги для Safari, Chrome и Firefox вручную, и мы делаем длинный разрез или используем iMyMac PowerMyMac, чтобы упростить его.
Удалить в Safari
- ЗапуститеSafari, затем выберите Меню Safari> Перейти Настройки
- В окне выберите Расширения> Просмотрите список и найдите Search Encrypt.
- Выберите расширение, затем нажмите на Удалить кнопка для удаления
Удалить в Google Chrome
- Запустите Google Chrome на главной странице рядом с адресной строкой> Нажмите «Три точки» значок
- В списке выберите Настройки откроется другое окно> и в левой части экрана выберите расширения в категориях
- Найдите Search Encrypt> Нажмите Удалить
Удалить в Mozilla Firefox
- Откройте браузер Firefox> рядом с адресной строкой в правой части экрана. Нажми на «Три горизонтальные линии» значок
- Продолжать Рекламные объявления затем> Выбрать расширения
- Найдите Поиск шифрования, после обнаружения щелкните значок с тремя точками> Выберите Удалить
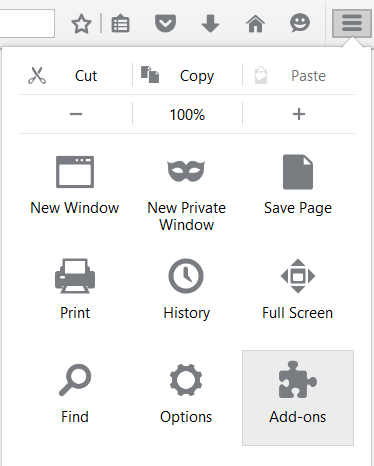
Удалите Search Encrypt из приложений
Всегда не забывайте удалять все подозрительные приложения на вашем Mac, в том числе устаревшие, для обеспечения безопасности вашего Mac, поскольку устаревшее программное обеспечение или приложение, разработанное его разработчиком, больше не поддерживает его функции безопасности.
- Найдите Finder> Выбрать Приложения
- Просмотрите все свои приложения и, если вы обнаружите что-нибудь, что вы не помните, устанавливали, включая шифрование поиска> Нажмите Файл
- В раскрывающемся списке Нажмите Переместить в корзину.
- Нажмите и Держать значок корзины> Выбрать Очистить корзину
Внимание: Нет гарантии, что некоторые связанные файлы в приложении, которое вы удалили, также будут удалены, вам все равно нужно перейти в файловый менеджер или во внутреннее хранилище и удалить остатки приложения.
Удалите Search Encrypt во всех браузерах с помощью iMyMac PowerMyMac
- Загрузите и запустите iMyMac PowerMyMac
- В левой части страницы> Выбрать инструментарий, затем Расширения
- Список браузеров, которые вы используете, отобразится слева> Выбрать Сафари
- Найдите Search Encryption в списке справа> нажмите Clean в правом нижнем углу страницы.
- Повторите шаги для других браузеров в списке, таких как Chrome и Firefox.

Часть 4. Вывод
Защита нашей конфиденциальности очень важна в настоящее время, поскольку хакеры и вредоносные программы чрезвычайно распространены, хотя всегда помните, что если это что-то выглядит слишком хорошо, чтобы быть правдой, может быть уловка. Возьмите за привычку прочитать некоторые важные части условий, прежде чем заключать соглашение.
Хорошо, что приложениям вроде iMyMac PowerMyMac уже присутствует на рынке, чтобы помочь вам не попасться в это программное обеспечение для защиты глаз, чтобы выжать из вас хорошие деньги, и вы можете использовать его бесплатно.



