Будьте осторожны с вредоносными программами. От этого не избавлен ни один компьютер. Поскольку вредоносные программы могут легко попасть на любой компьютер, ваш Mac не обошел стороной.
Насколько вам известно, у вас может быть какое-то вредоносное ПО, такое как WebHelper. По этой причине вы должны знать, как удалить WebHelper для защиты вашего Mac.
Эта статья покажет вам, как удалить вредоносное ПО WebHelper. Обязательно прочитайте до конца, чтобы узнать, какую программу вы можете использовать для очистки вашего Mac и предотвращения любых сомнительных приложений и расширений на нем.
Содержание: Часть 1. Что следует знать о WebHelperЧасть 2. Как полностью удалить WebHelperЧасть 3. Бонус: обезопасьте свой Mac с PowerMyMacЧасть 4. Вывод
Часть 1. Что следует знать о WebHelper
WebHelper - это вирус? Фактически, да! WebHelper - это разновидность вредоносного ПО. Некоторые говорят, что это совсем не опасно. В лучшем случае это просто раздражает, потому что на вашем Mac будет появляться множество всплывающих окон. В этих всплывающих окнах отображается реклама, и они постоянно появляются на вашем экране.
Независимо от того, опасно это конкретное вредоносное ПО или нет, оно считается потенциально нежелательной программой или ПНП. Так что, если вы этого не хотите, избавьтесь от этого как можно скорее. Зачем оставаться на своем Mac, правда? Лучше удалить WebHelper как можно скорее.
Как он попадает на ваш Mac
WebHelper, как и любые другие вредоносные программы и вирусы, может попасть на ваш Mac, если вы загрузите связанные пакеты. Видите ли, он прячется в законных пакетах, которые вы скачиваете. Это часто случается, когда вы загружаете бесплатное программное обеспечение. WebHelper часто в комплекте с Utorrent. Так что будьте осторожны.
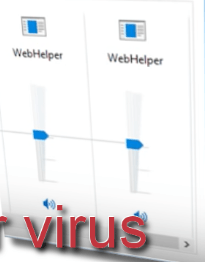
Как этого избежать
Вы всегда можете избежать использования webHelper или любого другого вредоносного ПО, проявив осторожность при загрузке. Избегайте загрузки бесплатного программного обеспечения и использования диспетчера загрузок сайта. Не игнорируйте предупреждения на экране. если вы получили предупреждение о том, что сайт является вредоносным, избегайте его.
Не нажимайте на любую незнакомую ссылку. Если вы не знаете, к чему это приведет, просто игнорируйте ссылку. Наконец, никогда не доверяйте всплывающему окну для обновления программного обеспечения. Если вам интересно обновить что-нибудь на своем Mac, перейдите в App Store.
Часть 2. Как полностью удалить WebHelper
Даже если WebHelper безвреден, но это точно вирус, не игнорируйте его. Чем раньше вы его удалите, тем лучше. Ниже приведены способы избавиться от WebHelper на вашем Mac.
Опция 1. Запустите первую помощь на Mac
Да, вы можете запустить программу First Aid на своем Mac. Следующие шаги покажут вам, как это сделать.
Шаг 1. Откройте Дисковую утилиту.
Зайдите в Dock и нажмите Finder. После открытия Finder переместите курсор в верхнее меню экрана Mac и нажмите «Перейти». Прокрутите раскрывающийся список и нажмите Утилиты. Откройте Дисковую утилиту.
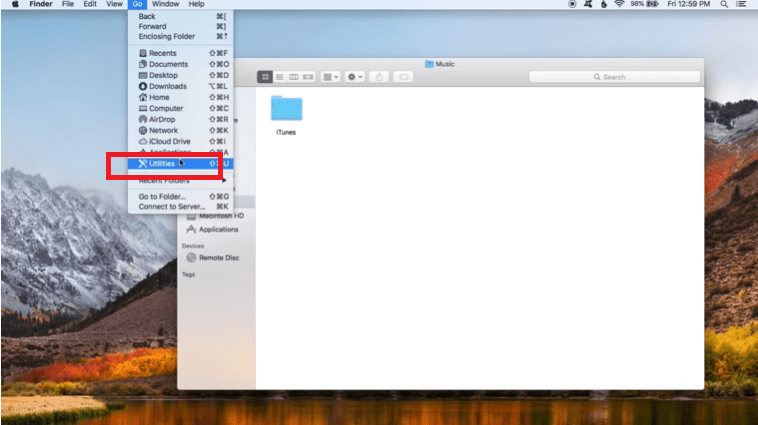
Шаг 2. Щелкните элемент в разделе "Внутренние"
Как только вы увидите папку Disk Utility на экране, внимательно посмотрите на ее левую часть. Вы увидите элементы, перечисленные в разделе «Внутренние». Если внизу указан только один элемент, ничего страшного. Это означает, что вам нужно будет выполнить первую помощь только один раз.
Если в списке указано более одного элемента, вам придется щелкнуть по каждому из них, чтобы запустить первую помощь. Просто убедитесь, что выбрали предмет для запуска первой помощи.
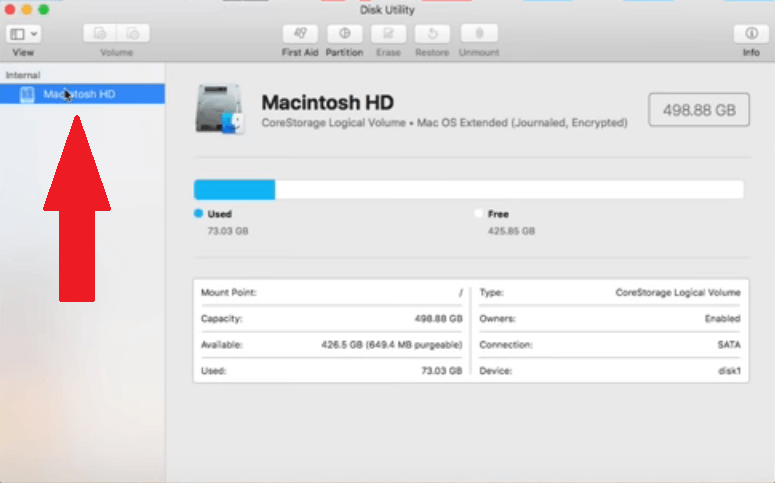
Шаг 3. Щелкните вкладку «Первая помощь».
После выбора элемента переместите курсор в верхнее меню папки Дисковой утилиты. Щелкните вкладку «Первая помощь», чтобы запустить ее.
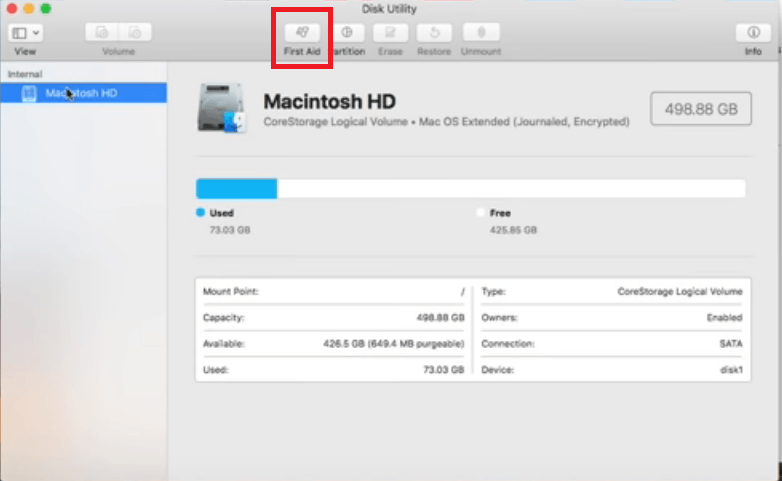
Шаг 4. Запустите первую помощь
После того, как вы нажмете на вкладку «Первая помощь», появится всплывающее окно для подтверждения ваших действий. Щелкните вкладку «Выполнить». Опять же, если в разделе «Внутренние» указано несколько элементов, щелкните каждый элемент. Затем снова щелкните вкладку «Первая помощь», чтобы запустить ее. Выполняйте этот процесс, пока не запустите «Первую помощь» для всех пунктов, перечисленных в разделе «Внутренние».

Шаг 5. Закройте другие программы.
Процесс запуска First Aid замедлит работу вашего Mac. Обязательно сохраните и закройте документы, над которыми вы работаете. Закройте и другие приложения.
Затем нажмите на Продолжить вкладка, которую вы видите во всплывающем окне, которое появляется на экране. Как только вы увидите зеленую галочку, все будет готово. Нажми на Готово меню.
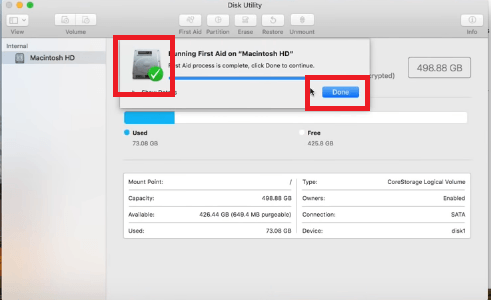
Вариант №2. Очистите веб-браузеры
WebHelper можно было бы добавить как расширение к вашим веб-браузерам. Хотя добавление расширения может быть для вас удобным, оно также может быть шлюзом для вторжения в вашу конфиденциальность. Вот почему лучше всего удалить любое расширение, которое может быть опасным для вашего Mac.
Следующие шаги покажут вам, как удалить его из Google Chrome, Mozilla Firefox и Safari.
Шаг 1. Удалите расширения в Google Chrome
- Убедитесь, что ваш Google Chrome обновлен. Откройте его и нажмите на три точки, которые вы видите в правом углу экрана.
- Затем щелкните «Справка». Снова появится раскрывающийся список.
- Нажмите «О Google Chrome», чтобы подтвердить, обновлено ли программное обеспечение. Если это так, вернитесь к трем маленьким точкам.
- На этот раз выберите Другие инструменты из раскрывающегося списка.
- Щелкните Расширения. После того, как на вашем экране появится страница расширений, выберите, какое расширение вы хотите удалить.
- Сначала отключите его, прежде чем нажимать на слово «Удалить».
Шаг 2. Удалите расширения в Mozilla Firefox
- Проверьте, обновлен ли Mozilla Firefox. Открой это. Затем перейдите в верхний левый угол и щелкните слово Firefox.
- В раскрывающемся списке выберите О Firefox. Если ваш Firefox не обновлен, он обновится автоматически. Вам просто нужно нажать на кнопку перезагрузки после обновления.
- Нажмите кнопку меню и выберите «Надстройки».
- В левой части экрана щелкните Расширения.
- Затем удалите расширения, от которых хотите избавиться, щелкнув вкладку «Удалить», которая находится в дальней правой части экрана.
Шаг 3. Удалите расширения в Safari
- Запустите Safari. Щелкните Safari в верхнем меню и выберите «Настройки».
- Взгляните на левую часть экрана, чтобы увидеть свои расширения.
- Снимите флажки у каждого расширения, чтобы отключить его.
- Затем щелкните вкладку «Удалить», которую вы видите на главном экране.
Вариант №3. Очистить элементы входа
Нет причин запускать какие-либо приложения сразу после входа в Mac. Очистка элементов входа в систему также является хорошим способом предотвращения любых вредоносных программ, таких как webHelper. Следующие шаги покажут вам, как вы можете использовать элементы входа в систему.
Шаг 1. Щелкните значок Apple.
Щелкните значок Apple и выберите «Системные настройки» в раскрывающемся меню. Тогда ищите Пользователи и группы и нажмите на него.
Шаг 2. Разблокировать страницу
Щелкните свое имя в разделе «Текущий пользователь». Вы увидите это в левой части экрана. Затем нажмите на замок в нижней части экрана. Введите свое имя пользователя и пароль, а затем нажмите Отпереть меню.
Шаг 3. Удалите элементы входа
После того, как вы разблокируете страницу, щелкните вкладку «Элементы входа». Это перечислит все элементы входа в систему. Обязательно удалите все элементы входа в систему.
Однако вам придется делать это по одному. Выбирайте по одному элементу за раз и нажимайте на знак - минус, который вы видите в нижней части экрана. Повторите для следующего входа в систему.

Вариант №4. Активируйте FileVault и брандмауэр
Обязательно активируйте FileVault и брандмауэр на вашем Mac. Следующие шаги покажут вам, как можно активировать и то, и другое.
- Щелкните значок Apple и выберите «Системные настройки» из раскрывающегося списка.
- Щелкните Безопасность и конфиденциальность.
- Щелкните вкладку FileVault. Затем нажмите на значок замка, чтобы разблокировать его.
- Включите FileVault, нажав на вкладку «Включить FileVault».
- Перейдите на вкладку «Брандмауэр» и убедитесь, что он включен. Если это не так, разблокируйте замок, затем щелкните вкладку «Включить брандмауэр».
Примечание: FileVault - это возможность зашифровать диск на вашем Mac, сохраняя ваши данные в безопасности. Лучше всего, чтобы он был включен.
Часть 3. Бонус: обезопасьте свой Mac с PowerMyMac
Как видите, вы можете перейти к определенным частям вашего Mac, чтобы удалить webHelper. Однако лучше действовать на опережение, чем реагировать.
Используя программу под названием iMyMac PowerMyMac, вы можете легко удалить любые ненужные файлы или любые лишние файлы, которые могут быть почтой, фотографиями и приложениями iTunes. Это также удаляет бесполезные расширения из веб-браузеров и сохранит ваш компьютер в максимальной безопасности.
PowerMyMac также поддерживает скорость вашего компьютера на очень высоком уровне. Лучшее в этой конкретной программе для очистки Mac - это то, что она очень проста в использовании. Вам просто нужно нажимать на различные модули, которые он предлагает.
Например, если вам нужно очистить расширения, вы просто нажимаете на модуль расширений. Это все, что нужно для очистки расширений с помощью этого конкретного инструмента очистки от iMyMac. Вы можете получить бесплатную пробную версию ниже.

Часть 4. Вывод
Хотя вы всегда можете удалить webHelper, лучше не допустить, чтобы он заразил ваш Mac. Вы всегда можете использовать iMyMac PowerMyMac чтобы убедиться, что на вашем Mac нет ненужных файлов, приложений или расширений.
Вам когда-нибудь приходилось избавляться от webHelper на вашем Mac? Если да, то как вы это сделали? Наши читатели хотели бы знать, как вы это сделали.



