В ранних поколениях Mac OS пользователям, стремящимся быстро переименовать несколько файлов, приходилось прибегать к командной строке или устанавливать сторонние инструменты. С выпуском OS X Yosemite, Apple представила ряд интуитивно понятных возможностей переименования пакетов автоматически через Finder.
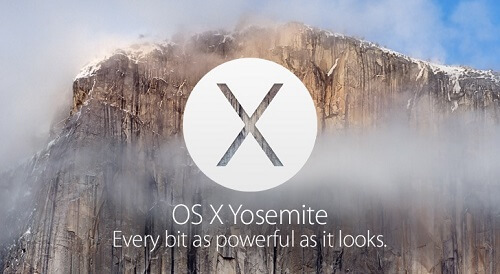
Мы собрали трюки и советы, которые помогут вам легко пройти через этого цифрового администратора и манипулировать файлами. Переименование пачек файлов может быть трудоемким процессом, если вы идете вручную, но Mac OS имеет встроенные опции для упрощения работы.
Вот наше всеобъемлющее руководство по как переименовать файлы на Mac и методы управления, чтобы сохранить ваш Mac OS в форме корабля.
Содержание: Часть 1. Исключительная аккуратность за счет организации Mac в порядке яблочного пирогаЧасть 2. Как переименовать несколько файлов одновременно Часть 3. Другие варианты переименования командных файлов на Mac
Люди также читают:Лучший уничтожитель файлов Mac в 2022Как безопасно удалить файлы на MacКак восстановить удаленные файлы на Mac?
Часть 1. Исключительная аккуратность за счет организации Mac в порядке яблочного пирога
Обоснование переименования пакетного файла
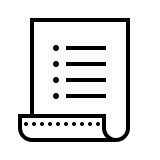
Множество файлов с автоматическими именами, такими как 897666666666_n.jpg (520x656), затрудняет сужение чего-либо со спецификой. Изменение этих имен означает, что вы можете упорядочить документы, используя папки или разделить файлы по дате их изменения.
Аналогично, при обработке файлов для проекта повторное крещение означает, что контент может быть идентифицирован с высокой точностью. В дополнение к обычным папкам или файлам, специальные инструменты предоставляют дополнительные функции, применимые во многих сценариях. К ним относятся мгновенный предварительный просмотр, дополнительные параметры переименования, скорость обработки и возможности перезаписи файлов на основе таких факторов, как метаданные.
Как сохранить организованный и аккуратный Mac
Переименованные файлы облегчают поддержание аккуратного жесткого диска для высокой динамической производительности. В том же духе, удаление ненужных файлов освобождает пространство и оптимизирует производительность. PowerMyMac лучше всего подходит для этой цели. Он идентифицирует и удаляет системные файлы или данные, которые создают ненужные файлы, такие как iTunes, старые и более крупные файлы.
Умная функция очистки удаляет ненужные автоматически и дает вам возможность предварительного просмотра, чтобы спасти необходимый контент. Удаление приложения углубляется в систему, чтобы избежать остатков предыдущих приложений.
Прерванные загрузки, устаревшие резервные копии и устаревшие обновления программного обеспечения могут привести к тому, что ваш Mac преждевременно разрядится. Доступ к бесплатной пробной версии здесь, Надоить все это ради того, чтобы вырезать кусочки пространства на вашем Mac.

Различные варианты переименования файлов
- Заменить текст
Это быстро и легко изменить имя для ваших файлов. Вы размещаете контент с существующим названием и заменяете текст, который вы вводите. Это удобно для файлов с такой же текстовой строкой, как имя и месяц, если вы хотите заменить элементы с ошибками.
- Введите контент
Просто оставьте существующее имя без изменений, но введите текст до или после него.
- Формат
Так же, как это звучит, эта опция позволяет вам переименовать ваши элементы на основе указанного формата. Затем добавьте содержание вашего предпочтительного имени. Файлы настроены так, чтобы интегрировать этот текст вместе с тремя вариантами: счетчик, индекс и дата.
Часть 2. Как переименовать несколько файлов одновременно
Метод 1: Пошаговое пакетное переименование файлов на Mac с Finder
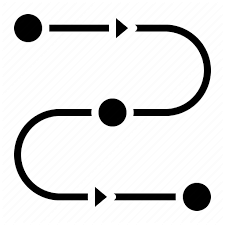
- Перейдите на Finder и определить элементы, которые вы хотите переименовать.
- Наведите курсор на предметы с помощью мыши или нажмите Shift ключ и нажмите на них один за другим.
- Нажмите кнопку «Действие» на панели инструментов. Вместо этого щелкните правой кнопкой мыши или Ctrl-клик один из выделенных файлов в окне Finder.
- Выберите Переименовать [XX] Предметы из строки меню.
- Выберите «Формат» в исходном раскрывающемся меню Переименовать объекты Finder
- Во втором раскрывающемся списке нажмите Формат имени. Вы можете выбрать Наименование и индекс, Имя и Счетчик or Имя и дата.
- Введите аналогичное имя для ваших элементов в области «Пользовательский формат».
- Введите начальный номер для последовательности элементов в Стартовые номера в поле. Для числового формата вы можете воспользоваться раскрывающимся списком Где, чтобы манипулировать последовательными числами до или после имени группы ваших файлов.
- Шаблон предварительного просмотра на краю панели «Переименовать» дает вам лучший контроль.
Выделенные файлы теперь будут переименованы с использованием выбранной вами номенклатуры. Чтобы вернуть имена элементов к их предыдущему описанию, выберите Правка -> Отменить переименование или удерживайте клавиши Command-Z.
Метод 2: Как интегрировать текст в существующие имена файлов
Функция переименования Finder также позволяет интегрировать дополнительный текст в имена, не изменяя их первоначальные идентификационные данные. Просто выберите имена файлов и откройте доску Rename Finder Items, как описано выше, затем выберите Добавить текст в первом выпадающем списке. Просто введите дополнительный контент в соответствующее поле.

Как исследовать и обмениваться текстом в именах файлов
Finder также позволяет переименовывать выбранные файлы с именами, содержащими фрагмент идентифицирующего текста. Это работает как талисман для сотен или тысяч файлов с различными именами, где вы хотите изменить эти элементы с помощью общего слова.
Выделите все элементы одного типа из папки и откройте панель «Переименовать элементы поиска», а затем выберите Заменить текст с первого раскрывающегося списка. Затем введите идентификационный фрагмент текста, который вы хотите заменить, в поле «Найти». Введите текст, который хотите повторно ввести, в поле «Заменить на» и нажмите «Переименовать».
Часть 3. Другие варианты переименования командных файлов на Mac
#1 Переименовать открытые документы
Чтобы присвоить название открытому файлу в любом приложении, откройте File Menu и Сохранить как, Введите новое имя элемента в поле и нажмите Сохранить. Для приложений, совместимых с версиями MacOS, вы можете переименовать открытый файл, нажав на его имя, выбрав новый идентификатор и нажав ВОЗВРАТ.
#2 Переименовать папку
Опции, описанные выше, также могут выполнять эту работу, если вы хотите переименовать папку. Пока вы не мешаете папкам, связанным с основными приложениями и процессами macOS, такими как User, это быстро и просто. Папки или файлы в папке библиотеки не должны быть переименованы.

#3 Выделенные инструменты переименования
Пакетное переименование программного обеспечения предлагает функцию экономии времени и универсальность для индивидуальных решений. Приложение пакетного переименования файлов работает быстро и интуитивно. В вашем распоряжении есть расширенные возможности для повторного перекодирования файлов и поддержания чистоты вашего компьютера. Лучше всего, вы можете получить доступ и установить бесплатные инструменты переименования онлайн.
В заключение
Встроенная функция пакетного переименования в Mac Finder предлагает полный спектр преимуществ для реструктуризации или переименования файлов на ходу. Пакетное переименование файлов автоматически повышает эффективность рабочего процесса в быстро меняющихся рабочих средах с огромными пулами данных. Finder делает задачу удобной работой, в то время как сторонние приложения расширяют ваши горизонты переименования.
Новые инструменты пакетного переименования будут продолжать появляться, так как Apple разрабатывает новые продукты. Мы хотели бы услышать от вас о вашем опыте с этой незначительной дилеммой. Сделайте вклад в поле для комментариев ниже.



