Существует множество типов вредоносных программ, которые потенциально могут попасть на ваш Mac, и одно из них - Safe Finder. Хотя его уровень опасности не так высок, мы хотели бы избежать любого риска проникновения вирусов на наши Машины. Вот почему нам нужно удалить Safe Finder на Mac.
Эти типы вирусов являются так называемыми «угонщиками браузера», при этом они могут вмешиваться в ваш просмотр. Вот почему он перенаправляет из вашего предпочтительного браузера на домашнюю страницу Safe Finder и служит шлюзом для множества рекламных объявлений, которые могут попасть, пока вы выполняете поиск.
Содержание: Часть 1. Знакомство с Safe FinderЧасть 2. Шаги по удалению Safe Finder на MacЧасть 3. Как предотвратить использование Safe Finder на вашем MacЧасть 4. Вывод
Часть 1. Знакомство с Safe Finder
Safe Finder - это программный вор, который изменит целевую страницу и инструмент веб-поиска по умолчанию для вашего интернет-браузера на https://search.safefinder.com.
Эта программа переадресовывает происходит на том основании, что на вашем Mac установлено расширение или программа Safe Finder.
Эта программа также будет перенаправлять вопросы поиска вашей программы на https://search.safefinder.com, который будет перенаправлять на страницы элементов запроса с search.yahoo.com.
Это, несомненно, сделано для увеличения дохода от использования Yahoo Search для своих элементов запроса. Программа Safe Finder также будет отслеживать вашу историю просмотров и показывать уведомления на search.safefinder.com.
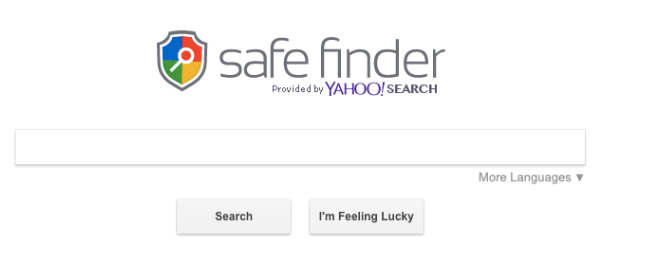
Подсказывает, что ваш Mac был заражен Safe Finder
Когда Safe Finder установлен на вашем Mac, обычные подсказки включают:
- Целевая страница вашего интернет-браузера по умолчанию - Safe Finder.
- Программа поиска в Интернете по умолчанию изменена на Safe Finder
- Вопросы вашей программы направляются через https://search.safefinder.com.
- На ваш компьютер установлено расширение программы Safe Finder.
Мой браузер перенаправляется на Safe Finder
Когда ваш браузер перенаправляется на Safe Finder, когда браузер-угонщик уже находится на вашем Mac. В большинстве случаев такие программы включаются в рекламу или встроены в программное обеспечение, которое заставит вас спросить, откуда они.
Большинство из нас виноваты в том, что мы обычно просто согласовываем уведомления при установке программного обеспечения и стараемся хотя бы проверять важную информацию перед установкой.
Часть 2. Шаги по удалению Safe Finder на Mac
Удаление этого типа вируса может занять некоторое время, но оно того стоит, а также, чтобы избежать появления таких вредоносных программ в будущем, лучше всего использовать очиститель Mac и часто выполнять глубокую очистку на вашем Mac.
Совет: определите и удалите вредоносное приложение на Mac
Существует вероятность того, что Safe Finder создал новую групповую политику на вашем Mac, перед продолжением нам необходимо проверить и отключить эти изменения, которые Safe Finder сделал на вашем Mac.
- Перейдите на Настройки
- Выберите на Профили
- Просмотрите все активные профили и если есть что-то, что вы не узнаете, щелкните по нему и выберите «-» кнопка
Шаг 1. Удаление Safe Finder из приложений
- Запуск Finder на вашем доке
- Выберите Приложения в списке
- Просмотрите все приложения на вашем Mac> если вы найдете что-то, что вы не узнаете, щелкните правой кнопкой мыши значок приложения> выберите Переместить в корзину в раскрывающемся списке
- Вернитесь в свою док-станцию> щелкните правой кнопкой мыши корзину> выберите Очистить корзину
Шаг 2. Удалите расширение Safe Finder в Safari, Firefox или Chrome
Возможно, вы используете другой браузер, и в каждом браузере могут быть разные пути для удаления расширений, вот список браузеров и то, как это сделать:
Сафари
- Запуск Сафари> в строке меню выберите Safari> затем в раскрывающемся списке выберите Настройки
- Он покажет Закладка на экране
- Проверьте домашнюю страницу, чтобы убедиться, что это ваш предпочтительный URL-адрес домашней страницы, который отображается в текстовом поле, если нет, измените его на свой предпочтительный URL-адрес
- Выберите Расширения, просмотрите список приложений, установленных в Safari> Еще раз, если вы не узнали> Щелкните приложение, затем щелкните значок Удалить кнопка
Chrome
- Откройте браузер Chrome> рядом с адресной строкой Chrome в правом углу щелкните значок значок три точки который является значком настроек, или вы можете нажать «chrome: // settings»
- В левой части экрана выберите «Запуск со значком кнопки питания»> «В параметрах» установите переключатель «Открыть определенную страницу или набор страниц»> «Выбрать». Добавить новую страницу
- Появится текстовое поле, вы можете вставить предпочитаемый URL-адрес домашней страницы, или вы можете ключ это в> Сохранить изменения
- Просмотрите список в левой части экрана, затем нажмите Поисковый движок
- Выберите второй вариант Управление поисковой системой > Выберите значок с тремя точками> Найдите Safe Finder и в раскрывающемся списке выберите Убрать из списка
Firefox
- В верхней правой части экрана щелкните три параллельных значка> выберите Справка в раскрывающемся списке.
- Появится новый список, затем выберите Информация об устранении неполадок
- Откроется домашняя страница, затем выберите Очистить Firefox > Появится диалоговое окно, затем снова выберите Обновить Firefox
- Нажмите на Завершить
Напоминание: Ваш старый профиль Firefox будет помещен в вашу рабочую область в папку с именем «Старые данные Firefox». В случае, если сброс не устранил вашу проблему, вы можете восстановить часть информации, которая не была сохранена, путем копирования файлов в новый профиль.
Если для вас больше не важно находиться в вашем браузере, лучше избавьтесь от них, так как он может содержать конфиденциальную информацию.
Часть 3. Как предотвратить использование Safe Finder на вашем Mac
Есть много способов удалить Safe Finder Virus на вашем Mac, например, через ваши приложения и браузеры. Но лучше узнать несколько способов защитить свой Mac от вируса:
Выполните глубокую очистку перед внесением изменений
Всегда лучше очистить свой Mac, чтобы освободить место, чтобы ваш Mac мог работать быстрее, а изменения вносились за один раз.
- Загрузите и запустите PowerMyMac
- Нажмите на Очиститель мусора затем выберите SCAN кнопка
- Будет отображен список системных загрузок, если вы хотите удалить всех этих наркоманов, нажмите на ЧИСТКА значок внизу экрана
- Сводный отчет о том, сколько свободного места и оставшейся внутренней памяти

Очистите ваши браузеры одновременно
- Запустите PowerMyMac, а затем выберите конфиденциальность
- Нажмите на значок СКАН
- Подождите, пока конфиденциальность завершит сканирование, после чего будут показаны все используемые вами браузеры, которые вы можете выбрать в Safari.
- Затем в правой части страницы отобразится список с элементами, которые вы можете удалить, такими как загруженные файлы, история просмотров, файлы cookie и т. Д.
- Выберите элементы, которые вы хотите очистить, вы можете установить переключатель Выбрать все Возможность удалить все в списке> Нажмите ОЧИСТИТЬ

Если вы используете несколько браузеров, он будет отображаться в списке браузеров, после чего вы можете повторить процесс, как в Chrome.
Всегда включайте брандмауэр
Включение брандмауэра на вашем Mac - это дополнительный уровень безопасности, прежде чем вирусы могут заразить ваш Mac. Убедитесь, что он всегда включен, хотя он может мешать работе некоторых веб-сайтов, которые вы хотите посетить, или препятствовать установке программного обеспечения.
- Запустить Системные настройки> Выбрать Безопасность и конфиденциальность значок
- Выберите вкладку Firewall
- Если маркер зеленого цвета, это означает, что ваш брандмауэр включен, если нет, вы можете включить его, нажав Включить брандмауэр вариант
- Активировать Коробка скрытого режима о параметрах брандмауэра
Часть 4. Вывод
Safe Finder - это программный вор, который выглядит как ПНП (потенциально нежелательная программа). Он регулярно упаковывается с явно подлинным программированием и в любом случае вводится без уведомления клиента.
Главный признак того, что у вас есть Safe Finder Virus, заключается в том, что целевая страница вашего интернет-браузера будет перенаправлена на страницу поиска Safe Finder. К счастью, удалить его не так сложно, однако, если вы используете несколько браузеров, вам придется удалить его в каждом из них.
Всегда лучше защитить ваш Mac от вирусов такого типа, прежде чем они нанесут больший вред вашему Mac, или до того, как ваша личность будет скомпрометирована, а также ваши финансы. Возьмите за привычку регулярно чистить свой Mac, используя iMyMac PowerMyMac чтобы помочь вам избежать подобных вредоносных программ.




Хавьер2020-04-23 06:24:20
amigo fue increible el primer paso de ir a perfiles y ellear lo que no conociera ... habian dos perfiles de nombre search los elimine y automaticamente limpie el chrome los retableci y fui a ellear el search finder de motores de busqueda y dejo excludearse y ya todo a la normalidad graciassss