Боковая панель Finder содержит множество папок, которые вы часто используете. Вы не можете переименовать свою домашнюю папку или несколько других каталогов. Некоторые из этих каталогов имеют определенное назначение и необходимы для правильной работы вашего Mac. Давайте узнаем, что и как показать папку библиотеки на Mac.
Содержание: Часть 1. Различные способы отображения папки библиотеки на MacЧасть 2. Могу ли я удалить папку библиотеки на Mac?Часть 3. Советы по очистке папки библиотеки на MacЧасть 4. Вывод
Часть 1. Различные способы отображения папки библиотеки на Mac
Мы должны обнаружить его местоположение, прежде чем мы сможем показать папку библиотеки Mac. Изменяя флаг системных файлов, связанный с папкой, Apple делает папку библиотеки невидимой.
На вашем Mac вы можете переключить флаг видимости для любой папки. Apple решила отключить видимость папки библиотеки по умолчанию. Вот как это изменить.
- Запуск Терминал, доступный через
/Applications/Utilities - Введите следующее в командной строке терминала:
chflags nohidden Library - Нажмите "ВОЗВРАТ."
- Выйдите из терминала после выполнения команды. Теперь Finder отобразит папку библиотеки.
Без с помощью терминала, вы можете получить доступ к скрытой папке библиотеки. При использовании этого метода папка библиотеки видна только до тех пор, пока открыта панель Finder для папки библиотеки. Этот метод также покажет папку библиотеки на Mac.
- Удерживая нажатой клавишу Option, выберите Go меню из самой передней программы, которая может быть как окном Finder, так и рабочим столом.
- Одним из пунктов меню «Переход» является папка библиотеки.
- Выберите Библиотека. Содержимое папки библиотеки отображается в открывшемся окне Finder.
- Папка библиотеки будет скрыта от просмотра, когда окно Finder будет закрыто.
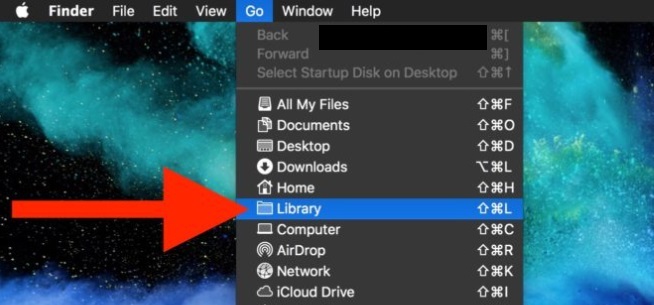
Самый простой способ всегда иметь доступ к скрытой папке библиотеки, если у вас есть OS X Mavericks или позже. Любой, кто нуждается в постоянном доступе и не беспокоится о непреднамеренном изменении или удалении файла в папке библиотеки, должен использовать этот метод.
- Запустить Finder и перейдите в Домашняя папка.
- Выберите Показать параметры просмотра в разделе «Просмотр» в меню Finder.
- Установите флажок рядом с Показать папку библиотеки опцию.
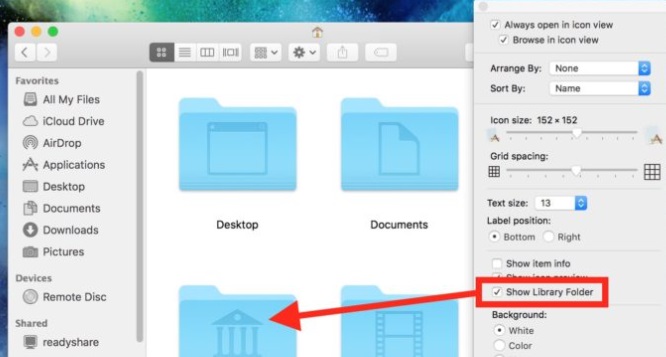
Часть 2. Могу ли я удалить папку библиотеки на Mac?
Зная, что такое папка библиотеки и как отобразить папку библиотеки на Mac, вы зададитесь вопросом, можно ли удалить папку библиотеки. Давайте подсчитаем количество папок библиотеки на вашем Mac.
На вашем Mac есть несколько папок библиотек. Наиболее типичными являются следующие пути: /Library, /System/Libraryи /Users/Your Name/Library это три примера. Папка библиотеки корневого каталога, в которой хранятся общие материалы для всех пользователей, называется /Library.
Системная библиотека, специфичная для системы папка, упоминается через путь /System/Library. Папка библиотеки, используемая текущим пользователем, находится по адресу /Users/Your Name/Library, обычно записывается как /Library, и недоступна для других пользователей.
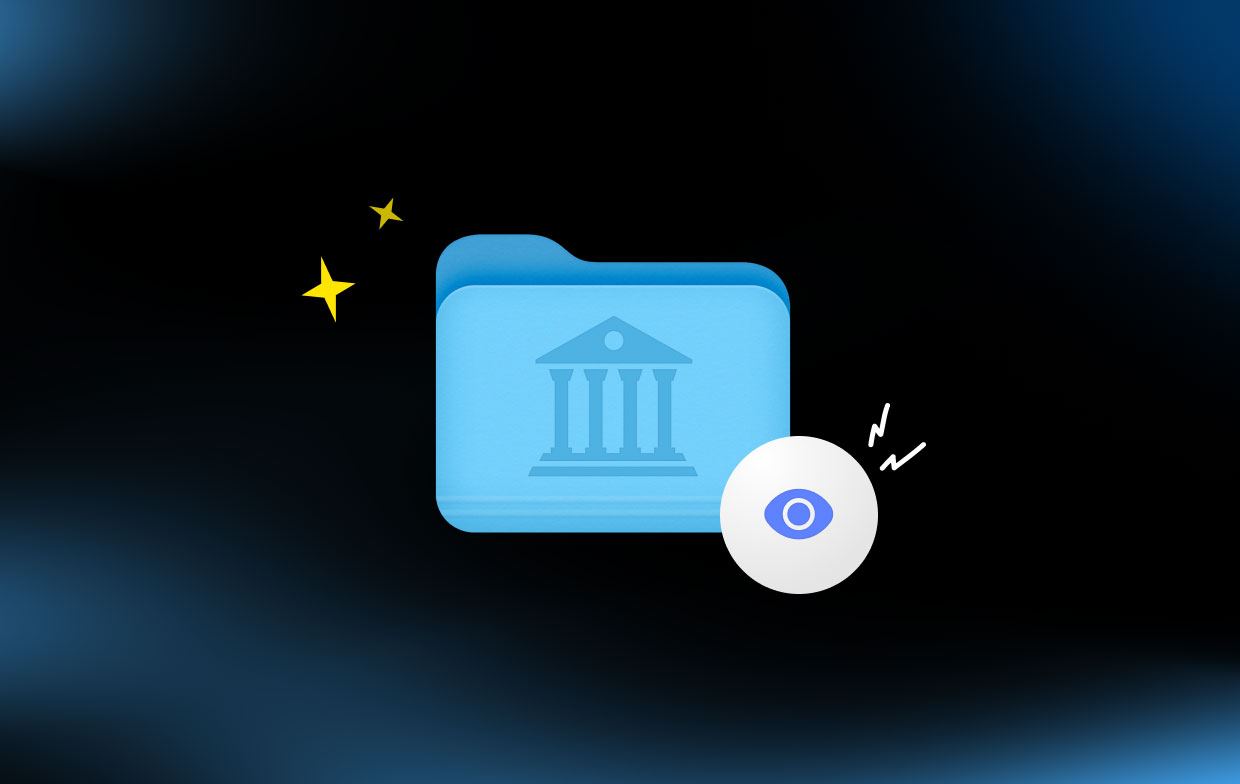
Ответ на вопрос, можно ли показать папку «Библиотека» на Mac и удалить ее — нет. Вы не можете удалить каталоги библиотеки на Mac.
Мы настоятельно рекомендуем оставлять содержимое в /System/Library and /Library в одиночку, так как они обеспечивают правильную работу вашей macOS и приложений. Отчеты о сбоях, журналы, кэши и другие типы файлов в /Users/Your Name/Library (/Library), однако, могут быть удалены.
Часть 3. Советы по очистке папки библиотеки на Mac
Программа «все в одном» iMyMac PowerMyMac может очистить и оптимизировать ваш Mac. Всего несколькими щелчками мыши можно повысить производительность, обеспечить безопасность и избавиться от неиспользуемой памяти на вашем Mac. Он может быстро найти и удалить на устройстве Mac все, что вы больше не используете, освобождая при этом значительный объем памяти.
Основными функциями PowerMyMac являются конфиденциальность, оптимизация, удаление приложений, очистка от нежелательной почты и так далее. Вы можете использовать этот инструмент, чтобы полностью очистить свой Mac от любого ненужного программного обеспечения и мусора.
Как один из лучшие чистящие программы на Mac, вы можете очистить свой Mac. Вы можете легко и безопасно стереть папку библиотеки, чтобы освободить место после того, как узнаете, как показать папку библиотеки на Mac. Сканируйте любую область вашего Mac целиком. Найдите точное место, где создаются бесполезные файлы.
Посмотрите, есть ли какие-либо лишние элементы, которые можно безопасно удалить, чтобы вы могли удалить их все сразу. Следуйте инструкциям, чтобы использовать Junk Cleaner для очистки папки библиотеки.
- Нажмите SCAN чтобы начать сканирование каждого нежелательного файла на Mac, затем выберите Очиститель мусора.
- После завершения сканирования вы можете просмотреть все ненужные файлы на вашем Mac по категориям.
- Выберите файл, который хотите удалить, или просто выберите "Выбрать все", чтобы избавиться от всех ненужных файлов.
- Когда вы выбираете "ЧИСТКА," PowerMyMac немедленно удалит выбранные вами файлы.
- После завершения процедуры очистки появится всплывающее окно с надписью «Убрано Завершено», что позволит вам увидеть, сколько места было недавно очищено. Теперь вы успешно очистили папку «Библиотека», зная, как отобразить папку «Библиотека» на Mac.

Часть 4. Вывод
Вы должны чувствовать себя более комфортно при навигации и обучении показать папку библиотеки на Mac теперь, когда вы это прочитали. Продолжайте открывать его, используя любой из методов, описанных выше, на вашем Mac и наслаждайтесь. Если это необходимо, используйте PowerMyMac, чтобы очистить его, чтобы освободить больше места на вашем Mac.



