Кто не использовать скайп? Почти все делают. Несмотря на обилие коммуникационных веб-платформ, Skype по-прежнему остается выбором большинства удаленных сотрудников. Тот факт, что им легко пользоваться, делает его лучшим выбором.
Как и любая другая программа, она может столкнуться с некоторыми проблемами. Скайп медленный хороший пример различных проблем, с которыми может столкнуться данная платформа.
Это не идеально. Внезапно человек, с которым вы разговариваете на другом конце, исчезает. В других случаях Skype зависает, что приводит к множеству забавных сценариев и звуков. Если вы часто используете его, вы хорошо знаете, как забавно выглядит другой человек на видео.
Тем не менее, Skype все еще является очень полезной платформой, и она никуда не денется. Вам просто нужно научиться справляться с проблемами. Эта статья покажет вам, как.
Содержание: Часть 1. Что такое скайп?Часть 2. Как решить проблему с Skype?Часть 3. Вывод
Часть 1. Что такое скайп?
Скайп основан на сети. Это отличное решение для общения, если вы хотите поговорить лицом к лицу с кем-то далеко. Вы можете совершать бесплатные звонки тем, у кого есть учетная запись Skype и бесплатные номера. Если вы загрузите его кредитами, вы можете использовать его для звонков на обычные номера. Это довольно доступно.
Одна из причин, почему он очень популярен среди удаленных работников, заключается в том, что он может похвастаться совместное использование экрана, Это совместное использование экрана позволяет вам поделиться своим экраном с человеком, с которым вы говорите. Это позволяет очень легко обсуждать любые документы в Интернете. Это очень удобная функция, которая делает удаленную работу очень простой.
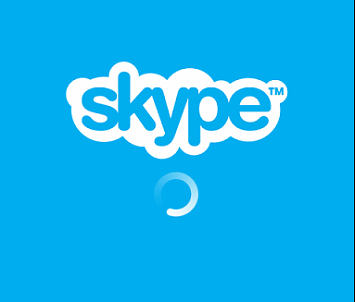
Почему Skype медленный?
Есть много причин, почему Skype работает медленно. Так как это веб-программа, ваше медленное интернет-соединение может быть причиной замедления. Еще одна веская причина, по которой у вас возникают проблемы с Skype, заключается в том, что в фоновом режиме происходит множество событий.
Например, вы, скорее всего, испытываете медленный Skype, когда делаете вызов в людном месте. Лучше всего, чтобы ваша камера находилась у твердой стены, где нет никакой активности. Конечно, вы можете обойтись без камеры и просто согласиться на функцию чата в Skype.
Еще одна веская причина, по которой вы испытываете медленное обслуживание в Skype, заключается в том, что ваш Mac нуждается в некоторой чистке. Следовательно, это причина, почему вам нужно заглянуть в ваш Mac и проверить его состояние.
Наконечник: Если вы больше не хотите использовать Skype из-за его медлительности, вы можете следуйте этому руководству чтобы полностью удалить его с вашего Mac.
Часть 2. Как решить проблему с Skype?
Эта часть покажет вам, как работать со Skype, когда он замедляется. Посмотрите на варианты, которые у вас есть ниже.
Опция 1. Сканируйте свой Mac с помощью PowerMyMac
Если Skype slow является повторяющейся проблемой, то пришло время сканировать ваш Mac с iMyMac PowerMyMac, Это простая в использовании программа. Он сканирует ваш Mac на наличие вредоносных приложений и файлов, которые вы, возможно, загружали в прошлом.
Помните, что эти приложения и файлы могут содержать опасные угрозы, такие как вирусы, шпионское ПО, трояны, черви, рекламное ПО и вредоносные программы. Некоторые файлы могут даже содержать опасные сценарии, которые могут нанести вред вашему Mac.
Еще одна веская причина, по которой вам следует использовать PowerMyMac, заключается в том, что он глубоко копается во внутренней системе вашего Mac, в конечном итоге удаляя ненужные файлы с него, чтобы заставьте ваш Mac работать быстрее. Взгляните на простые шаги по использованию PowerMyMac.
- Загрузите PowerMyMac, затем установите и запустите программу.
- Выберите модуль Junk Cleaner с левой стороны, чтобы очистить ненужные файлы.
- Выполните сканирование, нажав кнопку SCAN.
- Выберите файлы, которые вы хотите очистить, нажав кнопку CLEAN.

Вариант № 2. Проверьте статус Skype
Если у вас Skye работает медленно, потратьте некоторое время на проверку его серверов. К счастью, это простая задача. Просто следуйте инструкциям ниже.
- На вашем Mac откройте поисковый браузер, чтобы иметь возможность проверять состояние серверов Skype.
- Запустив поисковый браузер на Mac, введите следующую ссылку: https://support.skype.com/en/status/ чтобы перейти на страницу сервера статуса Skype.
- Зайдя на страницу статуса Skype, вы увидите, какой сервис работает в данный момент. Вы также можете прокрутить страницу вниз, чтобы увидеть состояние каждой из функций Skype.
- Вы также можете оставить отзыв, нажав на синюю вкладку, в которой говорится, что у меня проблема с ... После нажатия на нее появится раскрывающийся список. Выберите, с кем у вас проблема.
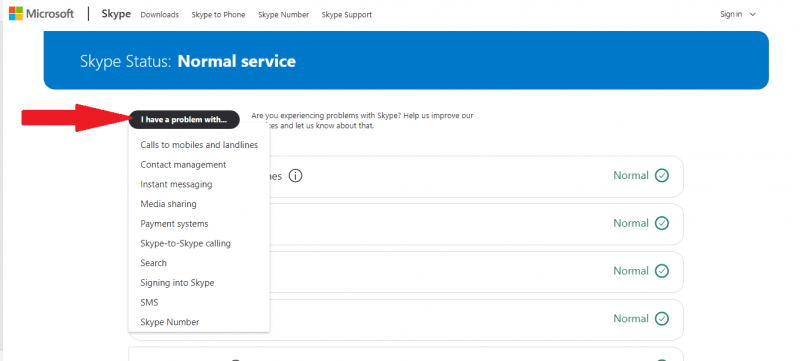
Вариант № 3. Проверьте скорость интернет-соединения
Если вас раздражает медленный сервис Skype, другой вариант - проверить интернет-соединение. Шаги ниже покажут вам, как вы можете проверить интернет-соединение на вашем Mac.
Помните, что приведенные ниже шаги покажут, как встроенное программное обеспечение на вашем Mac может помочь вам проверить скорость, стабильность и пинг в Интернете.
Шаг 1. Запустите сетевую утилиту
Вы можете запустить утилиту с помощью Spotlight. Нажмите одновременно на Command и пробел на клавиатуре, чтобы запустить Spotlight. Затем напишите слово сеть на Spotlight.
Шаг 2. Запустите Ping
Зайдя на страницу Network Utility, просмотрите вкладки, которые вы видите сверху. Нажмите на Ping, чтобы узнать, сможет ли ваш Mac подключиться к Skype. Имейте в виду, что правильно сформированный Ping составляет 64 байта.
Теперь нажмите на опцию «Отправлять неограниченное количество пингов». После того, как вы это сделаете, нажмите на вкладку «Пинг» в правой части экрана. У вас будет пинг в режиме реального времени, показывающий скорость вашего интернет-соединения.
Шаг 3. Проверьте, сколько времени твой Mac тратит на получение Skype
То, что вы видите на экране, это количество времени, которое требуется этим 64 байтам, чтобы достичь этого домена и затем вернуться обратно на ваш Mac. Если это говорит Запрос тайм-аут или что-то подобное, это означает, что ваше интернет-соединение полностью отключилось за этот период.
Вариант № 4. Закрыть неиспользуемые приложения
Есть моменты, когда вы забыли закрыть некоторые приложения. Эти приложения могут привести к замедлению работы вашего Mac, что в конечном итоге также может замедлить работу Skype. Следующие шаги покажут вам, как закрыть эти неиспользуемые приложения на вашем Mac.
Шаг 1. Запустите Automator
Используйте Spotlight, чтобы найти и запустить Automator. Просто введите Automator на Spotlight и нажмите Enter на клавиатуре.
Шаг 2. Нажмите на новые документы
Как только Automator запустится на вашем экране, наведите курсор на левую нижнюю часть экрана и нажмите «Новый документ».
Шаг 3. Перейти в приложение
После того, как вы нажмете «Новые документы» в Automator, вы попадете в другое окно. В этом окне выберите Приложение. Затем нажмите кнопку «Выбрать», которую вы видите в правой нижней части окна.
Шаг 4. Ищите Выйти Приложения
Вы снова попадете в другое окно, где увидите длинный список. Прокрутите весь путь вниз, пока не увидите Выйти из всех приложений, Нажмите здесь. На экране появится окно Quit All Applications.
Если вы хотите, чтобы все приложения закрывались без запроса сохранения изменений, снимите флажок «Запросить сохранение изменений». Избегайте добавления каких-либо приложений в это окно, чтобы избежать постоянно открытых приложений.
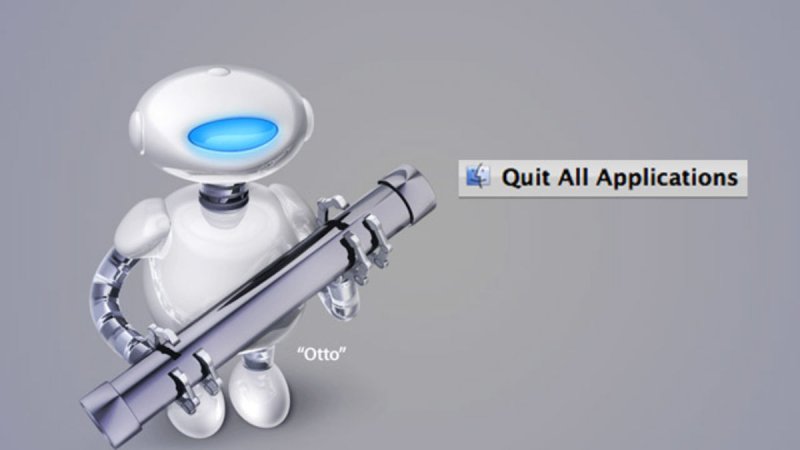
Часть 3. Вывод
Skype - отличный сервис, и вы должны им пользоваться. Конечно, это столкнется с некоторыми проблемами, но есть обходные пути. Чтобы уменьшить ваши шансы на проблемы со Skype, убедитесь, что ваш Mac всегда в хорошем состоянии. Используя iMyMac PowerMyMac, он всегда будет в хорошем рабочем состоянии.
Ты пользуешься скайпом? Не стесняйтесь поделиться с нами своим мнением.



