Это звук не работает на Mac? Вы можете кое-что сделать, чтобы это исправить. Конечно, первым делом нужно проверить громкость. Но если это не сработает, вы можете попробовать другие вещи, которые мы объясним здесь. Посмотрите это ниже.
Содержание: Часть 1. Что нужно проверить, если звук не работает на MacЧасть 2. Как вернуть звук на Mac?Часть 3. Вывод
Часть 1. Что нужно проверить, если звук не работает на Mac
Есть некоторые вещи, которые вы должны проверить, может ли звук работать или нет. Это следующие:
- Проверьте уровни громкости.
- Убедитесь, что на Mac не отключен звук.
- Проверьте, только ли приложение не воспроизводит звук.
- Убедитесь, что проблема в динамиках или другом оборудовании, которое вы используете.
- Убедитесь, что у вас установлена последняя версия macOS.
Часть 2. Как вернуть звук на Mac?
Метод 01. Проверка настроек звука.
Вот шаги, которые вы должны выполнить, чтобы проверить настройки звука, чтобы исправить звук, не работающий на Mac:
- Перейдите в меню Apple и выберите параметр «Системные настройки».
- Нажмите панель для звука.
- Выберите вкладку для вывода. Затем выберите «Встроенные динамики».
- Найдите, действительно ли ползунок громкости низкий. Затем переместите его вправо, чтобы увеличить громкость.
- Убедитесь, что флажок «Без звука» не установлен.
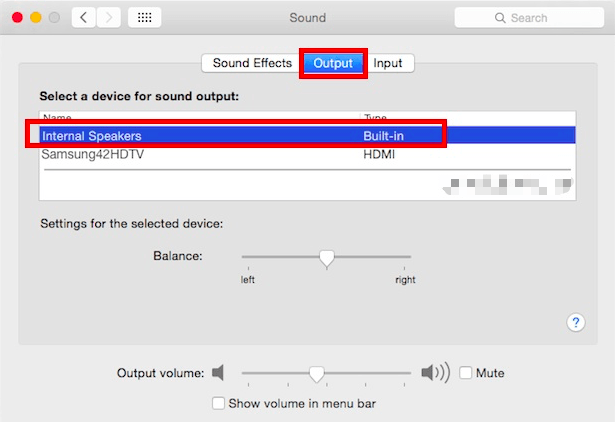
Метод 02. Устранение помех от приложений.
Еще вы можете сделать так, чтобы приложение не мешало вашему звуку. Вот шаги, чтобы проверить это:
- Посетите раздел «Системные настройки» вашего Mac. Затем выберите параметр «Звук».
- Откройте вкладку «Вывод».
- Если кажется, что в качестве вывода используется программное обеспечение или приложение, измените его на свои динамики.
- Также удалите приложение. Ты можешь использовать PowerMyMac's App Uninstaller, если его трудно удалить с вашего компьютера.
Метод 03. Перезагрузка звукового контроллера Mac.
Вот шаги по перезапуску звукового контроллера, чтобы исправить неработающий звук на Mac:
- Посетите папку Applications на вашем Mac, затем зайдите в Utilities. Откройте Activity Monitor, чтобы запустить его на вашем Mac.
- Введите «CoreAudio» в строке поиска. Это откроет контроллер для Core Audio.
- Щелкните появившуюся вещь с надписью «CoreAudio». После этого нажмите X на панели инструментов, чтобы остановить процесс.
- После этого контроллер Core Audio автоматически перезапустится.
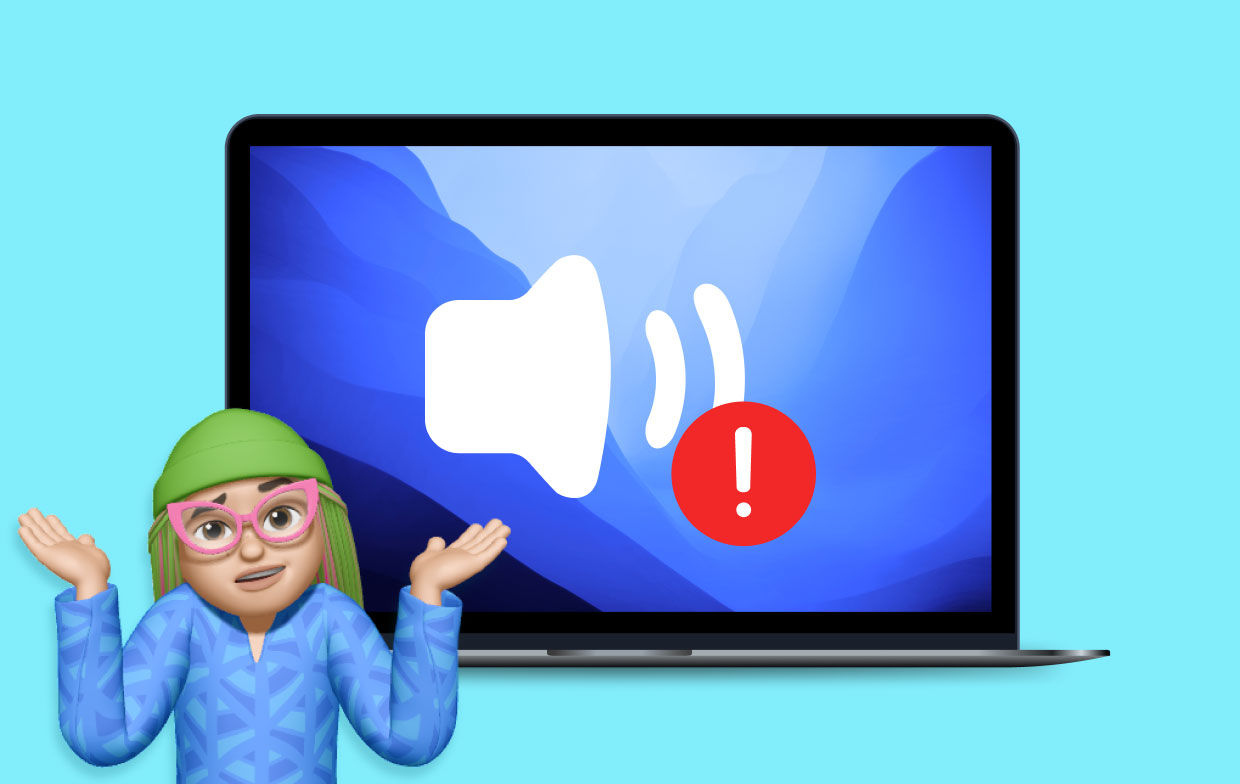
Метод 04. Как исправить низкий объем
Если звук, который не работает на Mac, на самом деле связан с низкой громкостью, возможно, проблема связана с программным обеспечением. Вот почему вам нужно сбросить NVRAM / PRAM вашего Mac. Вот шаги, как это сделать:
- Выключите компьютер Mac.
- Откройте его снова и НЕМЕДЛЕННО нажмите клавиши OPTION + CMD + P + R, пока он начинает открываться.
- Подождите примерно 20 секунд. Затем отпустите клавиши.
- После перезагрузки Mac проверьте уровни громкости, если теперь все в порядке.
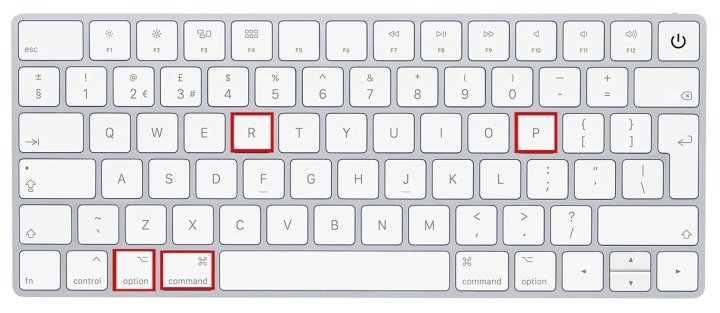
Метод 05. Застрял при отключении звука
Как правило, это проблема оборудования, поэтому вам нужно посетить группу технической поддержки, чтобы узнать, что ваш звук не работает над проблемой Mac. В этом случае вы можете сменить динамик или обратиться в магазин технической поддержки.
Метод 06. Сброс SMC вашего Mac
Вот шаги о том, как это сделать:
- Выключите свой Mac.
- Нажмите SHIFT + CTRL + OPTION + клавиши питания.
- Удерживайте нажатой эти клавиши не менее 15 секунд.
- Затем снова запустите Mac в обычном режиме.
Метод 07. Проверьте устройство Bluetooth.
Есть вещи, которые вы должны проверить, если звук не работает на Mac с динамиками или наушниками Bluetooth:
- Убедитесь, что устройство Bluetooth действительно подключено.
- Убедитесь, что устройство Bluetooth действительно включено.
- Убедитесь, что устройство Bluetooth не повреждено.
Часть 3. Вывод
Существуют различные причины, по которым звук не работает на Mac. Если приложение мешает, что приводит к этой большой проблеме, вы можете использовать модуль удаления приложений PowerMyMac, чтобы удалить приложение. Точно так же вы также можете сделать все, что мы указали выше, чтобы решить эту проблему.



