Продукты Apple известны своим стильным дизайном. Их продукты имеют безупречный дизайн, но это не значит, что они идеальны. Даже если вы используете Mac, вы обязательно столкнетесь с ошибкой, этот товар временно недоступен.
Это может сильно расстроить эту ошибку на вашем экране. Это последнее, что вы хотели бы увидеть, не говоря уже о том, чтобы ожидать от Mac.
Итак, когда вы видите эту ошибку, что вы должны делать с этим? Продолжайте читать эту статью, потому что вы сможете получить пару советов и рекомендаций.
Содержание: Часть 1. Когда обычно появляется ошибкаЧасть 2. 5 Решения для ошибки этого элемента временно недоступныЧасть 3. Вывод
Часть 1. Когда обычно появляется ошибка
Ошибка, этот элемент временно недоступен, обычно появляется, когда вы пытаетесь войти в App Store для обновления или перезагрузки операционной системы. Это также может появиться, когда вы форматируете свой Mac и пытаетесь переустановить новую OS X.
После ввода учетных данных Apple ID на экране появляется ошибка, и вам предлагается повторить попытку позже. Конечно, вы можете повторить попытку позже, но это не должно помешать вам исправить ошибку.
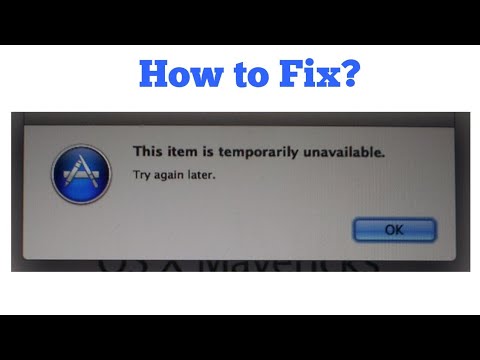
Вам может быть интересно: почему мой App Store временно доступен? И что это значит, когда ваша учетная запись временно недоступна? Прежде чем приступить к устранению ошибки, вы должны сначала узнать ее причины.
- Для начала, ваш Apple ID может быть неправильным.
- Настройки времени и даты неверны.
- Ваш Mac может хранить устаревшие системные ненужные файлы.
- Вы пытаетесь установить версию ОС, которая уже была удалена из App Store.
Теперь, когда вы знаете возможные причины возникновения ошибки, вы можете приступить к изучению различных способов ее устранения.
Часть 2. 5 Решения для ошибки этого элемента временно недоступны
Как я могу заставить мой App Store снова работать? Увидеть ошибку может очень неприятно; этот элемент временно недоступен. Если вы его видите, не волнуйтесь. Есть 5 способов исправить ошибку. Ниже перечислены пять решений, к которым вы можете прибегнуть, когда в конечном итоге обнаружите ошибку.
Решение №1. Избавьтесь от устаревшего системного мусора с PowerMyMac
Чтобы устранить ошибку и предотвратить ее повторное появление; тебе следует избавиться от устаревшей системы мусора, Лучший способ сделать это - использовать iMyMac PowerMyMac.
Это очень простая в использовании программа. Вам не потребуются какие-либо технические навыки, чтобы использовать эту программу, потому что для поиска системных ненужных файлов на вашем Mac требуется всего несколько щелчков мышью. Без этой программы вам бы потребовалось некоторое время, чтобы перемещаться по вашему Mac в поисках системных ненужных файлов. Это совсем не весело. Вы могли бы заняться чем-то более продуктивным, чем это освободите больше очищаемого пространства для вашего Mac.
С PowerMyMac вы сэкономите часть своего драгоценного времени и в то же время сможете очистить свой Mac. Следующие шаги покажут вам, как его использовать.
- Загрузите PowerMyMac, установите и откройте его.
- Нажмите «Очистка от нежелательной почты» на левой панели и выполните поиск устаревших файлов на вашем Mac.
- После сканирования вашего Mac все устаревшие системные ненужные файлы появятся на вашем экране, выберите, какой из них вы хотите удалить с вашего Mac.
- После выбора элементов нажмите кнопку CLEAN, чтобы удалить эти файлы, чтобы исправить ошибку, из-за которой этот элемент временно недоступен.

Решение № 2. Проверьте правильность вашего Apple
Если вы пытаетесь установить новую версию Mac OS X, вы просто не можете этого сделать, потому что видите ошибку, возможно, вы используете неправильный Apple ID.
Чтобы узнать, используете ли вы правильный Apple ID, выполните следующие действия.
Шаг 1. Перейдите на AppleID.Apple.com
Откройте Сафари и введите AppleID.Apple.com, Вы также можете просто нажать на это ссылке. запустить сайт на вашем Mac.
Шаг 2. Нажмите на ссылку Забыли Apple ID или пароль
Подведите курсор к нижней части экрана. Вы увидите ссылку, которая говорит Забыли ID или пароль Apple, Нажмите здесь.
Шаг 3. Нажмите Забыли Apple ID
На данный момент, вы будете на другой странице. Подведите курсор к средней части экрана. Вы увидите ссылку Забыли Apple ID. Нажмите здесь.
Шаг 4. Введите информацию
Enter ваши имя и фамилия на поле. После того, как вы это сделали, просто попробуйте ввести Apple ID, который вы пытаетесь использовать. Затем нажмите «Продолжить». Если вы получите сообщение Apple ID не найден, вы можете нажать на ссылку Попробовать еще раз, чтобы проверить другой Apple ID.
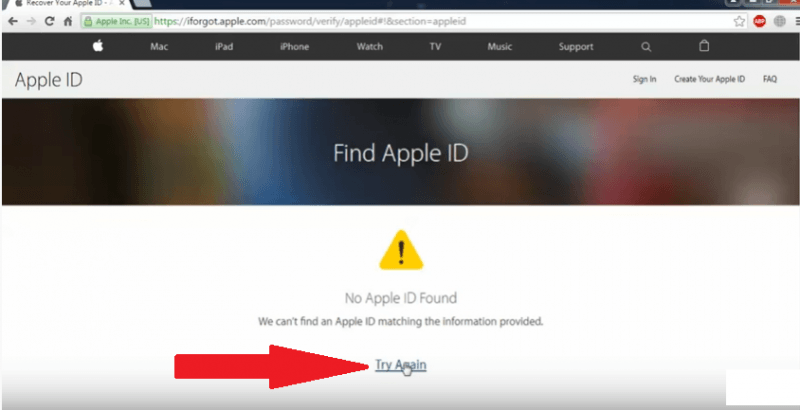
Решение № 3. Убедитесь, что ваш Mac имеет правильное время и дату
Следующее решение, чтобы исправить ошибку этого элемента, временно недоступного, - это проверить правильность настроек времени и даты на вашем Mac. Следующие шаги покажут вам, как установить время и дату на вашем Mac.
Шаг 1. Перейти к настройкам времени
Вы можете перейти к настройкам времени, нажав на время, которое вы видите в верхней части экрана. Это запустит Дата и время окно на вашем экране. Оттуда вы можете проверить, показывает ли он правильное время.
Шаг 2. Проверьте правильность времени в терминале
На этом этапе вам необходимо проверить, правильно ли установлено время в Терминале. Запустите Терминал нажав на Spotlight Search и набрав в Терминале. Нажмите Enter, чтобы запустить его.
Шаг 3. Установите время и дату на терминале
Убедитесь, что вы используете учетную запись администратора. Вы не сможете ничего делать в Терминале, если у вас нет учетной записи администратора. Во второй строке после вашего имени введите следующее: sudo ntpdate -u time.apple.com, Затем нажмите Enter.
Вы должны ввести свой пароль, как только вы нажмете Enter. После того, как вы ввели пароль, вы увидите время вместе с вашим IP-адресом. Как только вы увидите время, вы можете настроить цифры.
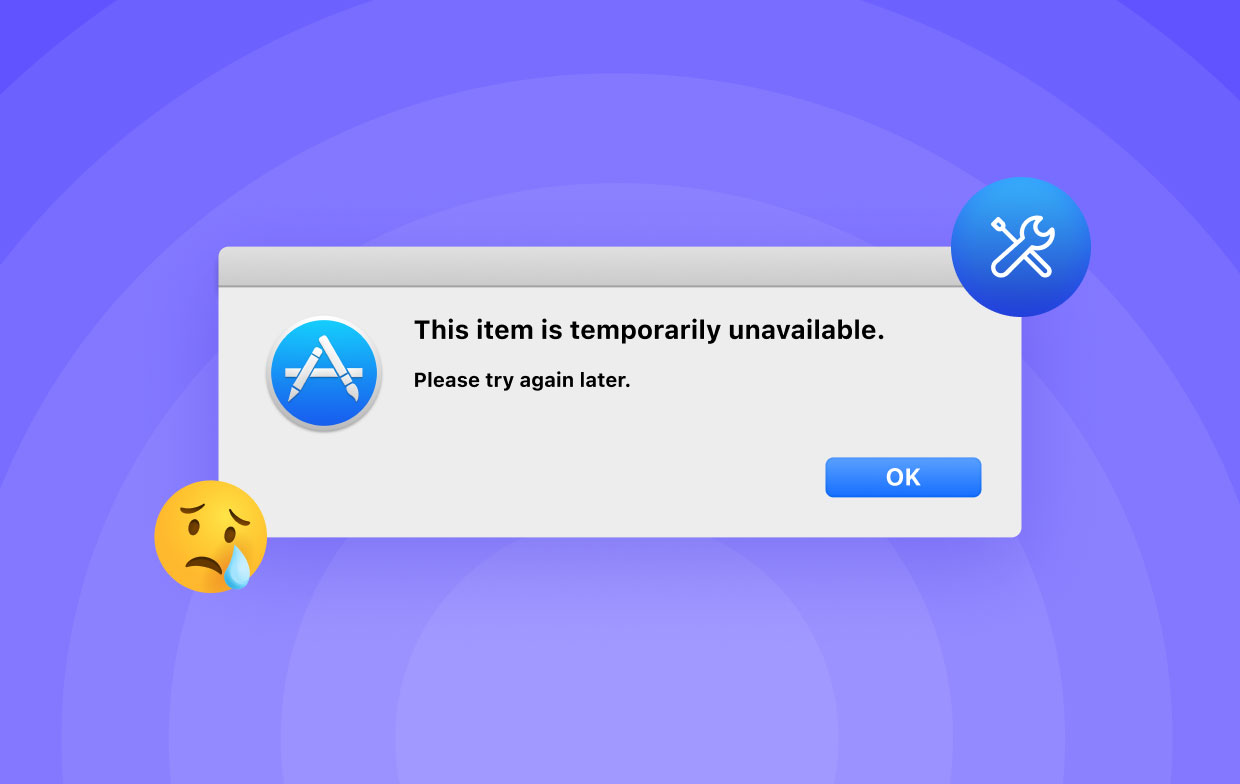
Решение № 4. Убедитесь, что Apple ID вошел в систему
Насколько вы знаете, Apple Mac не связан с вашим Mac. Если их нет, вы не сможете загрузить, не говоря уже о том, чтобы установить новую версию macOS.
Следующие шаги покажут вам, как настроить Apple ID и подключиться к вашему Mac.
- Перейдите в Системные настройки, щелкнув по нему в Dock. Вы также можете использовать Прожектор чтобы получить к нему доступ.
- Зайдя в Системные настройки, найдите iCloud и нажмите на него. На вашем экране появится окно iCloud.
- В нижней части окна вы увидите ссылку «Создать Apple ID». Нажмите на него, чтобы создать Apple ID. Затем подключите только что созданный Apple ID к своему Mac.
Решение № 5. Проверьте наличие вредоносных программ на вашем Mac
Как пользователь Mac, вы, вероятно, не встречали слишком много вирусов или вредоносных программ. Поскольку компьютеры Mac в настоящее время становятся все более распространенными, во избежание ошибки этот элемент временно недоступен, вы не можете игнорировать возможность обнаружения какого-либо вредоносного ПО на своем Mac.
Вы можете использовать Malwarebytes для проверки на наличие вредоносных программ на вашем Mac, выполните следующие действия:
- Перейти на их сайт, чтобы проверить это. У них есть кнопка бесплатной загрузки, которую вы можете нажать.
- Идите прямо вперед и установите приложение.
- После запуска на вашем Mac. Вы увидите значок сканирования, нажмите на него, чтобы проверить наличие вредоносных программ на вашем Mac.
Часть 3. Вывод
Вы знаете, что у вас есть список решений для устранения ошибки, когда этот элемент временно недоступен. Имейте в виду, что iMyMac PowerMyMac это ваш лучший вариант, поскольку он может помочь очистить устаревшие системные ненужные файлы и предотвратить проникновение вредоносных программ на ваш Mac
Вы когда-нибудь сталкивались с этой конкретной ошибкой? Поделитесь своей историей с нами.




ДИЕГО ПЕРЕЙРА САНТОС2021-08-30 22:41:46
Есть проблема .... форматируйте меня HD. Нет элемента 1, 2 или 3. Acredito ser или item 4 poisn estou tentando restalar o Mac OS El Capitan do Macbook pro 2009, não sei o que fazer agora, os methods de voltar a data também não fucionan.
Матеус2023-01-02 11:19:46
O problema pode tá na conta, caso não seja a primeira conta vinculada no Mac aí sim é algum dos Problemas Acima