У вас новый Mac. Вы взволнованы этим. Вам не терпится перенести все ваши файлы с вашего ПК на Mac. Наконец, iTunes будет перенесен туда, где он принадлежит, и на ваш новый Mac.
Конечно, вы не можете ждать, чтобы перенести iTunes с ПК на Mac, Вопрос в том, как это сделать? Хорошей новостью является то, что вы можете легко это сделать.
В этой статье 3 покажет простые способы переноса iTunes с ПК на Mac. Читайте дальше, чтобы узнать больше об этом.
Содержание: Простые способы 3 для переноса iTunes с ПК на MacБонусный совет: используйте PowerMyMac для очистки iTunes В заключение
Люди также читают:Как синхронизировать контакты с iPhone на MacЧетыре метода, которые помогут вам перенести видео с iPhone на Mac
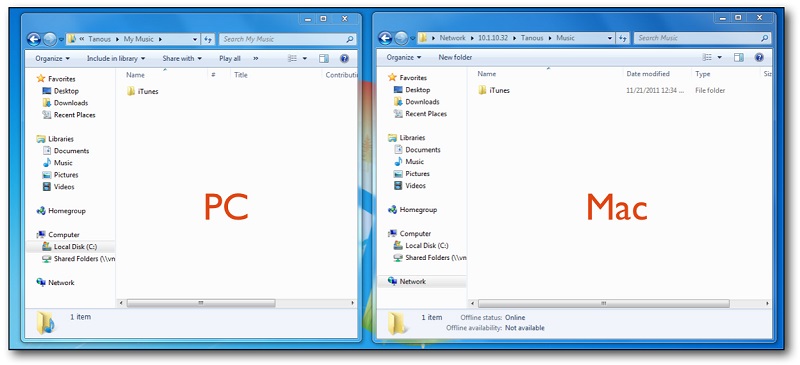
Простые способы 3 для переноса iTunes с ПК на Mac
Опция 1. Использовать домашнюю коллекцию
Домашний обмен очень удобен. Он позволяет вам передавать потоковое видео и музыку с вашего ПК или Mac на Apple TV или другие устройства. Вам не нужно использовать внешний диск. Вы просто входите в свою учетную запись Home Sharing для потоковой передачи на другое устройство. Это так просто.
Вот почему это хороший способ перенести iTunes с ПК на Mac. Это просто вопрос включения функции домашнего обмена. Шаги ниже покажут вам, как это сделать.
1) Включите iTunes (на своем ПК), наведя курсор на iTunes в строке меню.
2) Перейдите в File и выберите Home Sharing из выпадающего списка. Нажмите на Включить домашний доступ.
3) Введите свой Apple ID и пароль, которые вы использовали для создания учетной записи Home Sharing.
4) Нажмите кнопку «Включить общий доступ», и все готово к работе.
5) Имейте в виду, что ваши iTunes и ПК должны быть включены одновременно с включенным компьютером Mac.
6) Пресса Готово когда ты закончишь
Теперь, когда вы знаете, как использовать Home Sharing, вы можете легко сделать перевод. Это очень хорошая программа, особенно если у вас новый Mac и вы хотите перенести iTunes со старого компьютера на новый Mac.
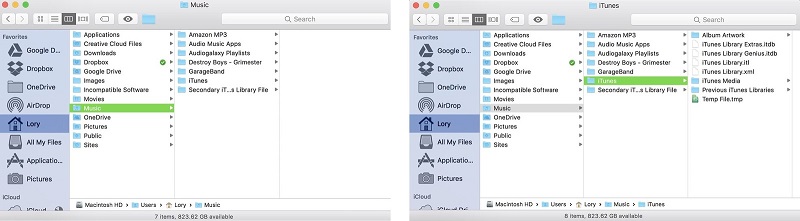
Вариант №2. Используйте внешний диск
Использование внешнего накопителя является наиболее надежным способом переноса iTunes с ПК на Mac. Это гарантирует, что ваша библиотека останется прежней. Это означает, что ваш плейлист и рейтинги остаются такими же. Они будут перенесены таким же образом. Это хорошо для вас.
Ниже приведены инструкции по переносу iTunes с ПК на Mac с помощью внешнего диска.
1) Поместите курсор на кнопку меню в верхнем левом углу и нажмите на нее.
2) Выбрать Настройки из выпадающего списка. Здесь вы можете настроить параметры.
3) Нажмите на Фильтр значок в строке меню. Это последний вариант в строке меню выше.
4) Отметьте два верхних поля, которые вы видите на экране «Дополнительные настройки».
5) Нажмите ОК.
6) Пересмотрите меню.
7) Вернитесь к кнопке меню.
8) Выберите Показать строку меню в раскрывающемся списке.
9) Перейдите в меню «Файл» выше.
10) Выберите Library из выпадающего списка.
11) Выберите Организовать библиотеку. Вы получите всплывающее окно в этой точке.
12) Установите флажки рядом с параметрами, которые вы видите во всплывающем окне. Один вариант может быть недоступен, и это нормально.
13) Нажмите ОК. На данный момент вы только что объединили свои файлы в iTunes в одно удобное место. Если вы видите индикатор выполнения, просто подождите, пока он не закончится. Это может занять некоторое время, если у вас много файлов в iTunes.
14) Закройте iTunes, когда индикатор выполнения будет сделан.
15) Откройте проводник.
16) Нажмите на папку музыкальной библиотеки. Это между папками «Документы» и «Изображения». В папке «Музыкальная библиотека» iTunes объединяет все ваши файлы в одном месте.
17) Подключите и внешний жесткий диск.
18) Перетащите папку iTunes на внешний жесткий диск, который вы видите в левой части экрана.
19) Подождите, пока файлы будут скопированы на ваш внешний жесткий диск.
20) Щелкните правой кнопкой мыши на внешнем жестком значке, когда передача будет завершена.
21) Выберите Disconnect из раскрывающегося списка. Это будет правильно извлечь его из вашего компьютера.
22) Подключите тот же внешний жесткий диск к вашему Mac.
23) Дважды щелкните значок внешнего жесткого диска, который вы видите на рабочем столе вашего Mac.
24) Перетащите ту же папку iTunes в папку музыкальной библиотеки, которую вы видите на боковой панели в левой части экрана. Если вы не видите папку «Музыкальная библиотека» на боковой панели, выберите папку iTunes и нажмите Редактировать в строке меню выше. Нажмите на Скопируйте iTunes из выпадающего списка. Переместите курсор в меню «Перейти» и выберите Главная из выпадающего списка. Дважды щелкните Музыкальная библиотека папка. Вернитесь к Edit в строке меню и выберите Вставить элемент из выпадающего списка. Затем нажмите на Замените когда вы видите всплывающее окно.
25) Нажмите на Замените если вам будет предложено заменить существующую папку iTunes, которая уже находится на вашем Mac.
26) Подождите, пока файлы будут скопированы.
27) Откройте iTunes, чтобы увидеть свою библиотеку. Вы заметите, что это выглядит так же, как на вашем компьютере.
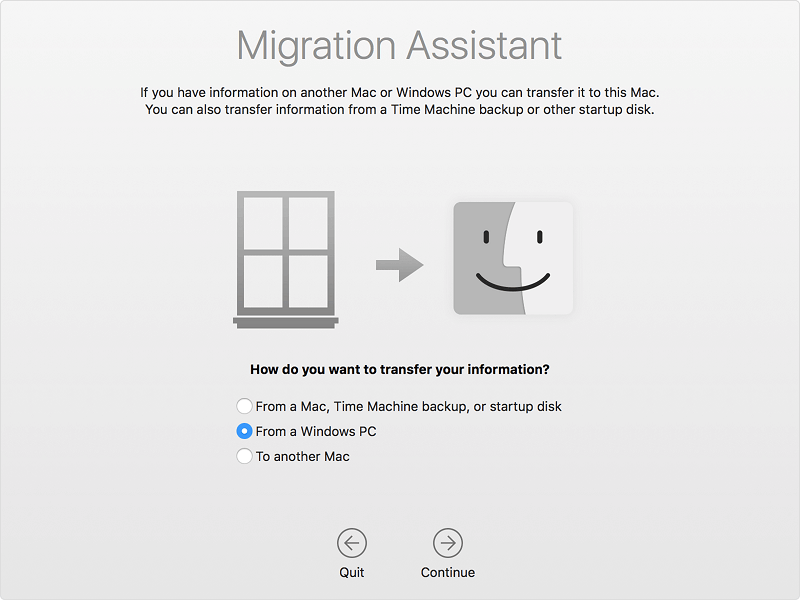
Вариант №3. Воспользуйтесь помощником по миграции Windows
Windows Migration Assistance - это бесплатная служебная программа от Apple. Он может перенести все ваши файлы со старого компьютера на новый Mac.
Вы также можете использовать его для переноса iTunes с ПК на Mac. Проверьте шаги ниже, чтобы увидеть, как это можно сделать.
1) Скачать помощник по миграции Windows первый.
2) Установите и запустите его.
Прежде чем перейти к следующему шагу, вы должны убедиться, что ваш ПК и Mac подключены к одной и той же сети Интернет.
3) Переместите курсор на пункт «Перейти» в строке меню вашего компьютера Mac.
4) Выберите «Утилиты» и выберите «Помощник по миграции» на следующем экране.
5) Нажмите Продолжить.
6) Введите ваш пароль Mac во всплывающем окне.
7) Нажмите «ОК».
8) Выбрать С ПК с Windows.
9) Нажмите Продолжить.
10) Нажмите на ПК с Windows, который появится на вашем экране.
11) Нажмите Продолжить.
12) Проверьте код доступа, который отображается на вашем Mac.
13) Нажмите Продолжить.
14) Помощник по миграции полностью настроен для переноса iTunes с ПК на Mac и других файлов.
15) Нажмите Продолжить.
16) Нажмите разрешить доступ на Предупреждение о безопасности Windows экран.
17) Проверьте файлы, которые вы хотите перенести на новый Mac. Убедитесь, что вы проверили iTunes. Таким образом, вы можете легко сделать перевод.
18) Нажмите Продолжить.
19) Нажмите «Выйти», когда увидите «Миграция завершена».
20) Проверьте ваш iTunes на вашем новом Mac.

Бонусный совет: используйте PowerMyMac для очистки iTunes
Если у вас уже есть iTunes, возможно, вы собрали несколько устаревших резервных копий и поврежденных загрузок. К сожалению, эти файлы также будут перенесены на ваш новый Mac.
Даже если вы хотите иметь точную библиотеку iTunes на вашем новом Mac, вы хотите обойтись без файлов, которые вам больше не нужны. К сожалению, это невозможно. Эти бесполезные файлы также будут перенесены на ваш новый Mac. Найти их вручную - непростая задача, тем более, что их нужно удалять по одному.
Есть один вариант, который вы можете рассмотреть. Вы можете использовать iMyMac PowerMyMac искать эти бесполезные файлы в вашем iTunes.
PowerMyMac может удалить те загрузки iTunes, которые уже были повреждены. Он также может удалить те устаревшие файлы iTunes, которые вам больше не нужны.
Удаление устаревших и поврежденных файлов - это лишь одна из возможностей PowerMyMac для вашего нового Mac. Это может сделать намного больше, чем это. Например, это может помочь поддерживать ваш Mac в хорошем состоянии, удаляя ненужные и дублирующиеся файлы и занимая так много места на диске.
Еще одна вещь, которую может сделать PowerMyMac - это удалить программы, которые больше не нужны. Просто представьте, как можно сэкономить место с помощью PowerMyMac.
Вы можете управлять своим пространством хранения на вашем новом Mac с помощью PowerMyMac. Это необходимо для вашего нового Mac.
В заключение
Теперь, когда вы знаете три простых способа переноса iTunes с ПК на Mac, вам не составит труда перенести все ваши файлы. Вам просто нужно выбрать, какой метод вам подходит.
Неважно, какой метод вы выберете, одно точно. Вам понадобится PowerMyMac на вашем новом Mac. Если хотите защитить свой новый Mac, вам нужно будет установить PowerMyMac как можно скорее.
Вы когда-нибудь пытались перенести iTunes с ПК на Mac? Если да, то как ты это сделал? Вы использовали какой-либо из шагов, упомянутых выше, или вы использовали другой метод? Не стесняйтесь поделиться с нами своими мыслями.




Шах Каджол2021-09-29 21:46:15
мой iphone 6s плюс забыл идентификатор яблока и пароль
iMyMac2021-09-30 02:28:33
Привет, попробуйте способы поддержки Apple: https://support.apple.com/en-in/HT201487