Некоторые обновления включены по умолчанию, но если вы хотите знать как выключить автоматические обновления на Mac вы также можете это сделать. У автоматических обновлений есть некоторые преимущества и недостатки, в том числе они могут повлиять на производительность вашего Mac.
Хотя автоматическое обновление выполняется в фоновом режиме, это может вызвать большую нагрузку на ваш ЦП (центральный процессор) и замедлить работу вашего Mac, пока вы его используете.
Содержание: Часть 1. Что такое автоматическое обновление на Mac?Часть 2. Руководство по отключению автоматического обновления на MacЧасть 3. Дополнительный совет: как оптимизировать производительность вашего MacЧасть 4. Вывод
Часть 1. Что такое автоматическое обновление на Mac?
Поскольку это автоматическое обновление, эта функция не требует вмешательства пользователя, чтобы некоторые программы или приложения обновлялись сами по себе.
Эта функция определит, есть ли новая версия, выпущенная разработчиком, без необходимости вручную проверять, есть ли обновление, и загружать его, пока ваш Mac подключен к Интернету.
Приятно осознавать, что мы можем изменять настройки на наших устройствах, и у нас есть свобода выбора, обновлять программное обеспечение или нет, это также необходимо для того, чтобы эти старые модели Mac работали, даже если на них установлена старая операционная система. .
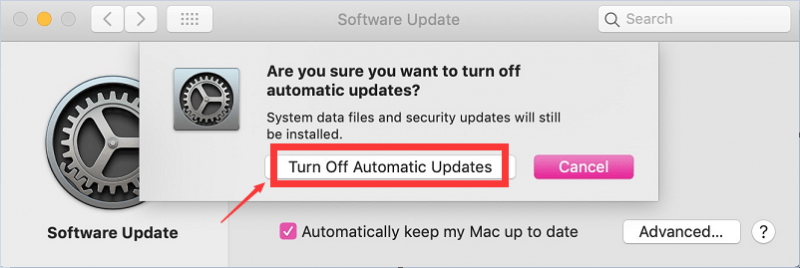
Плюсы и минусы автоматического обновления
Для пользователя может быть действительно удобно включить некоторые автоматические обновления, он вычеркивает одну из пользовательских задач, чтобы проверить, есть ли обновление, и обновить его вручную.
Кроме того, вы можете следить за тем, чтобы ваши приложения и программное обеспечение всегда были в актуальном состоянии, чтобы избежать нарушений безопасности.
Однако некоторые обновления несовместимы с вашим Mac или устройством, поскольку большинство обновлений включают в себя дополнительные функции, и для правильной работы и предотвращения сбоев в системе может потребоваться больше места для хранения.
Могут быть некоторые функции, которые пользователи не предпочитают иметь, например, в более простом интерфейсе версий легче ориентироваться, чем в обновленных. Вот почему некоторые пользователи предпочитают делать обновления самостоятельно, и вот как это можно сделать.
Часть 2. Руководство по отключению автоматического обновления на Mac
Есть небольшая разница при отключении автоматических обновлений для программного обеспечения на вашем Mac. Вот список некоторых операционных систем и инструкции, как это сделать.
Отключение автоматического обновления в macOS Mojave 10.14 и новее
- Выберите логотип Apple, который можно найти в верхнем левом углу экрана, затем> Выбрать системные настройки.
- Откройте App Store> Вы увидите несколько вариантов, как отключить автоматические обновления.
- Снимите флажки рядом с Автоматически проверять наличие обновлений
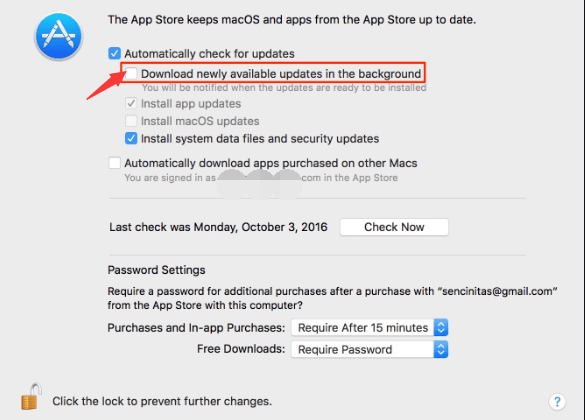
При этом любое приложение, которое вы установили через магазин приложений, будет просто запрашивать или уведомлять вас, если есть какие-либо обновления, оно не будет обновляться само по себе, пока вы не подтвердите и не сделаете это самостоятельно.
Отключение автоматического обновления в Mac OS X, Sierra, High Sierra, Yosemite, El Capitan и Mavericks
Поскольку это какая-то более старая операционная система, шаги немного отличаются, для процесса см. Шаги ниже.
- Запустите меню Apple> выберите магазин приложений> нажмите "Настройки".
- Снимите флажки напротив флажков для автоматической проверки обновлений, загрузки новых доступных обновлений в фоновом режиме и установки обновлений приложений.
- Не забудьте установить эти флажки, чтобы обеспечить безопасность вашего Mac, например, установить файлы системных данных и обновления безопасности.
Отключение автообновлений для автономных приложений
Не все приложения мы можем получить только через App Store, некоторые можно загрузить прямо с их веб-сайтов, для этого вам нужно будет найти опцию в самом приложении.
Не волнуйтесь, если вы думаете, что не все автономные приложения имеют такую опцию, это установлено стандартами операционных систем Mac, что каждое приложение должно иметь эту опцию.
Часть 3. Дополнительный совет: как оптимизировать производительность вашего Mac
Если автоматическое обновление включено на вашем Mac, это может как-то повлиять на производительность системы, поскольку обновление происходит в фоновом режиме в то же время, когда вы его используете, это приведет к тому, что ваш Mac будет работать дважды.
Хотя включение автоматического обновления может помочь вам сэкономить время и усилия, вы определенно можете оставить его включенным. Что вы можете сделать, чтобы убедиться, что производительность вашего Mac по-прежнему хорошая, пока идет автоматическое обновление, - это освободите место, чтобы Mac работал быстрее.
Используйте iMyMac PowerMyMac чтобы помочь вам очистить ненужные файлы, большие файлы, которые вам больше не нужны, а также сломанные приложения и программное обеспечение, которые занимают дополнительное место в вашем хранилище.
- Загрузите и запустите PowerMyMac с IMYmac.com
- В левой части экрана отобразится список категорий> затем выберите «Уборка мусора»> нажмите «СКАНИРОВАТЬ».
- Установите флажки для журналов пользователей и системных журналов, чтобы удалить все ненужные файлы и записи.
- Нажмите «Выбрать все» в верхней части экрана > выберите «ОЧИСТИТЬ» в правом нижнем углу страницы.
- Новый экран покажет вам, сколько файлов было удалено, и ваше оставшееся хранилище

Часть 4. Вывод
Контроль за автоматическими обновлениями - это хорошо, и это позволяет вам обновлять операционную систему или нет, особенно если вы все еще используете старую версию Mac.
Но имейте в виду, что это не может длиться вечно, и вам может потребоваться приобрести новую Машину, потому что каждый раз, когда появляются обновления, разработчики могут перестать поддерживать старые версии, что означает, что он будет открыт для проблем безопасности.
Независимо от того, используете ли вы старую версию операционной системы или нет, всегда полезно содержать Mac в чистоте изнутри, чтобы поддерживать его темп и оптимизировать его производительность с помощью iMyMac PowerMyMac.



