Пользователи могут наткнуться на «невозможно подтвердить имя учетной записи или пароль”На Mac при доступе к таким службам, как LinkedIn, Google, Yahoo и Flickr. Эта проблема может быть связана с проблемами безопасности, неправильным паролем и настройками прокси-сервера.
Недавно мы получили запросы на быстрое решение этой проблемы от наших читателей. Эта статья представляет собой наш ответ и надежные решения для владельцев Mac, пытающихся решить эту задачу.
Содержание: Часть 1. Почему мой Mac продолжает сообщать, что невозможно проверить имя или пароль учетной записи?Часть 2. Как исправить проблему с непроверенным именем или паролем в Apple Mail?Часть 3. Последние мысли
Люди также читают:Краткое руководство по устранению неполадок Wi-Fi на Mac Как исправить Macbook Pro не включается
Часть 1. Почему мой Mac продолжает сообщать, что невозможно проверить имя или пароль учетной записи?
Apple Mail остается подключенным к серверу, чтобы подтвердить, есть ли у пользователя новый элемент в папке «Входящие». Когда почтовый сервер временно отключается или получает запросы, он отклоняет заявки от почты Mac с сообщением об ошибке, например «невозможно проверить имя учетной записи или пароль». Однако это также может произойти, если вы смените пароль цепочки для ключей, поскольку это стирает данные в учетных записях Интернета.
Ниже приведены некоторые возможные причины, по которым вы видите эту ошибку в своей Apple Mail:
- На почтовом сервере возникла проблема.
- Ваш пароль был недавно изменен, но в связке ключей все еще сохраняется старый.
- Вы ввели пароль вручную и допустили ошибку.
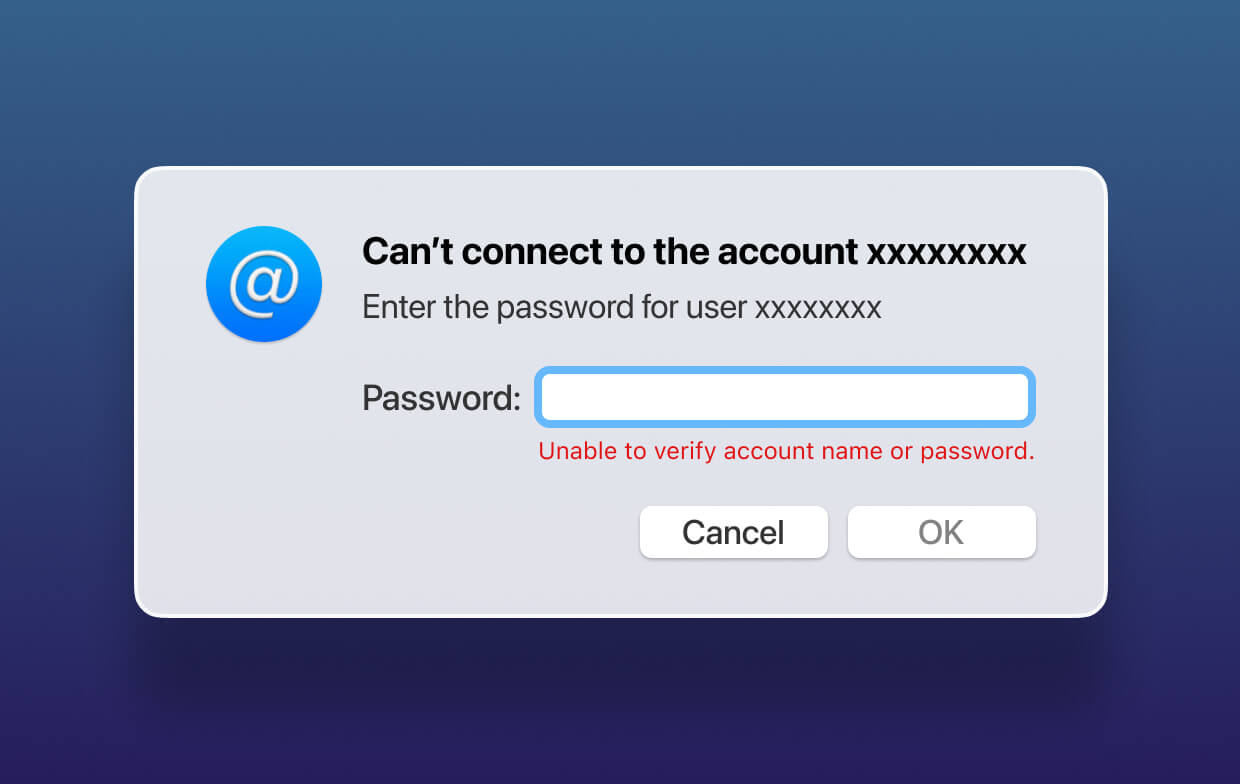
Часть 2. Как исправить проблему с непроверенным именем или паролем в Apple Mail?
Мы собрали несколько быстрых исправлений и мер, чтобы избежать ошибок, которые, как мы надеемся, помогут вам, если «Невозможно проверить имя или пароль учетной записи».
1. Удалите просроченные сертификаты или старые пароли, заархивированные в связке ключей на Mac
Если ваша почта остается недоступной из-за невозможности подтвердить имя учетной записи или пароль, проверьте цепочку для ключей, чтобы стереть устаревшие данные. Удалите все аннулированные или аннулированные сертификаты вместе с существующими дубликатами паролей из цепочки для ключей.
Из Приложений запустите Keychain Access и найдите запись на основе соединений, которые вы используете, как здесь. Затем перейдите на почту Mac и подтвердите ваш адрес электронной почты, появится запрос пароля. Введите точный пароль в поле пароля учетной записи и включите «Запомнить этот пароль в моей связке ключей».
2. Очистите кэш почты Apple.
Вы можете положиться на Инструменты для очистки Mac для очистки вашего Mac. Часто кеши папок, файлы cookie и ненужные файлы портят ваш Mac, снижая производительность. Эти файлы относятся к очищаемому пространству и могут быть удалены.
Для обслуживания без ошибок, PowerMyMac украшает, защищает и оптимизирует ваш Mac машина. Он стирает и избегает будущего мусора, обнаруживает дубликаты, удаляет ненужные приложения, и заставляет ваше устройство работать на полную мощность. Он включает в себя множество полезных инструментов для всестороннего ухода.
Вы можете очистите кеши Apple Mail или другие кэши приложений с помощью инструмента PowerMyMac «Очистка от нежелательной почты», если вы не можете подтвердить имя или пароль своей учетной записи.
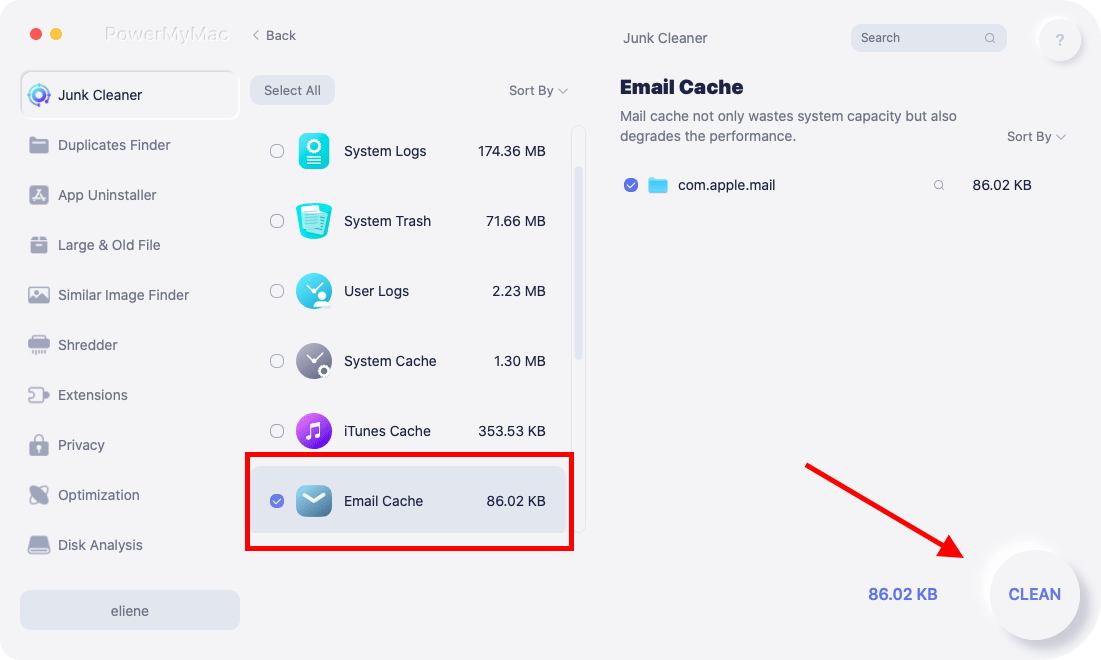
Лучше всего то, что PowerMyMac также поставляется с функцией «Удаление приложений», позволяющей безвозвратно удалить ненужные приложения и связанные фрагменты данных. Вы можете положиться на этот инструмент, чтобы решить любые проблемы, связанные с удаленными упорными приложениями. Этот очиститель копает глубже, чтобы удалить каждый фрагмент удаленного программного обеспечения.
3. Удалить папку автономного кэша почты.
Если ваш почтовый ящик работает медленно или электронные письма не появляются, мы рекомендуем удалить автономный почтовый кеш, поскольку зараженные данные могут вызвать код ошибки. Выполните следующие действия, чтобы очистить кеши почты и избежать проблемы «невозможно проверить имя или пароль учетной записи»:
- Из издания Терминал окно, введите команду, а именно. "
defaults write com.apple.finder AppleShowAllFiles TRUE;killall Finder" и нажмите Enter, чтобы увидеть файлы подземного кэша; - Закрыть приложение Почта;
- Перейдите в папку кеша следующим образом: Пользователи> ваш_профайл> Библиотека> Почта> IMAP_account_name;
- Удалять ".OfflineCache".
Недавно созданная папка кеша запускается, когда вы снова запускаете приложение Mail. Откройте приложение, чтобы убедиться, что электронная почта загружается быстрее и исчезла ли ошибка непроверенного имени или пароля. Чтобы избавиться от кеша почты, вы также можете использовать многофункциональный очиститель PowerMyMac. Этот очиститель может помочь вам стереть системные данные, дубликаты, кеши, остатки удаленных приложений и многое другое на Mac.
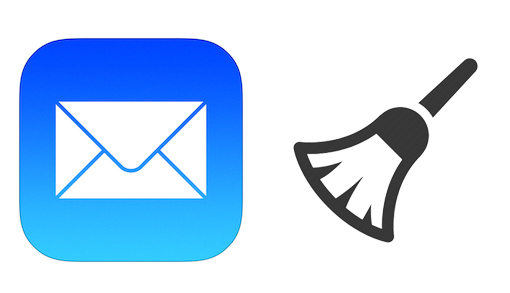
4. Введите пароль электронной почты в системных настройках.
Задержка проверки может появиться, если вы ранее изменили пароль связки ключей. Если вы столкнулись с проблемой проверки в приложении «Почта», введите пароль для авторизации учетной записи в Системных настройках.
Выполните следующие действия, чтобы устранить проблему «невозможно проверить имя учетной записи или пароль»:
- Запуск Системные настройки и выберите учетные записи Интернета;
- На левой доске выберите учетную запись, которая нуждается в проверке, всплывающее окно попросит вас ввести пароль.
- Нажмите Отмена, чтобы просмотреть полную страницу архивированных учетных записей электронной почты.
- Введите пароль в пустые поля и удерживайте Tab Клавиша на клавиатуре для доступа к следующим пробелам.
- Система проверяет вашу учетную запись, пока вы вводите правильный пароль. Аналогичный метод применяется для подтверждения учетных записей электронной почты.
5. Деактивируйте и повторно активируйте учетную запись почты.
- В «Почте» откройте меню «Почта» и выберите «Настройки».
- Выберите нужную учетную запись.
- Снимите флажок «Включить эту учетную запись».
- После небольшой паузы снова выберите «Включить эту учетную запись».
- Выйти из настроек.
6. Повторно подайте учетную запись электронной почты
Удаление и повторная отправка данных электронной почты в приложение «Почта» может привести к уловке с проверкой имени учетной записи и пароля. Последствия этого включают удаление кэша электронной почты из системы. Однако компьютер сохраняет сохраненное вами вложение и подлинные данные, заархивированные на сервере электронной почты.
Выберите один из приведенных ниже подходов, чтобы избавиться от учетных записей электронной почты и устранить проблему «невозможно проверить имя учетной записи или пароль».
Способ №1. Удалить учетную запись электронной почты из почтового приложения
- Откройте приложение «Почта».
- Выберите «Почта» в верхнем меню, затем «Настройки» в выпадающем списке.
- Нажмите на нужную учетную запись электронной почты на левой боковой панели, а затем нажмите кнопку «-» внизу.
- Нажмите «ОК», чтобы завершить процесс.
Способ №2. Удалить учетную запись электронной почты из системных настроек
- Запустите Системные настройки и выберите «Учетные записи в Интернете».
- Выберите нужную учетную запись электронной почты и нажмите кнопку «-» в нижней части.
- Нажмите «ОК», чтобы завершить процесс.
После удаления перезагрузите машину. Повторно введите учетную запись электронной почты в приложение «Почта» через «Системные настройки»> «Учетные записи Интернета» или «Почтовое приложение»> «Почта»> «Учетные записи».
7. Получите доступ к своей электронной почте с другого устройства/браузера.
Чтобы устранить потенциальные проблемы с сервером электронной почты, на который вы пытаетесь войти, вы можете получить доступ к своей электронной почте через веб-браузер. Если ваша учетная запись электронной почты принадлежит таким поставщикам, как Google Mail, Microsoft или Yahoo!, например, войдите в систему напрямую через соответствующие веб-сайты. Для учетных записей, связанных с частными доменами, используйте клиент веб-почты, если он доступен.
Если для вашей учетной записи электронной почты нет почтового клиента, попробуйте войти в систему с другого устройства, например iPhone или iPad. Успешный доступ к вашей электронной почте через веб-браузер или другое устройство означает, что сервер электронной почты работает правильно.
Если у вас возникли трудности со входом в систему через веб-браузер или другое устройство, убедитесь, что введенный пароль верен. Если пароль правильный, проблема, скорее всего, связана с сервером электронной почты, что требует терпения, пока проблема «невозможно проверить имя учетной записи или пароль» не будет решена.
8. Отключите двухэтапную проверку безопасности.
Поставщики услуг, такие как Gmail, AOL и Yahoo, включают двухэтапную проверку для добавления дополнительного уровня безопасности. Это обоюдоострый меч, поскольку это означает, что уязвимые почтовые приложения не могут проверить учетную запись и пароль.
Решение состоит в том, чтобы отключить эту функцию безопасности и подтвердить свою учетную запись электронной почты и включить ее после решения проблемы.
9. Перезагрузите компьютер Mac.
Перезагрузка машины и запуск Safari создаст новые папки за считанные минуты. Сразу после звукового сигнала запуска удерживайте нажатой клавишу Shift, пока не появится серый значок Apple и индикатор выполнения. Перезагрузка занимает больше времени. Это обновит кеши, запустит проверку каталогов и деактивирует все элементы входа в систему вместе с другими вещами. Это может быть самое простое решение в случае «невозможности проверить имя или пароль учетной записи».
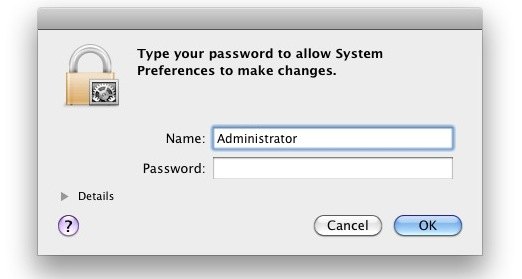
10. Брелок Tinker iCloud
сворачивать ICloud брелок на всех ваших устройствах. Следующий, включить iCloud Keychain в котором есть самые последние предметы из цепочки для ключей. Активируйте iCloud Keychain на других устройствах. Это обновляет их с новым iCloud Keychain.
Часть 3. Последние мысли
В общем, вы добавили больше оружия в свою сумку трюков, чтобы решить загадку непроверенного имени учетной записи или пароля. Компьютеры Mac предлагают рабочую лошадку для рабочего места, а быстрые исправления, подобные рассмотренным выше, предотвращают простои.
Не ломайте себе голову в таком сценарии со сложными шагами, попробуйте простой подход, например, сначала сбросьте цепочку для ключей или перезагрузите компьютер. Если проблема не устраняется после всех приведенных выше советов, обратитесь в службу поддержки Apple. Они помогут вам создать еще один брелок и ответят множеством идей.
Наконец, поделитесь с нашими читателями любыми инсайдерскими лайфхаками, хитростями и советами, связанными с «невозможно подтвердить имя учетной записи или пароль" в нашем разделе комментариев ниже. Наш форум способствует постоянному потоку идей среди энтузиастов Apple по всему миру.




Тони2022-10-31 16:36:03
Привет, спасибо за все предложения. Однако у моего почтового приложения все та же проблема. Я попробовал веб-версию, и она работает нормально.
Сэнди2022-08-16 13:50:16
Я надеялся, что это поможет мне решить проблему с добавлением почтового аккаунта моего сына в почту Apple. Проблема в том, что в его учетной записи gmail нет вкладки «Пересылка и POP/IMAP» в настройках, поэтому я не могу ее включить. Учетная запись не будет проверять его имя пользователя и пароль, даже если они верны. Пробовал создать новую учетную запись - та же проблема. Я позвонил по одному из пяти номеров, чтобы связаться с Google, и кто-то действительно ответил, просто сказал «Привет» — во всяком случае, он сказал мне, что я перезвоню через час. Не повезло, и я до сих пор не могу добавить учетную запись почты. Зачем им избавляться от этой вкладки из настроек? Я сейчас в таком недоумении.
Билл2022-08-10 11:56:22
Учетные записи электронной почты Google на Mac см. здесь: https://support.google.com/mail/thread/174506150?hl=en#.
Скоро2021-10-16 20:14:08
В администрировании Office 365 отключите параметры безопасности по умолчанию, включите SMTP.
Энди2021-09-07 07:48:32
Я боролся с этим целую вечность, пытаясь добавить hotmail в почту Mac, ошибка, которую я делал, я пытался добавить ее как `` другую учетную запись электронной почты '', но я должен был пытаться добавить ее в учетную запись Exchange, поскольку Hotmail принадлежит Microsoft ! Работа сделана.
пропускать2023-04-25 06:02:04
Большое спасибо, брат, за это рабочее решение! Я продолжал пытаться добавить свою учетную запись hotmail в качестве «Другого» и столкнулся с бесконечными проблемами. Ваш простой совет заставил его работать просто как пирог! Я понятия не имел, что учетная запись Exchange предназначена для добавления горячей почты.
Ange2021-10-07 07:58:28
Спасибо! Ваш пост помог мне понять, что я делаю не так!
AM2021-10-01 14:19:15
Спасибо, Энди! Вы решили мои проблемы. Никаких проблем при входе через Microsoft Exchange !!
Артур Робиллард2021-07-17 04:06:10
Я удалил учетную запись, потерял всю свою почту и все еще «не могу проверить имя или пароль учетной записи». Я не думаю, что смогу получить обратно это письмо. -Артур
Kimberly2021-04-16 17:27:25
Отличная статья - к сожалению, ни одна из них не решила проблему для меня. Проблема возникала раньше, но часто разрешалась сама собой. У меня есть три учетных записи, использующих почту Mac, действует только одна (на моих MacPro и iPad). Мой iphone по-прежнему получает мою почту, и я могу получить к ней доступ через браузер Yahoo (это учетная запись bellsouth.net). Итак, я знаю, что пароль правильный. Я удалил учетную запись и снова добавил, но каждый раз говорит, что не может проверить имя учетной записи или пароль. Любые идеи?
С. Оллман2020-12-18 12:41:14
Я боролся с этим, так как ни одно из этих исправлений не помогло. Однако проблема существовала на моем iphone, а также на моем ноутбуке, поэтому я подумал, что это должно быть на стороне сервера. Я связался с Bluehost, они дали мне новую настройку сервера, и я готов к работе. Спасибо за предоставленный форум!
iMyMac2020-12-18 14:15:33
Спасибо за ваш обмен.
DANIEL R2020-12-07 13:35:29
bonjour j avais un pb sur mon MACBOOCK pro il ma requireait sans arrêt de rentrer les mots de pass de mes Email. (sur Lacoste.net) и j ai Trouvé la solution. il faut d 'abord supprimer l email du compte sur votre MAC, puis vous le recreer il vous demander le mot de pas. normalement ça ne fonctionne pas, mais vous avez la возможность арендовать информацию (pop ou imap pour le serveur) и la il ne faut pas vous tromper vous rentrer dans mon cas imap.laposte.net puis en dessous smtp.laposte.net et vous validez et la ça marche. внимание il faudra surtout supprimer et recréer sinon ça marche pas. j avais des adresses mail avec POP.laposte.fr. обслуживание il ne me demande plus les mots de pass. j espere que cela servira ad autres qui ont le même проблема
iMyMac2020-12-08 10:24:10
Спасибо за обмен.
Владимир2020-08-07 06:52:20
Благодарю Вас за подробное описание, ваши рекомендации поэтапно использовал и помогло решить эту проблему. Удачи всем !!!