Это может случиться в любое время. Вы подключаете USB-накопитель к одному из портов вашего Mac, и он не распознается. Вы пробуете другой порт, и происходит то же самое. Что происходит? Внезапно USB-порты не работают Mac.
Ничего страшного, если это только один порт, но вам действительно интересно, почему оба порта не распознают ваш USB. Что еще хуже, ваш USB работает с другими портами компьютера. Вы уверены, что с портами USB на вашем Mac что-то не так.
Итак, что нужно делать? Для начала не волнуйтесь, потому что эта статья покажет вам, как решить проблему с USB-портами, не работающими на Mac.
Содержание: Часть 1. Магия перезагрузки MacЧасть 2. Решения для USB-портов, не работающих на MacЧасть 3. Вывод
Часть 1. Магия перезагрузки Mac
Прежде чем мы перейдем непосредственно к различным вариантам решения проблемы с неработающими USB-портами Mac, давайте поговорим о волшебстве перезапуска вашего Mac.
Перезагрузка Mac может творить с ним много чудес. Если вы столкнулись с такой проблемой, как USB-порт не работает на вашем Mac, попробуйте перезагрузить Mac. Насколько вы знаете, ему просто нужно перезапустить, чтобы порты USB работали.
Если проблема с неработающим USB-портом Mac не устранена, проверьте кабель. Возможно, вы используете изношенный или поврежденный. Если эти два простых решения не сработают, пора двигаться дальше. Прочтите, чтобы узнать о различных вариантах решения проблемы.

Часть 2. Решения для USB-портов, не работающих на Mac
Вот несколько решений для вас. Обязательно прочитайте каждый из них, чтобы у вас не было проблем с решением проблемы.
Опция 1. Удалите проблемные приложения с помощью PowerMyMac
Если ваши USB-порты не работают на вашем Mac, возможно, есть некоторые проблемные приложения, которые необходимо удалить как можно скорее. Думаю об этом. Возможно, вы уже скачали какие-то приложения.
Насколько вам известно, эти приложения были загружены из сомнительных источников. Теперь они проблематичны. Возможно, они содержат вредоносное ПО, из-за которого они вступают в конфликт с функциональностью портов USP.
Вопрос в том, как найти эти конфликтующие приложения и в конечном итоге избавиться от них? Что ж, самый простой способ сделать это - использовать iMyMac PowerMyMac. Если вам нужен разумный способ очистки вашего Mac, вам следует попробовать его.
Все, что вам нужно сделать, это нажать на пару вкладок, и эти конфликтующие приложения исчезнут. Следующие шаги покажут вам, как использовать PowerMyMac.
- Загрузите PowerMyMac
- Перейти к модулю удаления приложений
- Просмотрите и выберите приложения
- Очистить Mac
Продолжайте читать подробные шаги, перечисленные ниже. Они помогут вам понять, насколько просто использовать PowerMyMac.
Шаг 1. Загрузите PowerMyMac
PowerMyMac - надежная программа, которую вы можете скачать с безопасного веб-сайта под названием imymac.com. Как только вы закончите загрузку программы, обязательно запустите ее на своем Mac.
Шаг 2. Перейдите к модулю удаления приложений
Выберите модуль App Uninstaller в левой части экрана, затем Кнопка SCAN появится на главном экране. Нажмите на нее, чтобы начать сканирование приложений, которые вы установили ранее.

Шаг 3. Просмотрите и выберите приложения.
Когда PowerMyMac завершит сканирование, список всех ваших приложений отобразится на главном экране. Просмотрите эти приложения и выберите те, которые могут конфликтовать с функциями USB.

Шаг 4. Очистите Mac
Теперь, когда вы выбрали приложения, просто нажмите на ЧИСТКА кнопку в нижней части экрана, после чего проблемные приложения исчезнут. Это намного проще, чем искать все приложения, которые вы установили в прошлом, и удалять их одно за другим.

Вариант №2. Сбросьте контроллер управления системой вашего Mac
Контроллер управления системой или SMC контролирует все функции уровня нагрузки на вашем MacBook Pro. Когда он сбрасывается, он исправляет некоторые вещи на вашем Mac, такие как вентиляторы, работающие на высокой скорости, проблемы с подсветкой клавиатуры, Mac не реагирует на нажатие кнопки питания. USB-порты не отвечают, и целый ряд других проблем.
Сброс SMC может решить проблему. Следующие шаги покажут вам, как это сделать.
Шаг 1. Выключите Mac
Первое, что вам нужно сделать, это просто выключить Mac. Вы можете сделать это, просто перейдя в меню вверху и выбрав Завершение работы из раскрывающегося списка. Вы также можете удерживать кнопку питания в течение 10 секунд, если параметр «Завершение работы» не работает.
Шаг 2. Запустите свой Mac
Удерживая нажатой Shift кнопка, Control и Option кнопку все одновременно. Затем зажмите кнопку питания в течение 10 секунд и отпустите. Затем просто удерживайте кнопку питания еще раз, чтобы запустить Mac. Если ваш Mac оснащен чипом безопасности T2, перейдите в Apple и выберите параметр «Завершение работы».
После выключения Mac удерживайте кнопку питания в течение 10 секунд, затем отпустите. Снова нажмите кнопку питания, чтобы включить его. Если это не сработает, снова выключите Mac. Нажмите и удерживайте правую клавишу Shift и левую клавишу выбора. Удерживайте их в течение 7 секунд и удерживайте кнопку питания в течение семи секунд. Тогда отпусти.
Шаг 3. Подождите, пока на экране не появится логотип Mac, или загрузитесь самостоятельно.
На данный момент экран вашего Mac черный. Нажмите кнопку питания и позвольте логотипу Mac появиться. Как только вы увидите логотип Mac, вы сбросили SMC на своем Mac.
Имейте в виду, что для устройств Apple, таких как Mac Pro, iMac и Mac mini; можно просто отсоединить шнур питания. Подождите 15 или 20 секунд, затем подключите его. Подождите еще 5 или 10 секунд и снова включите систему.
Вариант №3. Сбросить NVRAM / PRAM
Также неплохо сбросить NVRAM или PRAM, в зависимости от того, что у вас есть на вашем устройстве Mac. Современные компьютеры Mac имеют немного NVRAM - NV означает энергонезависимый. Он хранит такую информацию, как выбранный вами загрузочный диск, громкость динамика, разрешение экрана и часовой пояс.
Приведенные ниже шаги покажут вам, как сбросить его, если у вас возникли проблемы, например, USB-порты, которые не работают на Mac.
Шаг 1. Выключите Mac
Первое, что вам нужно сделать, это выключить Mac. Наведите курсор на меню вверху, щелкните журнал Apple и выберите «Завершение работы» из раскрывающегося списка.
Шаг 2. Включите Mac.
Теперь вы можете включить свой Mac. Для этого нажмите и удерживайте следующие клавиши: Option, Command, Pи R. Обязательно сделайте это немедленно.
Шаг 3. Дождитесь звука при запуске
Теперь подождите, пока не начнется звук. Итак, когда вы слышите какой-то перезвон, вы можете отпустить клавиши.
Вариант №4. Проверить наличие обновлений
Вы регулярно обновляете свой Mac? Возможно, вы игнорировали уведомления об обновлениях. Что ж, пора проверить обновления. Следующие шаги покажут вам, как это сделать.
Шаг 1. Перейдите в App Store.
Первое, что вам нужно сделать, это перейти к логотипу Apple в верхнем меню. Это рядом с Finder. Щелкните Apple. Когда вы увидите App Store в раскрывающемся списке, щелкните по нему.
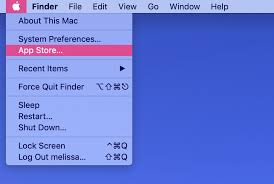
Шаг 2. Нажмите «Обновления».
Войдя в App Store, наведите курсор на Обновление ПО вкладку и щелкните по ней. Вы увидите это в меню, которое находится вверху, в средней части экрана. Это последняя вкладка сразу после Купленный меню.
Шаг 3. Проверьте наличие обновлений
Если есть доступные обновления, вы увидите их в списке внизу на экране. Как только вы увидите несколько доступных обновлений, не забудьте щелкнуть каждое из них, чтобы начать процесс.
Часть 3. Вывод
Не беспокойтесь, если ваши порты USP не работают на вашем Mac. Перечисленные выше решения могут помочь решить проблему.
У вас возникли проблемы с портами USP на вашем Mac? Как вам удалось их решить? Не стесняйтесь делиться своим опытом с нашими читателями.




Vito2020-10-14 12:08:40
Quanto scritto vale anche se è solo una delle due porte (USB-c в количественном отношении к MacBook Air 2019) не работает? perché nel mio caso una delle due non funziona, mentre l'altra si