Мы имеем дело с серьезными вещами большую часть времени, когда мы находимся перед нашими компьютерами, поэтому мы делаем перерыв, иногда просматривая развлекательные видео в Интернете, но что, если это не работает? Тогда вам нужно узнать, как устранить неполадки видео не воспроизводятся на Mac.
В этом руководстве мы расскажем, каковы возможные причины, по которым ваш Mac не позволяет вам немного развлечься просмотром видео и, конечно же, как исправить их самостоятельно.
Содержание: Часть 1. Возможные причины и решения для видео, которое не воспроизводится на MacЧасть 2. Как исправить основные причины, по которым видео не воспроизводятся на вашем Mac Часть 3. Вывод
Часть 1. Возможные причины и решения для видео, которое не воспроизводится на Mac
Если раньше Интернет управлялся кодами HTML и CSS с помощью JavaScript, то из-за непрерывной эволюции дело не только в этом. Существуют продвинутые веб-сайты, на которых подробно рассказывается о том, что мы делаем в Интернете.
Вот несколько средств проверки симптомов, чтобы определить, что мешает воспроизведению видео на вашем Mac:
Устранение неполадок 1. Активируйте JavaScript в веб-браузере
Если вы пытаетесь воспроизводить видео на видеоплатформе с помощью Chrome или Safari, и это не позволяет вам, есть вероятность, что ваш JavaScript на вашем Mac отключен или отключен.
JavaScript отвечает за весь интерактивный контент веб-сайта, поэтому в них включены видео, важно, чтобы он был включен большую часть времени, вот шаги, чтобы включить его:
- В Safari выберите Настройки экран (можно также нажать ⌘ +,)
- В середине панели инструментов выберите Охрана Tab
- В веб-контенте установите флажок рядом с Включите JavaScript
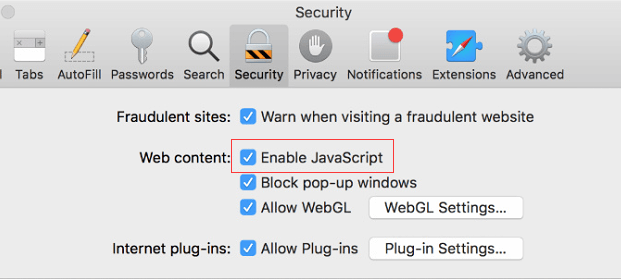
Если вы в значительной степени используете Chrome, для активации JavaScript выполняются те же шаги.
Устранение неполадок 2. Изучите расширения вашего браузера
Это также может быть одной из причин, потому что они не работают должным образом или могут быть препятствием для просмотра видео, на всякий случай, если вы хотите посмотреть, как это сделать:
- Запустите экран настроек
- В строке меню щелкните предпоследний значок Расширения
- Отключить расширения
- Перезагрузите браузер и попробуйте снова воспроизвести видео.
Если это устранило вашу проблему, значит, вы наконец определили, что является виновником того, что вам не разрешают смотреть видео. Вы можете повторить процесс и активировать расширения по одному, чтобы увидеть, что вызывает проблему, другой вариант - вы можете оставить свои расширения деактивированными, если вы смотрите, также вы можете обратиться к его разработчикам, чтобы узнать, есть ли какие-либо обновления.
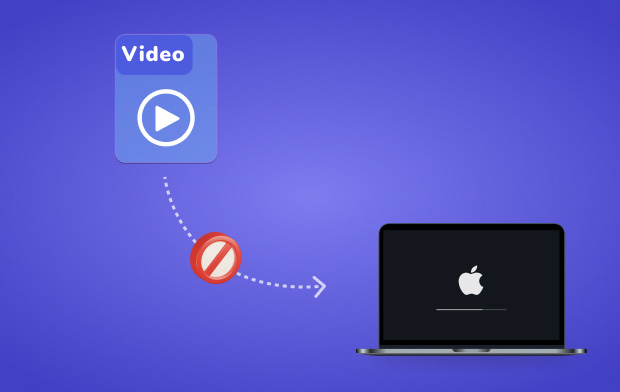
Устранение неполадок 3. Перезагрузите Adobe Flash Player
Большая часть Интернета использует HTML5 и, возможно, больше не нуждается во флэш-памяти. Также существует вероятность того, что видео, которое вы пытаетесь просмотреть, поддерживается Flash, и вы не знаете, что ваш Flash Player работает неправильно, как предполагалось, независимо от того, нуждается ли он в обновлении или он сломан.
запомнить: Если вы используете macOS Catalina или последнюю версию Mac, этот процесс вам не рекомендуется, просто он не будет работать, потому что Adobe Flash Player является 32-битным приложением.
- Перейдите в Приложения и удалить ваш Flash Player или вы можете использовать ярлык (⌘ + Shift + A), чтобы найти папку флеш-памяти и запустить деинсталлятор
- Затем посетите их веб-сайт get.adobe.com/flashplayer, затем скачать самая последняя версия Adobe Flash Player
- Установите программное обеспечение на вашем Mac
Устранение неполадок 4. Очистите кеш браузера.
Если вы изменили некоторые настройки в своем браузере, иногда это не сработает сразу, потому что некоторые из них кэшированы, это означает, что он сохранил настройки на вашем Mac, но вы можете очистить это, как удаление его памяти, для этого вот как:
- Запустите настройки в вашем Safari
- Щелкните последний значок на панели инструментов, который Фильтр
- Отметьте последний вариант Показать меню разработки в строке меню
- Нажмите на Разработать меню и затем выберите Очистить кэши
- Перезагружать ваш Safari
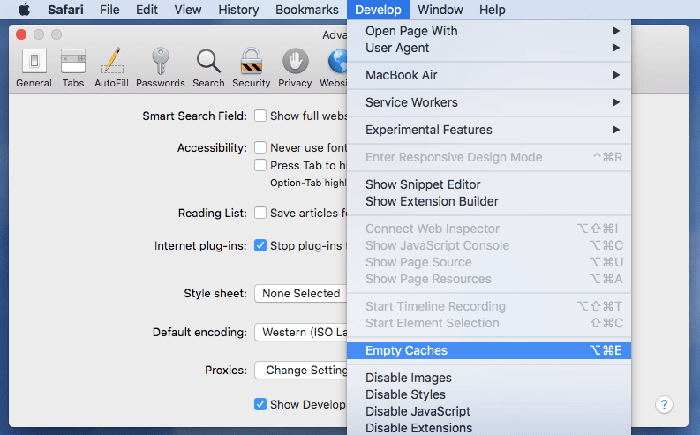
В Chrome вы также можете очистить кеш в настройках. Если это системный сбой, это должно решить проблему.
Часть 2. Как исправить основные причины, по которым видео не воспроизводятся на вашем Mac
Если номера 1-4 в этой статье вообще не помогли, и вы все еще сталкиваетесь с ошибками при воспроизведении видео на своем Mac, возможно, вам сейчас понадобится мощный инструмент, например iMyMac PowerMyMac Это поможет вам определить первопричину и устранить ее, выполнив простые и легкие шаги.
PowerMyMac, безусловно, является лучшим программным обеспечением для Mac. Он полностью проверяет ваш Mac на наличие каких-либо нарушений и предлагает вам запрограммированный подход к их устранению в одно и то же время.
Например, используя Junk Cleaner в PowerMyMac, вы можете избавиться от ненужных записей хранилища клиентов, документов журнала фреймворка, неработающих данных входа в систему и многого другого.
Шаги по использованию PowerMyMac:
- Перейти на наш сайт imymac.com, затем загрузите приложение
- Откройте приложение, затем на экране отобразится текущее состояние вашего Mac.
- Выберите Junk Cleaner в категориях слева.
- Нажмите на SCAN кнопка
- Он предоставит вам множество файлов, которые вам нужно удалить, так как это просто мусор на вашем Mac, затем нажмите ЧИСТКА кнопка
- На экране появится краткий сводный отчет о том, сколько пространства вы очистили и сколько осталось места в вашем хранилище.

Часть 3. Вывод
Мы подошли к концу этой статьи, и ваша проблема с видео, которые не воспроизводятся на вашем Mac, должна была быть решена.
Вы можете устранить его самостоятельно, используя инструкции или iMyMac PowerMyMac и нет необходимости платить техническим специалистам огромные деньги. Всегда используйте возможности этого инструмента, чтобы не столкнуться с подобными проблемами в будущем.



