Google Chrome - превосходный веб-браузер. К сожалению, процесс Google Chrome Helper отрицательно сказывается на процессоре и системная память вашего Mac. Это важная информация, но вы можете почесать в затылке, задаваясь вопросом что такое процесс Google Chrome Helper.
В этой статье объясняется эта проблема и способы ее решения. Итак, продолжайте читать, чтобы узнать, как вы можете управлять процессом Google Chrome Helper на своем Mac.
Содержание: Часть 1. Что такое процесс помощника Google Chrome?Часть 2. Оценка и уменьшение влияния помощника Google Chrome на MacЧасть 3. Вывод
Часть 1. Что такое процесс помощника Google Chrome?
Даже при наличии Safari большинство пользователей Mac обычно прибегают к использованию Google Chrome. К сожалению, у Google Chrome есть один фатальный недостаток, особенно если у вас открыто много вкладок. Он поглощает оперативную память вашего Mac. Когда это происходит, на вашем Mac заканчивается место.
Чтобы понять, как поглощается оперативная память на вашем Mac, вам нужно знать, что такое процесс Google Chrome Helper. Процесс Google Chrome Helper - это умный способ обрабатывать и управлять всеми вкладками, которые обычно открываются, когда вы используете этот конкретный браузер.
Когда вы откроете диспетчер задач Google Chrome, вы увидите список процессов, которые предотвращают сбой вашего браузера. Итак, если вы думаете об этом, процесс Google Chrome Helper на самом деле предназначен для пользователя.
Когда встроенный контент, например расширение, вызывает сомнение, это становится роковой ошибкой. Итак, если у вас есть много расширений, добавленных в ваш Google Chrome, и вы не уверены в них, есть большая вероятность, что на вашем Mac не хватит места.
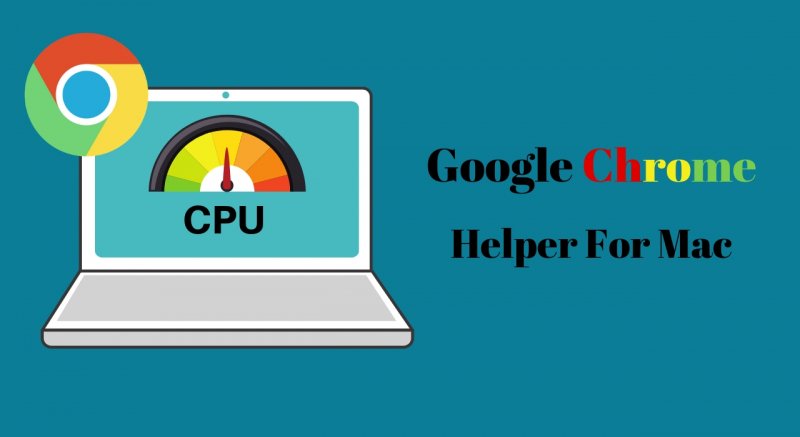
Отключение вспомогательного процесса Google Chrome
Хорошо, что вы можете отключить процесс Google Chrome Helper. Это просто вопрос изменения некоторых настроек Chrome. Не беспокойся об этом. Отключение Google Chrome Helper безопасно. Следующие шаги покажут вам, как это сделать.
- Если у вас открыто много вкладок, закройте их все. Не уходи, просто закрой их. Затем откройте Chrome и перейдите в меню.
- Когда вы увидите раскрывающееся меню, найдите Параметры и щелкните его. Откроется окно настроек.
- Наведите курсор на левую панель и найдите Конфиденциальность и безопасность, Нажмите здесь.
- Найдите Настройки сайта на главном экране и щелкните по нему.
- Прокрутите список вниз и найдите Flash и Без тестовой среды доступ к плагину.
- Для первого обязательно выберите Заблокировать сайты с запущенным Flash.
- В последнем случае обязательно выберите Просить когда сайт хочет использовать плагин для доступа к вашему компьютеру соответственно.
Часть 2. Оценка и уменьшение влияния помощника Google Chrome на Mac
Процесс Google Chrome Helper определенно повлияет на ваш Mac. Во-первых, ваш Mac будет иметь высокую загрузку процессора. Чтобы оценить и уменьшить влияние Google Chrome на Mac, ознакомьтесь с вариантами ниже.
Опция 1. Используйте iMyMac PowerMyMac
Вы можете использовать PowerMyMac, чтобы оценить и уменьшить влияние Google Chrome Helper на ваш Mac. Этот комплексный инструмент очистки проверяет использование ЦП вашего Mac. Он также очищает ваш Mac, чтобы уменьшить влияние помощника Google Chrome на ваш Mac.
Если вы приписываете высокую загрузку ЦП процессу Google Chrome Helper, то пришло время удалить некоторые сомнительные расширения. Взгляните на шаги ниже, чтобы увидеть, как iMyMac PowerMyMac помогает оценить и уменьшить влияние Google Chrome на ваш Mac.
- Загрузите PowerMyMac, установите и запустите программу.
- Нажмите «Расширения», затем начните поиск расширений.
- После сканирования просмотрите список расширений на главном экране и выберите те, которые вы можете счесть сомнительными и вредными для вашего Mac.
- Нажмите на вкладку CLEAN, чтобы очистить расширения.

Вариант №2. Запустите диспетчер задач Google Chrome и Activity Monitor Windows.
Этот параметр в значительной степени является ручным способом оценки воздействия Google Chrome Helper на ваш Mac. Запустив диспетчер задач Google Chrome и Activity Monitor на Mac, вы сможете увидеть, какое приложение занимает много места.
Следующие шаги покажут вам, как запустить оба окна.
Шаг 1. Запустите диспетчер задач Google Chrome.
Откройте Google Chrome и нажмите на три точки, которые вы видите в верхней правой части экрана. В раскрывающемся списке выберите Дополнительные инструменты и щелкните по нему. выбирать Диспетчер задач из раскрывающегося списка, чтобы запустить его.
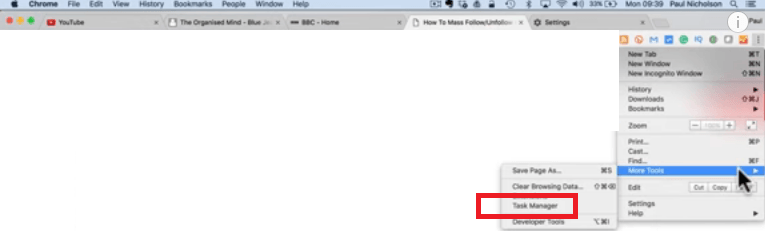
Шаг 2. Проверьте, сколько памяти и ЦП занимают приложения.
Когда вы увидите на экране диспетчер задач Google, взгляните на приложения. Рядом с каждым приложением вы увидите, сколько памяти и процессора израсходовано. Из этого окна вы узнаете, какое приложение вызывает проблему.
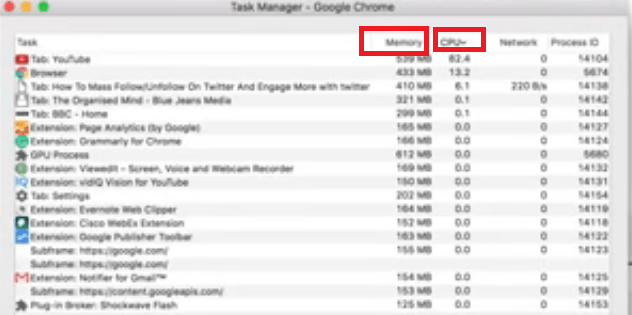
Шаг 3. Запустите Монитор активности вашего Mac.
Перейдите в Finder и щелкните папку Applications. Затем найдите Утилиты и откройте его. Затем нажмите на Мониторинг системы запустить его. Как только вы увидите его на своем экране, отразите его с помощью диспетчера задач Chrome.
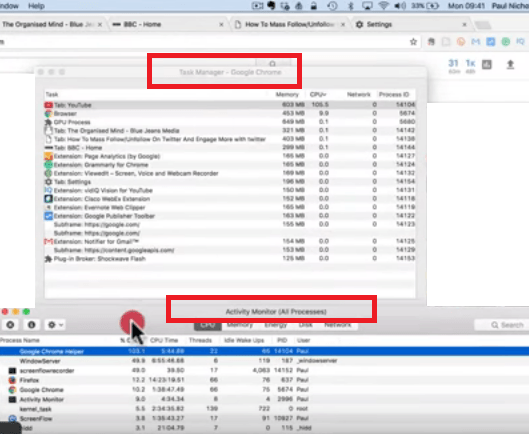
Шаг 4. Завершите процесс.
Завершите процесс приложения, занимающего много памяти и ЦП. Вы можете сделать это, просто нажав на Завершить процесс вкладка, которую вы видите в нижней части окна диспетчера задач. Как только вы это сделаете, взгляните на Activity Monitor вашего Mac. Вы заметите, что активность снизилась.
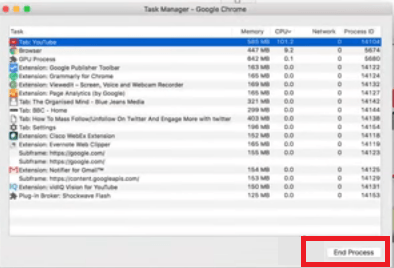
Вариант №3. Запустить программу в режиме совместимости
Следующие шаги покажут вам, как работать с этой опцией.
- Найдите ярлык или исполняемый файл Google Chrome на своем компьютере. Щелкните правой кнопкой мыши значок, пока не увидите раскрывающееся меню.
- Найдите Свойства в раскрывающемся меню. Щелкните по нему, чтобы открыть окно свойств Google Chrome.
- Ищите Совместимость Вы найдете эту вкладку в верхней правой части окна. Нажмите здесь.
- Вы увидите опцию Запустить эту программу в режиме совместимости для. Отметьте эту опцию и щелкните вкладку Применить.
Вариант №4. Удалить данные просмотра
Следующие шаги покажут вам, как удалить данные просмотра.
- Нажмите, чтобы открыть Google Chrome. Затем перейдите в меню, нажав на три точки, которые вы видите в верхней правой части экрана.
- Выберите и щелкните Дополнительные инструменты в раскрывающемся списке. Затем нажмите на Очистить данные просмотра.
- В окне «Очистить данные просмотра» переместите курсор в поле «Временной диапазон». Выберите Все время из вариантов. Рекомендуется регулярно очищать кеши и файлы cookie. Установите флажки, чтобы убрать их. Затем щелкните вкладку «Очистить данные».
- Чтобы избавиться от файлов cookie, прокрутите вниз и разверните Расширенные настройки. Откройте настройки содержимого и прокрутите вниз до списка всех файлов cookie.
- После того, как вы удалили их все, перезагрузите компьютер.
Часть 3. Вывод
Как заядлый пользователь Google Chrome, вам не нужно беспокоиться о процессе Google Chrome Helper. Если вы знаете, как обращаться с ним и управлять им, Google Chrome не будет перегружать ваш Mac.
Теперь, если вы считаете, что не можете управлять помощником Google Chrome или управлять им вручную, вы всегда можете прибегнуть к использованию iMyMac PowerMyMac.
Вы часто используете Google Chrome? Если да, испытывали ли вы высокую загрузку ЦП из-за помощника Google Chrome? Не стесняйтесь делиться с нами своими мыслями.



