Многие пользователи не понимают, где домашняя папка на Mac? Основная причина из-за того, что есть папки, содержащие некоторые части документов, но не все из них.
Домашняя папка на вашем Mac содержит файлы, которые также хранятся на вашем диске, вы должны иметь возможность отслеживать их, чтобы иметь удобный доступ ко всем вашим файлам. В этой статье мы сообщим вам, где находится домашняя папка на Mac, что такое домашняя папка, какие компоненты домашней папки и некоторые полезные советы.
Кроме того, если вы хотите сделать некоторую персонализацию, мы включили шаги, если вы хотите переименовать домашнюю папку и даже скрыть файлы или папки на вашем Mac для конфиденциальности.
Содержание: Часть 1. Где домашняя папка на Mac? Как его найти?Часть 2. Как переименовать домашнюю папку Mac?Часть 3. Советы и рекомендации по домашним папкам пользователей в macOSЧасть 4. Вывод
Как найти и получить доступ к домашней папке пользователя на Mac?
Краткое руководство: чтобы найти и получить доступ к домашней папке пользователя Mac, откройте Finder, нажмите Go > Главная, или вы можете просто нажать Shift + Команда + Н.
Часть 1. Где домашняя папка на Mac? Как его найти?
На всякий случай, если вы довольно новый пользователь Mac, то способ организации файлов немного сбивает с толку. Но вы освоите его при постоянном использовании. Вы можете догадаться, где находится домашняя папка на Mac, поскольку она не видна, когда вы открываете рабочий стол. Затем вам нужно будет зайти в свой профиль.
Значок домашней папки выполнен в виде дома с вашим именем пользователя. Далее мы покажем вам, как найти домашнюю папку, чтобы вы не ловили себя на том, что снова спрашиваете, где находится домашняя папка на Mac.
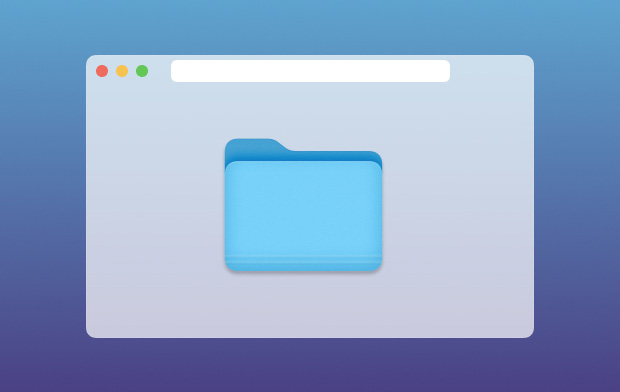
Четыре основные папки по умолчанию внутри домашней папки Mac
Внутри вашей папки Mac есть четыре основных папки, которые по умолчанию создаются на Mac, они жизненно важны для вашего Mac, и мы рекомендуем не вносить в них никаких изменений или удалять все папки. Вы можете удалить элементы внутри этих папок, как и ваши файлы, но мы не рекомендуем удалять основные папки внутри домашней папки.
Для ПК - Если вы сохранили некоторые файлы на рабочем столе, такие как приложения, документы и изображения, вы можете увидеть их в этой папке.
Документы - Обычно это файлы, такие как текстовый файл, электронные таблицы, презентации и загрузки сохраняются.
Библиотека - Здесь хранятся ваши предпочтения, такие как настройки, которые вы сделали на вашем Mac, сюда также могут быть включены ваши почтовые вложения и файлы, связанные с приложением.
Общая - Если вы используете общий Mac или используете локальную сеть, общие файлы можно найти здесь. Если вы сохранили здесь какие-то файлы, другие пользователи тоже могут его просмотреть, но если вы сохранили файлы в своей домашней папке, другие не смогут его увидеть.
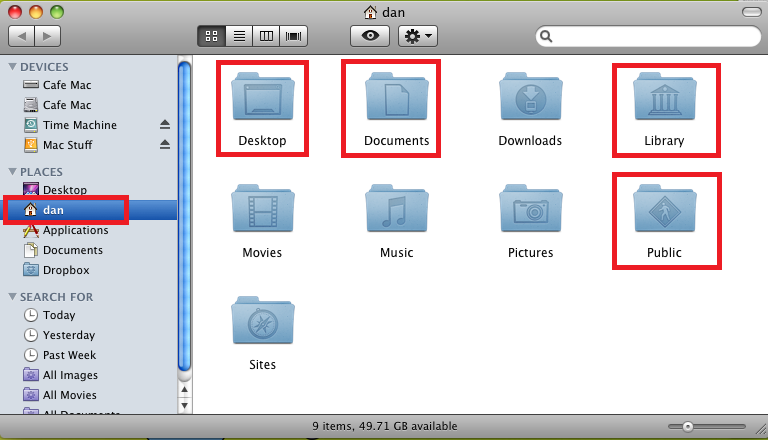
Как найти и добраться до домашней папки на Mac?
Шаги по поиску домашней папки на Mac довольно просты, и вы можете быстро определить домашнюю папку из-за ее значка, который также выполнен в виде дома.
- Используйте Finder, чтобы найти домашнюю папку> Нажмите
Command + Shift + H> Выберите "Перейти" на панели инструментов. - В раскрывающемся списке выберите Дом.
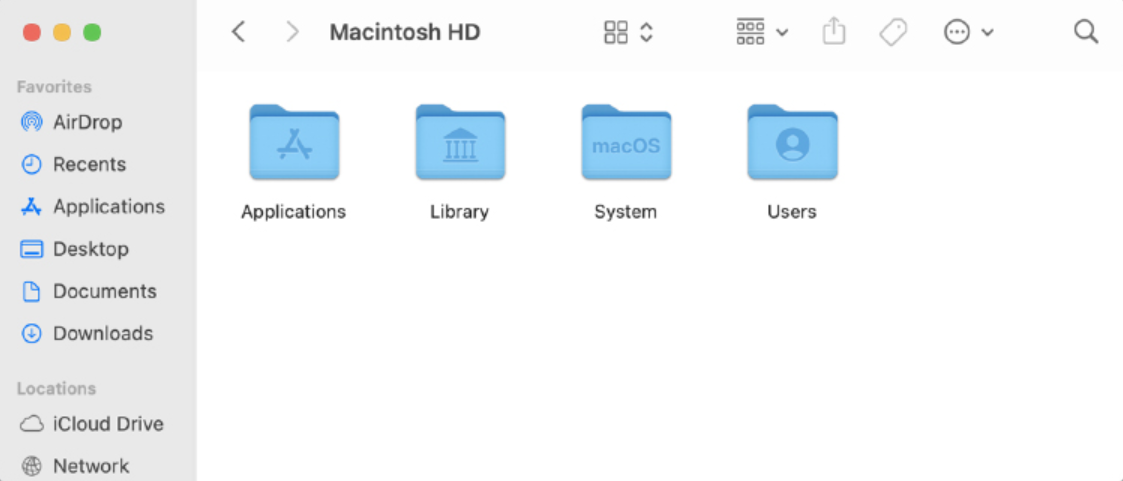
Часть 2. Как переименовать домашнюю папку Mac?
Для дополнительной персонализации вы можете переименовать свою домашнюю папку в соответствии с вашими предпочтениями, например под своим псевдонимом, псевдонимом или обычным именем пользователя. Вы можете выполнить переименование для редактирования или создать для нового пользователя. Хотя вы должны помнить, что перед этим обязательно сделайте резервную копию ваших файлов.
Чтобы переименовать домашнюю папку Mac, просто следуйте приведенным ниже инструкциям.
- Найдите Системные настройки> Нажмите на Пользователи и группы Значок> Выберите папку для выделения
- Нажмите на значок замка внизу экрана> введите свой пароль
- Снова выделите свою папку> выберите дополнительные параметры
- Введите желаемое имя пользователя рядом с идентификатором пользователя, именем учетной записи, полным именем и домашним каталогом> нажмите ОК.
- Затем вам нужно будет снова ввести свой пароль для подтверждения.
- Вы должны обновить это через приложение терминала и ввести:
sudo mv/Users/(insert old name)/Users/(insert new name)
- Нажмите Enter
- Он снова спросит ваш пароль> введите пароль> нажмите Enter
- Перезагрузите свой Mac

Часть 3. Советы и рекомендации по домашним папкам пользователей в macOS
Помимо переименования вашей домашней папки на Mac, мы также включили следующие параметры, которые вы можете сделать в своей домашней папке на Mac. Мы добавили три руководства, которые могут оказаться полезными в вашей домашней папке.
Как добавить домашнюю папку в Finder и на боковую панель?
Если вам нужен более быстрый доступ, вы также можете добавить его на свою боковую панель, вы можете сделать следующее
- Перейти к Finder
- Выберите Настройки
- Выберите вкладку «Боковая панель», затем выберите, какие папки вы хотите включить на боковую панель, и вы также можете удалить некоторые элементы.
Как создать Zip-папку на Mac?
На случай, если на вашем Mac есть файлы, которые вы хотели бы поместить в архив, чтобы также сэкономить немного места на вашем Mac, вы можете создать Zip-папку, выполнив следующие действия.
- Открыть домашнюю папку
- Щелкните правой кнопкой мыши папку, которую вы хотите заархивировать
- В раскрывающемся списке выберите Сжать.

Как создать псевдоним ярлыка в папке на Mac?
Псевдоним на Mac похож на папку с ярлыками, в которой для вашего удобства он позволяет получить доступ к файлам, находящимся внутри этой папки.
Псевдонимы все еще можно использовать, если материнский файл все еще сохраняется в вашей папке, даже если он переименован, но после удаления основного файла у вас больше не будет доступа к нему.
- Открыть домашнюю папку
- Выберите папку, в которой вы хотите создать псевдоним
- Щелкните правой кнопкой мыши папку
- В раскрывающемся списке выберите «Сделать псевдоним».
Бонусные советы: наведите порядок в файлах и легко оптимизируйте свой Mac
Теперь вы должны были найти свою домашнюю папку и хорошо видеть, что внутри вашей домашней папки. Скорее всего, там есть файлы и документы, которые вы видели, что вы не понимаете, для чего они нужны, и файлы, которые не организованы и не разбросаны.
Вы можете использовать iMyMac PowerMyMac чтобы помочь вам избавиться от ненужных файлов в домашней папке.
- PowerMyMac — это универсальный инструмент, который может помочь вам отслеживать состояние вашего Mac, поскольку он показывает сводный отчет о вашем дисковом пространстве, состоянии батареи и оперативной памяти.
- Удобный интерфейс лучше всего подходит для новичков, так как он прост для понимания и работает за считанные секунды
- Он имеет различные модули, которые вы можете использовать для очистки файлов, может сканировать ваш Mac и определять большинство типов ненужных файлов, таких как системные, почтовые и iTunes.
- Позволяет вам иметь полный контроль при использовании приложения, так как оно даст вам предварительный просмотр перед удалением или удалением файлов.
- Может помочь вам с организацией файлов, так как может помочь вам найдите файлы большого размера и старые файлы, которые вы можете создать резервную копию или удалить
- Вы также можете сохранить свою конфиденциальность, поскольку это также может помочь вам удалить кеш, файлы cookie и историю просмотров во всех браузерах, которые вы используете.
- Помогает идентифицировать повторяющиеся элементы, похожие изображения, которые можно создать резервную копию или удалить.
- Позволяет использовать полный сервис до 500 МБ бесплатно

Использование PowerMyMac полезно, поскольку домашняя папка занимает место на вашем диске, что потенциально может повлиять на производительность вашего Mac, когда он заполнится.
Часть 4. Вывод
Мы понимаем, что использование Mac, особенно если вы впервые являетесь пользователем, может быть сложным в использовании, он содержит папки по умолчанию, которые могут запутать пользователя, где сохраняются некоторые файлы. Поскольку вы завершили эту статью, вы уже должны были знать, как найти домашнюю папку, и мы надеемся, что мы ответили на ваш вопрос, где находится домашняя папка на Mac.
Некоторые папки на вашем Mac могут не занимать слишком много места на вашем диске, но эта домашняя папка на вашем Mac подойдет. Вот почему мы предлагаем вам использовать PowerMyMac, чтобы ваши файлы были организованы и убраны все беспорядок, чтобы поддерживать хорошую производительность вашего компьютера.



