Одна из лучших функций, которую Apple предлагает своим потребителям, - это возможность подключения различных устройств одной и той же компании. Если у вас много устройств Apple, вы можете поделиться множеством различных функций с одного устройства на другое. При правильной конфигурации вы можете разрешить вашему Mac и iPhone обмениваться сообщениями и даже телефонными звонками. Таким образом, сотовая передача голоса и сообщений возможна с обоих устройств.
В этой статье мы научим вас соединять два устройства, чтобы между вашим iPhone и компьютером Mac были установлены голосовые вызовы. Пока мы учим вас, как это сделать, вы также исправите ошибку, которая говорит:Ваш iPhone не настроен для разрешения звонков с этого Mac». Давайте начнем.
Содержание: Часть 1. Как работает процесс совершения звонков с помощью Mac?Часть 2. Ремонт iPhone не настроен на разрешение звонков с этого MacЧасть 3. Как совершать телефонные звонки с помощью MacЧасть 4. Подведем итоги
Люди также читают:Как эффективно очистить системное хранилище на MacКак использовать Siri на Mac?Как щелкнуть правой кнопкой мыши на Macbook?
Часть 1. Как работает процесс совершения звонков с помощью Mac?
Если ваш компьютер Mac и ваш iPhone подключены к одной и той же сети Wi-Fi, вы можете делать голосовые звонки, используя ваш Mac, используя имеющийся у вас iPhone. Динамики и микрофоны Mac будут использоваться для совершения звонка.
Итак, как это работает? Сотовый пакет вашего iPhone будет использоваться для передачи данных на ваш Mac относительно звонка. Это возможно не только для вызовов FaceTime. Используя этот конкретный метод, вы можете совершать стандартные голосовые звонки на стационарные и сотовые телефоны повсюду.
Микрофон будет немного дальше от вашего лица по сравнению с использованием вашего iPhone. Таким образом, качество звука будет таким же, как при использовании Skype или динамика телефона. Если вы используете наушники для подключения к вашему Mac, качество звука будет лучше по сравнению с микрофоном компьютера Mac.
Таким образом, после того как вы настроите все необходимые конфигурации, у вас не будет ошибки «Ваш iPhone не настроен на разрешение вызовов с этого Mac». Теперь вы сможете принимать вызовы с вашего компьютера.
Когда вы получаете телефонные звонки, iPhone и Mac будут звонить одновременно. Это может привести к путанице и громким мелодиям повсюду. Тем не менее, это может быть полезно. Мы надеемся, что Apple смодулирует или исправит эту функцию в ближайшем будущем. Но в настоящее время у вас будет много мелодий по всему вашему месту, как только вы получите звонок.
Прежде чем исправить ошибку, в которой говорится, что «iPhone не настроен на разрешение вызовов с использованием этого Mac», вам необходимо сначала настроить iPhone и соответствующий компьютер Mac. На самом деле это очень удобная функция.
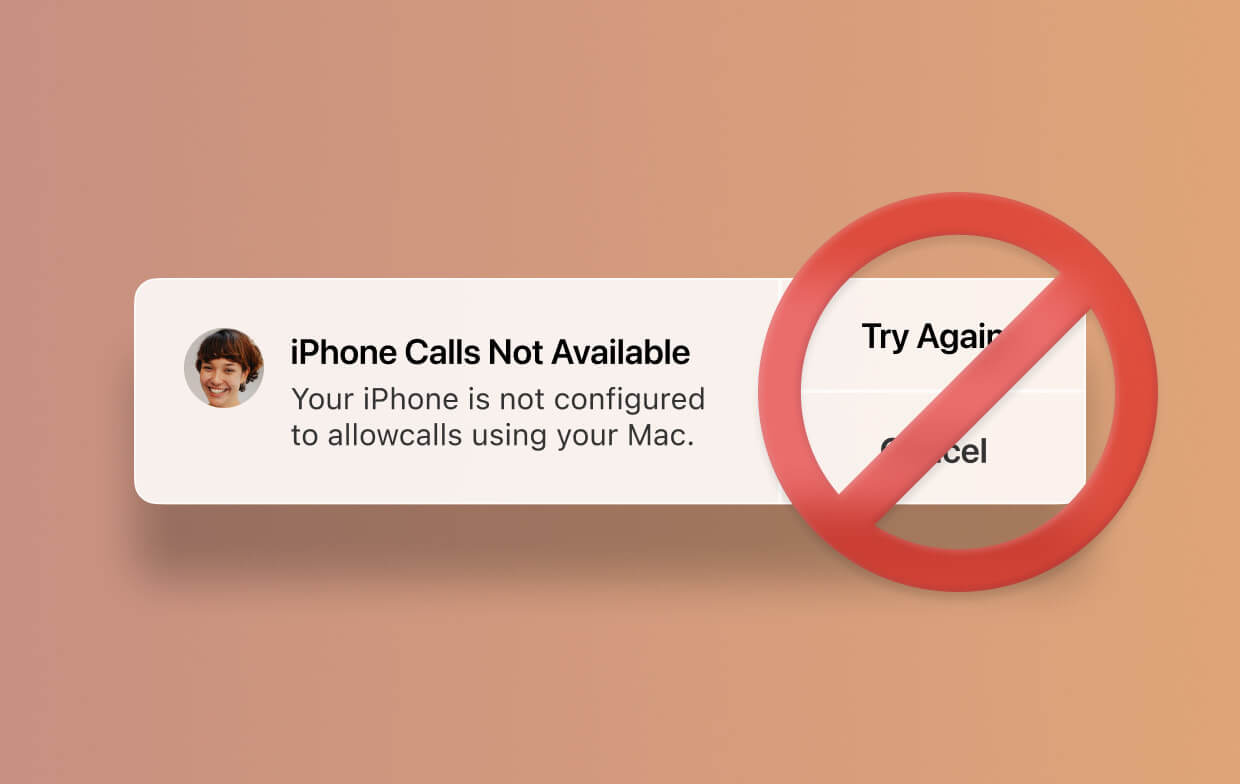
Например, если ваш iPhone находится в вашем рюкзаке или похоронен кучей вещей с вашим кошельком, вы можете принимать звонки на ваш iPhone с вашего Mac. Таким образом, это может быть очень удобно, особенно если вы не можете использовать свой iPhone по любой причине.
В следующем разделе будут описаны различные шаги, которые вы должны выполнить, чтобы настроить свой iPhone, чтобы он мог совершать телефонные звонки с помощью компьютера Mac.
Часть 2. Ремонт iPhone не настроен на разрешение звонков с этого Mac
Этот раздел включает в себя два основных этапа. Первый важный шаг включает настройку iPhone. Тогда, очевидно, следующим шагом будет внесение изменений в ваш компьютер Mac.
Просто следуйте приведенным ниже инструкциям, чтобы исправить ошибку «Ваш iPhone не настроен на разрешение вызовов с помощью этого Mac»:
- Настройка iPhone: запустите «Настройки»> нажмите «Телефон»> нажмите «Вызовы по Wi-Fi»> включите «Вызовы по Wi-Fi на этом телефоне»> нажмите «Вызовы на других устройствах»> включите «Разрешить вызовы на других устройствах».
- Настройка компьютера Mac: запустите FaceTime> запустите «Настройки»> установите флажок «Звонки с iPhone», чтобы включить его.
Шаг 1. Настройка вашего iPhone
Существуют различные сетевые операторы и операторы телефонной связи. Таким образом, могут быть различия в настройке вашего iPhone. Шаги, описанные ниже, должны применяться к широкому кругу поставщиков беспроводных сетей.
Для некоторых людей они могут обойтись без необходимости активировать вызовы Wi-Fi (как показано в шаге b этого раздела). Другим сетевым провайдерам потребуется Wi-Fi Calling, чтобы показать меню «Звонки на другие устройства».
Какой бы оператор связи у вас ни был, шаги, которые мы покажем ниже, обычно охватывают крупных сетевых провайдеров. Это поможет вам настроить iPhone, чтобы вы могли совершать и принимать звонки с вашего компьютера Mac. Если на вашем iPhone все выглядит иначе, вам, возможно, придется позвонить вашему сетевому провайдеру. Они могут иметь техническую поддержку, которая поможет вам совершать и принимать телефонные звонки с вашего iPhone на ваш компьютер Mac.
Шаг а - ЗапустиНастройкиВ вашем iPhone. Затем нажмите «Телефон".
Шаг б - Если появляется меню с сообщением «Вызов Wi-Fi», нажмите это меню.
Шаг c - На следующем экране, который появляется, включите опцию, помеченную «Вызов Wi-Fi на этом телефоне». Это позволит iPhone совершать звонки в сети Wi-Fi.
Обратите внимание, что если вы находитесь в США, вам может потребоваться ввести адрес Аварийная система 911 После того, как вы включили «Wi-Fi Calling On This Phone». Это позволит операторам аварийной системы 911 подключать ваш вызов iPhone к определенному местоположению, когда вы фактически звоните из этой конкретной сети.
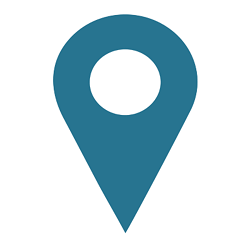
Убедитесь, что адрес, который вы предоставляете, является законным и точным. Кроме того, убедитесь, что если вы переезжаете в другое место, вам также необходимо обновить это сетевое расположение. Если вы этого не сделаете, то аварийные операторы 911 будут в замешательстве относительно вашего фактического физического местоположения во время чрезвычайных ситуаций.
Шаг d - Если появляется меню, называемое «Звонки на другие устройства», нажмите эту опцию.
Шаг е. Включите параметр «Разрешить вызовы на других устройствах». Именно этот параметр позволяет выполнять вызовы с помощью других устройств, подключенных к той же сети Wi-Fi.
Теперь настройка по умолчанию позволит каждому устройству в одной и той же учетной записи iCloud делиться с сигналом сотовой сети вашего iPhone. Это верно, ЕСЛИ эти устройства находятся в одной сети Wi-Fi.
Если вы хотите отключить совместное использование сигнала сотовой сети другими устройствами, вы можете сделать это вручную. Вы можете отключить определенные устройства в списке переключателей, который находится в нижней части этого экрана. Это предотвратит, например, ваш ребенок от телефонных звонков через iPad.
Шаг 2. Настройка компьютера Mac
После того, как вы закончили настройку вашего iPhone, вы на шаг приблизились к исправлению ошибки «Ваш iPhone не настроен на разрешение вызовов с использованием этого Mac». Теперь вам нужно настроить или настроить компьютер Mac, чтобы совершать и принимать телефон звонки.
Шаг а - Запусти Приложение FaceTime зайдя в Приложения, затем посетив FaceTime.
Шаг б - Запустить Настройки, Это находится в строке меню FaceTime.
Шаг c - Установите флажок «Звонки с iPhone», Чтобы включить его. Это находится в средней части диалогового окна.
Теперь все, вы настроили свой iPhone и компьютер Mac. Вы готовы совершать и принимать вызовы с помощью компьютера Mac, подключив его к сигналу сотовой сети iPhone. Теперь давайте разберемся, как совершать телефонные звонки с помощью вашего Mac.
Часть 3. Как совершать телефонные звонки с помощью Mac
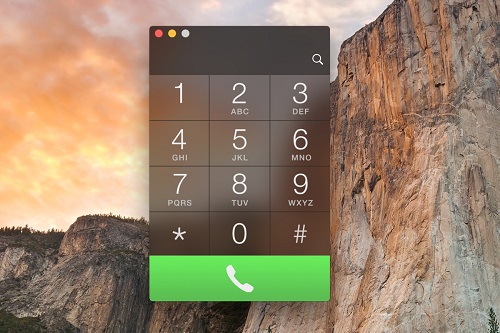
После того, как вы настроили свой Mac для подключения к своему iPhone для телефонных звонков, вы можете реализовать несколько способов набора звонков с использованием указанного компьютера. Обычно это указывается в операционной системе синим подчеркиванием (которое выглядит как гиперссылка). Или это может выглядеть как пунктирная коробка, окрашенная в серый цвет, в правой части которой есть стрелка раскрывающегося списка. Давайте рассмотрим некоторые из самых популярных способов совершения телефонных звонков с помощью вашего Mac.
1 - используя приложение FaceTime, введите номер телефона или имя контакта в поле поиска. После этого щелкните правой кнопкой мыши на указанном контакте и выберите номер, расположенный под «Звоните с помощью iPhone. »Или нажмите значок телефона, расположенный в главном контакте.
2 - Нажмите значок телефона находится под именем контакта в приложении «Контакты».
3. В Safari вы также можете нажать стрелку раскрывающегося списка, расположенную рядом с номером телефона, выделенным серым цветом. Обычно это встречается на веб-страницах. После этого нажмите «Вызов.Как правило, если серый контур не появляется внутри номера, вы можете выбрать номер с помощью курсора. В результате появится серый контур.
4 - в приложении Почта, нажмите стрелку раскрывающегося списка расположен прямо рядом с номером. Затем выберите, как вы хотите сделать телефонный звонок. Сначала это может быть сложно. Однако, когда вы выбираете число с помощью курсора, обычно появляется меню.
5 - в Картах вы можете найти определенную достопримечательность или местоположение. Нажмите пузырь который содержит информацию. После этого нажмите «Вызов.
6 - перейдите в центр внимания Mac. После этого введите имя контакта. Затем выберите правильное имя контакта, которому вы хотите позвонить. Нажмите значок телефона, чтобы позвонить на компьютер Mac.
7. В Календаре найдите номер телефона, который подчеркнут синим цветом. Это можно найти в разделе подробностей конкретных событий. Нажмите эту подчеркнутый номер телефона.
8. В разделе «Напоминания» нажмите подчеркнутый номер телефона, выделенный синим цветом. Это позволит вам сделать звонок.
9. Наконец, в приложении Notes нажмите стрелку раскрывающегося списка, расположенную рядом с определенным номером телефона. Или вы можете выделить номер телефона и затем нажать правой кнопкой мыши. Затем выберите способ, которым вы хотите позвонить.
Наконечник: Пользователи Apple могут получать удовольствие от отправки мгновенных мгновенных сообщений через iMessage на все устройства iOS. Если вы хотите знать как добавить номер телефона в iMessage на Macтогда этот пост для вас.
Часть 4. Подведем итоги
В этом руководстве мы рассказали вам, как исправить ошибку «Ваш iPhone не настроен на разрешение вызовов с помощью этого Mac». Это можно сделать, настроив как iPhone, так и компьютер Mac, чтобы разрешать вызовы в одном Wi-Fi. сеть. Мы закончили статью о том, как звонить по телефону с вашего компьютера Mac.
Как насчет тебя? Как вы исправили эту ошибку, когда столкнулись с ней? Как вы можете убедиться, что ваш компьютер Mac выполняет и принимает телефонные звонки, используя сотовую сеть iPhone? Дайте нам знать в комментариях ниже.




Фрэнк2024-02-08 14:33:46
Работает. Чего я не понимаю, так это того, что когда я получил телефон больше года назад, он работал из коробки, а затем несколько месяцев назад бабочка взмахнула крыльями в Патагонии, поэтому без каких-либо изменений в каком-либо устройстве он остановился.
Деррик Браун2022-07-31 08:55:00
Часть 2, шаг 1 - я не получил указанный ответ. Потерял!
фамилия2021-11-09 14:43:25
Спасибо - очень помогли!
iMyMac2021-11-09 16:58:50
Рад помочь вам.
Мэнди2021-01-12 00:26:52
Понятные, простые и понятные инструкции. Хороший учебный материал.
iMyMac2021-01-12 04:08:38
Спасибо за вашу поддержку!