Вы обычно встречаетесь с начальником или коллегами с помощью приложения Zoom? Вы когда-нибудь задумывались о том, чтобы сделать масштабную запись, чтобы можно было повторить то, о чем вы говорили во время встречи? Что ж, эта статья для вас. Поскольку мы собираемся показать вам, как вы можете сделать запись с увеличением, когда вы находитесь на очень важной встрече или разговариваете с кем-то о чем-то важном используя Zoom.
В настоящее время очень много людей используют приложение Zoom. Потому что в это время каждому проще общаться с другими людьми в Интернете, особенно в это время. В настоящее время Zoom также используется многими студентами для своих онлайн-занятий. И по этой причине мы собираемся показать вам в этом посте трюк, который вы можете использовать всякий раз, когда используете Zoom. И это делается с помощью записи увеличения.
Выполнив запись Zoom, вы, конечно же, сможете сохранить класс записывающего устройства или собрание на свое устройство - независимо от того, используете ли вы устройство Android, устройство iOS, Mac или компьютер с Windows. И с этим вы сможете получить резюме того, о чем вы говорили во время тех встреч или занятий Zoom, которые вы проводили.
Руководство по статьеЧасть 1. Как мне записать собрание Zoom без разрешения?Часть 2. Какой рекордер с увеличением?Часть 3. Как преобразовать записанное видео в другой формат?Часть 4. Вывод
Часть 1. Как мне записать собрание Zoom без разрешения?
Как мы уже упоминали ранее, вы можете делать запись Zoom каждый раз, когда проводите встречу или проводите онлайн-класс. Однако в некоторых случаях организатор встречи мог отключить эту функцию или не смог настроить ее для записи с увеличением. Или один из участников встречи отключил запись с увеличением. Когда вы находитесь в любой из этих ситуаций, вы не сможете выполнить запись с увеличением. Но не волнуйтесь, потому что у нас есть несколько уловок, которые могут помочь вам в подобных ситуациях.
Выполнение записи с увеличением без разрешения в веб-браузере
Если вы хотите сделать запись Zoom с помощью своего веб-браузера без необходимости загружать какое-либо программное обеспечение на свой компьютер, вы можете использовать инструмент, который называется Free Online Screen Recorder от Apowersoft. Этот инструмент также очень прост в использовании. Все, что вам нужно сделать, это:
- Запустите бесплатную онлайн-программу записи экрана Apowersoft с помощью веб-браузера.
- А затем нажмите кнопку «Начать запись».
- Затем продолжайте и нажмите кнопку Download Launcher.
- Затем откройте файл, а затем загрузите программу запуска и установите ее на свой компьютер.
- И как только вы закончите загрузку и установку, просто нажмите кнопку «Начать запись» еще раз.
- Затем присоединяйтесь к встрече на Zoom.
- Как только вы окажетесь на собрании, просто выберите экран, который вы хотите записать. Затем вы можете продолжить и настроить запись, хотите ли вы, чтобы она была записью с увеличением видео или просто записью с увеличением звука.
- Затем вы должны убедиться, что вы настроили его на Системный звук и микрофон после того, как вы нажали на настройки микрофона.
- А затем просто нажмите кнопку «ЗАПИСЬ», чтобы начать запись с увеличением. И просто нажмите кнопку «Стоп», как только вы закончите запись. У вас также будет возможность сохранить запись на Google Диске или в Dropbox.
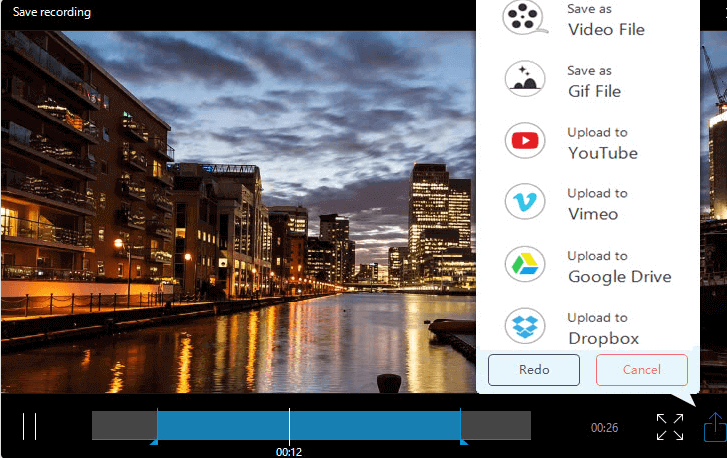
Как сделать запись с увеличением без какого-либо разрешения на рабочем столе
Теперь, если вы хотите использовать стороннее приложение на своем рабочем столе, чтобы иметь возможность делать запись масштабирования без необходимости получения разрешения, вы можете продолжить и следовать приведенному ниже руководству. Вы также можете использовать то же приложение, которое мы показали вам выше, или вы можете использовать другие инструменты, такие как Camtasia и Bandicam. То есть при желании тратить деньги.
Однако, чтобы вы могли использовать то же приложение, которое мы вам показали, просто следуйте инструкциям ниже.
- Первое, что вам нужно сделать, это загрузить приложение на свой Mac или ПК с Windows.
- А затем запустите Zoom и войдите в собрание.
- Затем запустите ApowerREC на вашем компьютере с Windows или Mac.
- Затем выберите окно собрания Zoom, чтобы вы могли сделать запись в масштабе. И приложение также позволит вам выбрать запись как видео или только как аудио. А также убедитесь, что вы выбрали параметр «Системный звук и микрофон» в приложении для записи.
- Затем нажмите кнопку «ЗАПИСЬ», чтобы начать запись собрания Zoom. И затем, когда вы закончите, все, что вам нужно сделать, это нажать кнопку «Стоп», чтобы остановить запись увеличения.
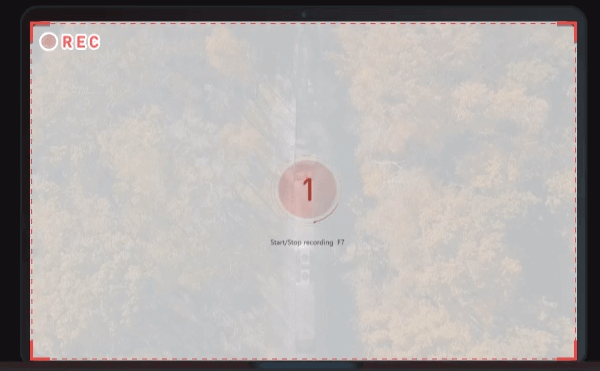
Часть 2. Какой рекордер с увеличением?
Теперь, помимо использования некоторых приложений, которые вы можете загрузить на свой компьютер Mac или Windows, вы также можете использовать некоторые другие вещи. Например, внешний рекордер Zoom. Так что, если вы более готовы потратить на это немного денег. И если да, то вот одни из лучших рекордеров Zoom, которые вы можете получить.
- Zoom H6 All Black Портативный портативный рекордер на 6 входов и 6 дорожек с одним микрофонным капсюлем
Это устройство имеет очень гладкую поверхность и один капсюль для микрофона. Это устройство подходит не только для записи с увеличением, но и для тех, кто работает в группах, подкастерах и стримерах. Это один из удобных инструментов, которые вы можете использовать. И вы можете получить это за 329.99 доллара.
- Zoom H5 Портативный портативный рекордер с 4 входами и 4 дорожками
Этот инструмент в некоторой степени идеален для тех, кто создает подкасты, записывает звуки для видео и занимается высококачественным аудио-дизайном. С помощью этого устройства вы сможете делать запись и использовать четыре входных сигнала. И с этим вы также можете использовать это устройство на своем компьютере и делать любые записи, которые захотите. И вы можете получить это устройство за 279.99 долларов.
- Zoom H4n Pro Портативный рекордер с 4 входами и 4 дорожками
Это также один из рекордеров с увеличением, который вы можете использовать на своем компьютере. Однако лучше всего этот инструмент рекомендуется для музыкантов. Но это не значит, что вы не можете использовать его на своем компьютере Mac или Windows. Вы все еще можете записывать аудио используя это устройство. Вы можете приобрести это устройство за 299.99 долларов США.

- Zoom H1n Портативный рекордер с 2 входами и 2 дорожками
Это устройство поставляется с микрофонным капсюлем X / Y, который вы можете использовать для записи аудио на свой компьютер. Это также хорошо для записи музыки и звуковых эффектов. С помощью этого устройства вы сможете записывать звуки со своего компьютера. И вы можете получить это устройство за 119.99 долларов.
- Zoom H8 Портативный рекордер с 8 входами и 12 дорожек
Этот рекордер - один из лучших рекордеров с зумом, которые вы можете купить. Он очень удобен в использовании, а также может дать вам отличную аудиозапись с вашего компьютера Mac или Windows. С помощью этого устройства вы сможете производить плавную запись независимо от того, можете ли вы использовать свой компьютер или определенный инструмент. А стоит это устройство 399.99 долларов.
Часть 3. Как преобразовать записанное видео в другой формат?
Теперь, с учетом всех уловок, которые мы показали вам выше, мы почти уверены, что у вас есть еще один вопрос. Что делать, если записанное вами видео несовместимо с другим устройством из-за его формата? Что ж, у нас есть для вас идеальный ответ.
И то есть с помощью одного инструмента, который позволит вам преобразовать записанное видео в другой формат. И этот инструмент называется Конвертер видео iMyMac. Этот инструмент позволит вам конвертировать не только записанные видео, но и аудио в другой формат, совместимый с вашим предпочтительным устройством. Вы можете преобразовать их в MKV, MOV, AVI, FLV, MP4, 3GP, VOB, AAC и многие другие.
Конвертер видео iMyMac также является очень простым в использовании инструментом, который вы можете сразу же использовать самостоятельно, без помощи других профессионалов. Это также очень безопасно в использовании и может быть легко загружено и установлено на вашем компьютере Mac.
Часть 4. Вывод
Прочитав эту статью, вы теперь хорошо знаете все, что вы можете сделать, чтобы делать запись с увеличением или использовать рекордер с увеличением, чтобы иметь возможность записывать те аудио или видео, которые вам нужны. Кроме того, вы также можете конвертировать эти файлы, когда захотите, с помощью iMyMac Video Converter.



