Есть много игроков, которые используют Bandicam для создания видео на YouTube. Bandicam предназначен не только для геймеров, но и для учителей. Учителя могут создавать информативные видео с ним. Они используют его, чтобы их ученики могли видеть экран. Это полезный инструмент для объяснения любой темы. Это похоже на доску, только лучше.
К сожалению, Bandicam не на Mac. Не беспокойтесь, потому что у вас есть опции 6 на выбор Bandicam для Mac, Да, вы все равно можете создавать великолепные видеоролики на Mac с помощью этих опций 6 Bandicam для Mac.
Содержание: Лучшие альтернативы 6 для Bandicam для MacДополнительный совет: мощный инструмент поможет вам удалить ненужное программное обеспечение
Люди также читают:Как редактировать видео на Mac с помощью iMovie
Лучшие альтернативы 6 для Bandicam для Mac
Bandicam программное обеспечение для записи экрана Он захватывает и записывает ваш экран. Но он работает только в Windows, поэтому мы представим несколько замечательных альтернатив Bandicam для Mac:
- WeVideo: программное обеспечение для редактирования на основе облака.
- Snagit: кроссплатформенное программное обеспечение, которое может работать как на Mac, так и на Windows.
- Camtasia: программное обеспечение для захвата экрана и полного редактирования.
- ScreenFlow: мощное решение для редактирования видео, особенно для снимков экрана.
- Quicktime: имеет несколько довольно мощных встроенных функций записи экрана.
- Open Broadcast Software: программа для записи экрана с открытым исходным кодом, работающая на Mac, ПК и Linux.

Вариант #1: WeVideo
WeVideo - это платный вариант, который вы можете рассмотреть. Это относительно новый, но все еще хороший вариант Bandicam для Mac. Это не только поможет вам записать экран, чтобы вы могли делать обучающие видео. Вы видите, это также помогает вам редактировать ваши видео. Хорошая вещь об этом - то, что это - облачное программное обеспечение для редактирования. Это означает, что вам не нужно устанавливать какую-либо другую программу, чтобы она работала, и любой, кто имеет доступ к вашей учетной записи WeVideo, может редактировать в любое время и в любом месте.
WeVideo работает в вашем веб-браузере, что означает, что он не займет так много места на вашем Mac. Эта замечательная опция Bandicam для Mac позволяет сохранять снимки экрана в облаке. Таким образом, помимо экономии места, он также дает вам возможность редактировать видео из любого места. Если у вас есть команда, они тоже могут получить доступ к видео из любого места.
С помощью WeVideo довольно просто объяснить определенную тему вашей аудитории. Вы можете использовать его для записи слайдов. Вы также можете использовать его для записи всего процесса навигации с использованием программного обеспечения или приложения. Это отличный учебный инструмент. Несмотря на то, что платная опция Bandicam для Mac, она доступна.
Вот шаги, которые необходимо соблюдать при использовании WeVideo как в качестве снимка экрана, так и в качестве инструмента редактирования.
- Зарегистрируйте учетную запись WeVideo.
- Войдите в свою учетную запись, чтобы перейти на панель инструментов.
- Нажмите на красную кнопку выше, чтобы записать ваш экран или веб-камеру.
- Нажмите кнопку «Продолжить» ниже, как только вы сделали свой выбор.
- Нажмите кнопку Установить на всплывающем экране, чтобы добавить расширение, видеомагнитофон, в WeVideo. Если вы вошли в свою учетную запись Google, вам придется сделать это только один раз.
- Выберите Разрешить в следующем всплывающем окне. Это позволит расширению Chrome использовать вашу камеру и микрофон.
- Убедитесь, что запись аудио включена.
- Нажмите на кнопку записи.
- Нажмите на Остановить запись, когда вы закончите.
- Нажмите на кнопку Сохранить в нижней правой части окна. Как только вы сохраните видео, оно перейдет в вашу медиатеку.
- Подождите, пока видео не будет импортировано в вашу медиатеку.
- Перетащите видео на временную шкалу ниже.
- Нажмите на увеличительное стекло в нижней правой части окна.
- Перетащите синий маркер, чтобы вырезать части видео, которое вы хотите удалить.
Вы также можете использовать WeVideo для записи вашего экрана. Вот шаги, чтобы сделать это.
- Выберите экран записи.
- Выберите между записью всего экрана и записью окна.
- Держите запись Аудио на.
- Нажмите на кнопку Продолжить.
- Выберите Поделиться в следующем окне.
- Подождите, пока обратный отсчет закончится, чтобы ваш экран был доступен и записан.
- Нажмите Stop Sharing внизу окна.
- Нажмите Сохранить. Он будет импортирован в вашу медиатеку.
- Переименуйте файл, чтобы переименовать его.
- Нажмите кнопку Сохранить.
- Перетащите его на временную шкалу для редактирования.
WeVideo может помочь вам совместно работать в облаке. Он также может помочь вам отредактировать все ваши видео в облаке.
Вы также можете воспользоваться WeVideo бесплатно, но вы не сможете использовать все его мощные функции. С их бесплатной опцией у вас будет водяной знак вашего видео. Лучше всего воспользоваться лицензией WeVideo.
Вариант #2: Snagit
Другой вариант Bandicam для Mac - Snagit. Опять же, это платная опция Bandicam для Mac. Snagit - это кроссплатформенное программное обеспечение, которое означает, что оно может работать как на Mac, так и на Windows. Следовательно, легко обмениваться файлами проекта между ними.
Snagit - инструмент для записи экрана без суеты. Это очень просто в использовании. Все, что вам нужно сделать, это нарисовать часть экрана и нажать «запись». Вот шаги, которые нужно соблюдать при использовании Snagit для скриншота изображения.
- Скачать Snagit.
- Нажмите большую красную кнопку.
- Вытяните ту часть экрана, на которой вы хотите сделать снимок экрана. Вы можете сделать захват изображения и использовать различные доступные инструменты. Snagit имеет несколько замечательных функций аннотаций и разметки, которые могут помочь вам объяснить вещи более четко для вашей аудитории. Вы можете легко вставить стрелки и добавить текст, чтобы добавить некоторую разметку в ваши видео.
Вот шаги по использованию Snagit для скриншота видео.
- Нажмите на красную кнопку.
- Выберите область, которую вы хотите снимать с экрана.
- Нажмите Захват видео.
- Нажмите кнопку записи.
- Подождите, пока начнется обратный отсчет.
- Нажмите «Остановить запись» в верхней части экрана.
Snagit предлагает множество мощных инструментов для скриншота. Snagit записывает видео очень хорошо, но возможности их редактирования ограничены.
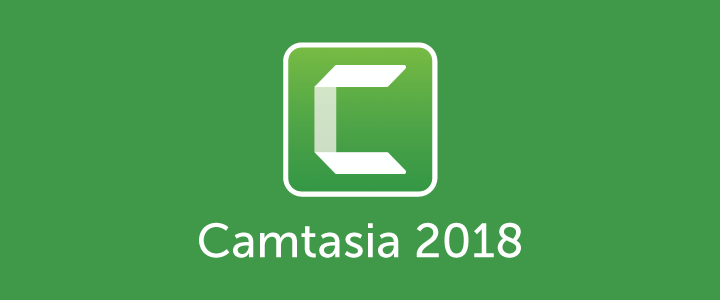
Вариант #3: Camtasia
Другой вариант Bandicam для Mac - Camtasia. Camtasia является дочерней компанией Snagit и также является платным вариантом. Camtasia - это программное обеспечение для создания снимков экрана и полного редактирования. Он может похвастаться мощной функциональностью редактирования.
Вот шаги в использовании Camtasia.
- Скачать Camtasia.
- Открытая Камтасия.
- Выберите «Новый проект» в разделе «Начало работы». Вы попадете на основной интерфейс Camtasia. Вот где вы можете начать редактирование.
- Выберите Новая запись.
- Перейти к последним проектам, чтобы нажать на сохраненное видео, Вы также можете найти видео для редактирования с помощью Open Project.
- Посмотрите обучающие видео ниже для помощи.
Camtasia имеет несколько мощных инструментов редактирования, которые вы можете использовать. Это полное комплексное решение, которое может работать как на Mac, так и на ПК. Это хорошо, особенно если вы делитесь проектом между двумя. Единственным недостатком является то, что стоит много.
Опция #4: ScreenFlow
Следующая опция Bandicam для Mac - ScreenFlow. Опять же, это платный вариант, но он доступен. Это программное обеспечение для захвата и редактирования экрана предназначено только для Mac и стоит $ 99. Это, вероятно, лучшее решение для захвата экрана и для редактирования снимков экрана на Mac.
ScreenFlow не только записывает вашу веб-камеру и ваш экран одновременно. Он также записывает с экрана вашего iPhone, а также дополнительных микрофонов. Это уникально мощно, когда речь идет о реальной записи экрана.
ScreenFlow - это мощное решение для редактирования видео, особенно для снимков экрана. Вы можете легко добавить в анимированный текст.
Вот шаги по использованию ScreenFlow.
- Перейдите в Mac Store и купите ScreenFlow. Если вы хотите попробовать его бесплатно, вы можете скачать его с их сайта.
- Откройте ScreenFlow. Вы получите всплывающее окно на экране, которое позволит вам записать видео. Вы сможете записывать звук с микрофона и записывать звук с компьютера.
- Нажмите на красную кнопку для записи.
- Press Shift + Command + 2 остановить запись.
Для редактирования видео выполните следующие шаги.
- Отключите аудио от вашего видео, добавив строку в области временной шкалы. Вы можете сделать это, щелкнув правой кнопкой мыши по первой строке и выбрав Отсоединить аудио. Тогда у вас будет аудио линия.
- Перейдите в поле «Свойства видео», чтобы начать редактирование.
Функции редактирования и записи экрана в ScreenFlow очень просты. Следовательно, это причина, почему это хороший вариант Bandicam для Mac. Даже если это платный вариант, это доступно.
Теперь есть и бесплатные варианты Bandicam для Mac. Имейте в виду, что свободное программное обеспечение ограничено. Следовательно, бесплатная Bandicam для Mac позволяет снимать только на весь экран.
Таким образом, вы можете нарисовать часть экрана и записать. Это все. Они не имеют встроенных функций редактирования.
Тем не менее, вот два варианта Bandicam для Mac, которые вы можете использовать бесплатно.
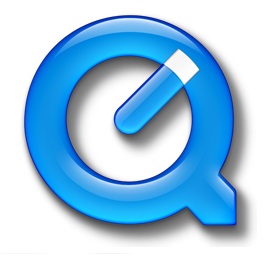
Вариант #5: Quicktime
Quicktime - хороший вариант Bandicam для Mac. Это если вы не хотите платить. Quicktime уже установлен на вашем Mac. Даже если он бесплатный, у него есть довольно мощные встроенные функции записи экрана.
Quicktime довольно прост. Вот шаги по его использованию.
- Откройте Quicktime для доступа к функциям записи экрана.
- Нажмите «Файл» и перейдите к новой записи экрана.
- Вытяните ту часть экрана, которую вы хотите записать. Вы также можете просто нажать на экран, чтобы записать весь экран.
- Хит запись.
QuickTime так прост в использовании.
Опция #6: Open Broadcast Software (OBS)
Ваша следующая бесплатная версия Bandicam для Mac - Открытое программное обеспечение Broadcaster или OBS. Это бесплатное потоковое программное обеспечение. OBS - это средство записи экрана с открытым исходным кодом, которое работает на Mac, ПК и Linux.
Вот шаги, которые могут помочь вам настроить и использовать OBS.
1. Скачать OBS.
2. Выберите OBS Studio вместо OBS Classic. У первого есть больше возможностей, и он кроссплатформенный.
3. Установить OBS
4. Открыть OBS
5. Измените тему, перейдя в Настройки. Выберите сервис потоковой передачи, введя свой ключ потока. Никогда не передавайте свой ключ потока никому.
6. Начните с простого режима вывода и установите битрейт видео на 2000.
7. Перейдите в раздел «Запись» и укажите путь к папке, в которой вы хотите сохранить видео OBS.
8. Установите mp4 в «Формат записи», или вы можете установить любой формат, который вы хотите.
9. Перейдите на вкладку «Аудио» и установите для настольного аудиоустройства значение по умолчанию.
10. Перейдите на вкладку «Видео», чтобы установить разрешение холста в соответствии с вашим монитором.
11. Начните с 1080, если вы не уверены, какое разрешение вам следует использовать. Вы можете выключить его позже, если ваш компьютер замедляется или ваше видео прерывистое.
12. Исследуйте интерфейс для записи и для потоковой передачи.
Интерфейс OBS очень прост. У вас будет окно предварительного просмотра, которое можно изменить по своему вкусу. В левой нижней части окна вы увидите поле Сцены. Рядом с полем Сцены находится поле Источники. Чтобы добавить другие источники, щелкните правой кнопкой мыши в поле «Источники» и выберите «Добавить». Вы можете добавить в игру и изображение. Вы даже можете добавить подключенную камеру. Захват дисплея покажет весь монитор. Добавьте и выберите изображение, чтобы наложить его на видео. Вы также можете изменить размер и переместить новый источник, перетаскивая края.
13. Нажмите Начать потоковое начать потоковую передачу. Нажмите Начать запись, чтобы начать локальную запись в заданную папку. Если вы нажмете оба, вы сможете выполнять потоковую передачу, сохраняя локальную запись вашего потока.
14. Перейдите в «Файл» и нажмите «Показать записи», чтобы увидеть, в какой папке сохранены ваши записи.
Вы получаете некоторые расширенные функциональные возможности с OBS, поскольку он дает вам контроль над кодеками и скоростью передачи видео, которое вы собираетесь записывать. Поскольку OBS - это программа с низким потреблением, она отлично подходит для записи игровых видео. Он не использует все ваши ресурсы графического процессора или процессора. Следовательно, причина, по которой многие игроки используют его.
Вы по-прежнему можете использовать всю мощь и производительность своего компьютера во время записи экрана. Тем не менее, OBS хорош только для записи экрана. У него нет функции редактирования.
Дополнительный совет: мощный инструмент поможет вам удалить ненужное программное обеспечение
Учитывая список параметров Bandicam для Mac, у вас будет желание попробовать их все. В конце концов, это лучший способ узнать, какой из них лучше всего подходит для вас.
Когда вы наконец решите, какое программное обеспечение вам подходит, вам нужно будет удалить те, которые вам больше не понадобятся. Это время, когда вам понадобится Деинсталлятор из iMyMac PowerMyMac, Это простое приложение может помочь удалить программное обеспечение, которое вам не нужно.
Заключение
Учитывая указанные выше параметры, вы по-прежнему можете использовать Bandicam для Mac. Просто не забудьте установить PowerMyMac, потому что он вам понадобится, когда вы выберете альтернативу Bandicam для Mac.




Фатима Нур2020-05-11 11:38:12
Теперь я не уверен, где вы получаете информацию, однако хорошая тема. Мне нужно больше учиться или больше работать. Спасибо за фантастическую информацию, я искал эту информацию для моей миссии.
Китнисс Лоуренс2020-05-09 07:20:48
Спасибо за эту подробную информацию. В моем случае я использовал этот bit.ly/3byCkMV. Имеет удобный интерфейс и интуитивно понятное управление. Он поддерживает большинство популярных видеоформатов, а записанные видеоролики уверены в высоком качестве. Кроме того, он может записывать экран вместе с аудио входом от системного звука, микрофона или обоих для записи.