Когда определенное приложение перестает работать и перестает отвечать, обычно вы просто принудительно закрываете приложение, а затем повторно запускаете его, и оно сделает свое дело. Однако на самом деле есть случаи, когда даже вы пытаетесь принудительно закрыть приложение, Принудительный выход из Mac не работает, и это может сильно расстраивать.
Вы когда-нибудь сталкивались с зависанием программы или приложения на своем Mac, которые не могли быть нормально закрыты? Это действительно неприятно и раздражает, потому что это повлияет не только на ваш опыт и работу, но, что наиболее важно, на работу вашей системы Mac.
Но не расстраивайтесь, вот тактика для вас, чтобы закрыть неотвечающую программу на Mac (принудительно закрыть приложения Mac).
Содержание: Часть 1. Почему нам нужно принудительно закрыть приложение Mac?Часть 2. Как принудительно закрыть приложения на Mac?Часть 3. Как исправить приложение, которое постоянно зависает?Часть 4. Лучший способ принудительно закрыть приложение MacЧасть 5. Вывод
Часть 1. Почему нам нужно принудительно закрыть приложение Mac?
На самом деле есть несколько причин, почему вам нужно принудительно закрыть определенное приложение на вашем Mac. Может быть, потому, что он не отвечает, завис или работает слишком медленно на вашем компьютере Mac.
Однако есть случаи, когда принудительный выход из приложения не работает из-за того, что оно было плохо построено. Если это так, то все виды хаоса могут повлиять на ваше оборудование, потому что ему будет сложно получить инструменты для принудительного закрытия вашего приложения Mac.
Такая ситуация на самом деле характерна для тех приложений, которые не были должным образом обновлены для совместимости с новой операционной системой, которая у вас есть. Или просто потому, что он несовместим с некоторыми другими приложениями, работающими на вашем Mac.
Независимо от ситуации, если вы не можете принудительно закрыть приложение Mac, нажав кнопку Command + Option + Esc на клавиатуре, вы можете выполнить другие действия по устранению неполадок.
Часть 2. Как принудительно закрыть приложения на Mac?
Вот некоторые шаги по устранению неполадок что вы можете сделать, чтобы принудительно закрыть приложение Mac.
Принудительный выход из Mac из меню Apple
Вот как вы можете принудительно закрыть приложение Mac в меню Apple:
- Щелкните логотип Apple, расположенный в верхнем левом углу или на экране.
- После этого нажмите Force Quit.
- Затем выберите приложение, которое больше не отвечает.
- Наконец, нажмите кнопку «Завершить принудительно».
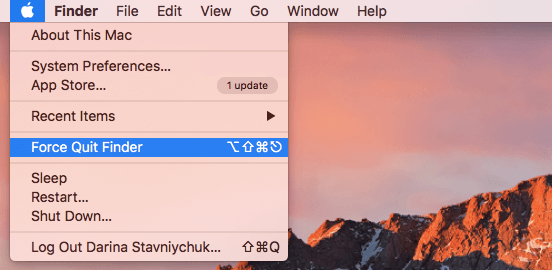
Принудительно закрыть Mac с док-станции
Если вы хотите узнать, как принудительно закрыть приложение Mac в Dock, то вот простые шаги, которым вы можете следовать.
- Чтобы запустить меню док-станции, просто щелкните правой кнопкой мыши приложение, которое вы хотите принудительно закрыть. Вы также можете нажать и удерживать приложение.
- Удерживайте
Option (Alt)кнопку, чтобы изменить Quit на Force Quit. - После этого нажмите Force Quit.
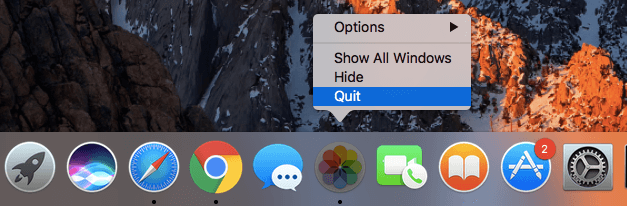
Принудительно закрыть приложение Mac с помощью сочетания клавиш
Вы также можете попробовать и принудительно закрыть приложение Mac, которое не отвечает, используя некоторые комбинации на клавиатуре. Это решение действительно пригодится при выходе из приложения на вашем Mac, особенно если курсор мыши не работает.
- Нажмите и удерживайте эти клавиши на клавиатуре:
Command + Option + Esc - После этого выберите приложение, которое вы хотите принудительно закрыть, во всплывающем окне, которое появляется на вашем экране.
- Затем нажмите кнопку «Завершить принудительно».
Принудительно закрыть приложение Mac через режим терминала
Если обычное принудительное завершение не работает или вы предпочитаете закрыть приложение с помощью метода командной строки, вы можете попробовать использовать Терминал. Что вы должны сделать, это:
- Откройте утилиту Терминал. (По умолчанию это находится в папке Utilities, которая находится в папке Applications.)
- Тип
topи нажмите кнопку возврата. (The топ команда приведет к информации о тех, кто в данный момент работает) - Найдите программу, которую вы хотите закрыть, в столбце «КОМАНДА». (В списке COMMAND может использоваться сокращенное или усеченное имя для программы. Найдите имя, похожее на программу, из которой вы хотите выйти.)
- Ищите PID (идентификатор процесса). Как только вы найдете название ожидаемой программы выхода, найдите номер слева от него под столбцом PID. А затем запишите номер PID для следующего использования.
- Введите kill ###. Заменить ### с номером PID, который вы только что записали. (Например: если вы пытались закрыть Skype, а номер PID, который вы записали на последнем шаге, был 3562тогда вы должны набрать
kill 3562.) - Тип
sudo kill-9###если программа не отвечает на убивать - Выйдите из Терминала после успешного закрытия приложения.
ПРИМЕЧАНИЕ: Эта команда в терминале может работать на системном уровне, и опция автосохранения работать не будет. Из-за этого вы должны убедиться, что не потеряете несохраненные данные на вашем компьютере Mac.
Принудительный выход из Mac с помощью монитора активности
Монитор активности — это один из самых мощных методов, который вы можете использовать для принудительного закрытия приложения, задачи, демонов или любых процессов, запущенных в вашей macOS X. Вы найдете его в разделе «Приложения»> «Утилиты». Или вы также можете запустить свой Прожектор приложение с Command + Пробел и затем введите "Activity Monitor”, А затем нажмите клавишу возврата.
Использовать монитор активности очень просто. Все, что вам нужно сделать, это выбрать имя процесса или идентификатор, который вы хотите закрыть. После этого нажмите красную опцию «Выйти из процесса».

Часть 3. Как исправить приложение, которое постоянно зависает?
Бывают случаи, когда некоторые приложения на вашем Mac часто зависают, и вы можете подумать, что проблема в приложении, а не в вашем Mac. Вот некоторые вещи, которые вы можете сделать для себя, чтобы исправить такие приложения.
- Попробуйте обновить приложение до последней версии, если есть доступные обновления. Это поможет, потому что именно в этих обновленных версиях приложения есть решение проблемы.
- Старайтесь очищать кеш приложения, особенно если вы часто пользуетесь им. Если на вашем Mac недостаточно места для хранения, это может быть причиной того, что приложение не работает плавно.
- Вы также можете попробовать удалить приложение и повторно установить его. Этот метод обычно решает проблему зависания приложения.
Mac зависает вместо приложения - что делать?
В большинстве случаев вы просто сталкиваетесь с зависанием приложения Mac. Однако в других случаях это также приводит к тому, что ваш Mac не отвечает и зависает. Если вы столкнулись с этим на своем Mac, вот что вам следует сделать, чтобы исправить зависающий Mac.
Принудительно перезагрузите Mac:
- Нажмите и удерживайте кнопку питания, пока ваш компьютер Mac не выключится полностью. Это может занять несколько секунд.
- Подождите несколько секунд, а затем снова включите Mac.
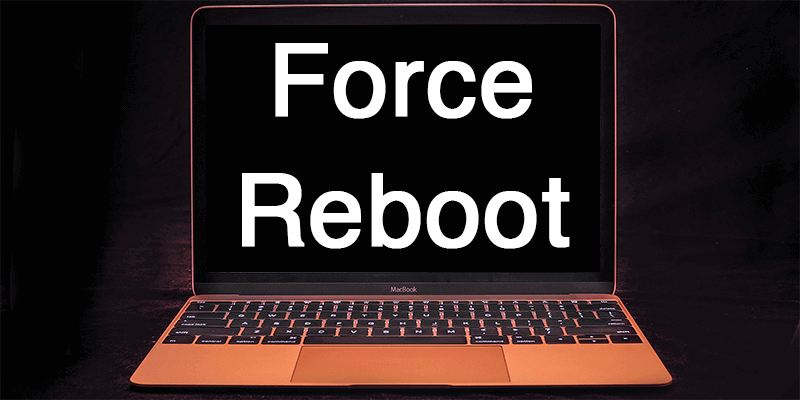
Этот метод на самом деле не так надежен, и может быть случай, когда любая несохраненная информация или файл будут потеряны. Но бывают случаи, что использование этого метода на вашем Mac - единственный способ решить проблему.
Часть 4. Лучший способ принудительно закрыть приложение Mac
Теперь, поскольку есть некоторые приложения Mac, которые слишком упрямы, и вам нужно принудительно закрывать их каждый раз, когда вы их используете, и это очень вредно для вашего Mac. Здесь у нас есть приложение для Mac, которое вы можете использовать, чтобы добиться большего успеха, чем принудительный выход из вашего приложения на вашем Mac.
Почему бы вам просто не удалить это конкретное приложение, поскольку оно продолжает зависать и не отвечает? Если вы хотите избавиться от таких приложений на своем Mac, вы можете просто установить их с помощью PowerMyMac.
Как только вы пытаетесь удалить приложение на своем Mac, вы обычно делаете это, чтобы перетащить это приложение в корзину. Однако есть связанные файлы, которые останутся позади, такие как кеши программного обеспечения, настройки приложений, сохраненные состояния и многое другое.
Теперь, чтобы начать удаление приложений Mac, все, что вам нужно сделать, это загрузить PowerMyMac с официального сайта iMyMac и установить его на свой компьютер Mac. После этого вы готовы начать.
- Запустите PowerMyMac, затем выберите App Uninstaller в левой части экрана в главном интерфейсе программы.
- Нажмите SCAN кнопка. После этого программа автоматически просканирует программное обеспечение вашего Mac.
- В списке программного обеспечения, отображаемом на экране, выберите все ненужные приложения, которые вы хотите удалить.
- Нажмите на кнопку CLEAN, чтобы продолжить операцию очистки.

Люди также читают:Удаление: приложение не безопасно на MacКак ускорить Mac
Часть 5. Вывод
Как видите, те приложения Mac, которые вы запускаете принудительно, могут на самом деле нанести вред вашему Mac, потому что они также могут повредить его оборудование. Таким образом, вместо того, чтобы устанавливать такие приложения на ваш Mac, вы можете просто удалить их с помощью PowerMyMac.
Эта программа поможет вам удалить все приложения, включая файлы, связанные с приложением, которое вы пытаетесь удалить. Это будет полезно для вашего Mac, поскольку это даст вам больше места для установки других важных приложений, а также улучшит производительность вашего ПК Mac.
Наличие PowerMyMac — лучший способ удалить любое нежелательное приложение на вашем Mac, и у вас будет больше места для хранения, чтобы ускорить работу вашего Mac. Приобретите PowerMyMac и получите от него максимум удовольствия.



