В настоящее время существует множество приложений, которые вы можете установить, если у вас под рукой есть Mac. Однако, если вы на самом деле бывший пользователь Windows, то, возможно, вас немного смущает установка программного обеспечения на Mac. Некоторые способы установки немного отличаются от установки программного обеспечения на компьютере с Windows.
Вот почему в этой статье мы покажем вам все, что вам нужно знать о как установить программное обеспечение на Mac. На самом деле ваш Mac поставляется с App Store, в котором вы можете получить множество приложений, которые могут показаться вам полезными.
Однако бывают случаи, когда некоторых из нужных вам приложений нет. Итак, если вы ищете приложение, которого нет в вашем Mac App Store, вам понадобится инсталлятор другого типа.
Установщик, который вам может понадобиться, - это файлы DMG, которые также содержат приложения, установщики PKG и некоторые простые приложения в архивах ZIP.
Эти установщики, которые вам понадобятся, звучат немного подавляюще. Но как только вы привыкнете к ним, вам будет проще устанавливать другое программное обеспечение на свой Mac.
Содержание: Часть 1. Установка программного обеспечения с помощью Mac App StoreЧасть 2. Как загрузить программное обеспечение - DMG и другие архивыЧасть 3. Установка программного обеспечения из архивных файлов и незакрепленных значков приложенийЧасть 4. Установка программного обеспечения на установщики PKGЧасть 5. Установка программного обеспечения с помощью Steam и некоторых других сторонних приложенийЧасть 6. Установка программного обеспечения на Mac в обход Gatekeeper и запуск приложения от неизвестных разработчиковЧасть 7. Удаление программного обеспечения с Mac - самый быстрый и простой способЧасть 8. Вывод
Люди также читают:Удаление: приложение не безопасно на MacКак исправить некоторые проблемы после установки El Capitan на Mac?
Часть 1. Установка программного обеспечения с помощью Mac App Store
Многие пользователи Mac на самом деле привыкли использовать Mac App Store для них, чтобы получить программное обеспечение, которое им нужно на их Mac. Все, что вам нужно сделать, чтобы установить определенное программное обеспечение, очень просто. Единственное, что вам нужно сделать, это запустить Mac App Store, а затем найти приложение, которое вы ищете. После того, как вы уже нашли программное обеспечение, которое хотите установить, просто нажмите кнопку «Получить», а затем нажмите кнопку «Загрузить». После этого программное обеспечение, которое вы скачали, будет установлено и будет находиться в папке «Приложения».
Все обновления приложения также будут доступны в Mac App Store. Хотя использование Mac App Store является одним из наиболее удобных способов получить необходимое программное обеспечение, в нем по-прежнему нет тех других приложений, которые вам нужны. Это связано со следующими причинами.
• Известно, что все приложения, которые вы получаете из Mac App Store, находятся в «песочнице» и имеют высокую степень безопасности. Но имейте в виду, что вы должны ограничить доступ к вашему приложению.
• Другое дело, что Apple фактически получает скидку при каждой покупке чего-либо в Mac App Store. Вот почему некоторые приложения не хотят этого, такие как Adobe и Microsoft. Вот почему вы не можете купить их в своем Mac App Store.
Часть 2. Как загрузить программное обеспечение - DMG и другие архивы
Программное обеспечение, которое вы загрузили из-за пределов Mac Store, на самом деле входит в DMG файл. Все, что вам нужно сделать, это дважды щелкнуть DMG, после чего вы увидите окно Finder на своем экране. Оттуда все, что вам нужно сделать, это перетащить программное обеспечение, а затем поместить его в папку приложения. Вот и все, программное обеспечение было успешно установлено на ваш Mac. На самом деле это очень простой способ установки определенного программного обеспечения на ваш Mac. Файлы DMG, которые у вас есть, фактически монтируются вашей системой Mac. После того, как вы закончите установку приложения, лучше попытаться размонтировать файл DMG в Finder. Все, что вам нужно сделать здесь, это нажать на стрелку «Извлечь».
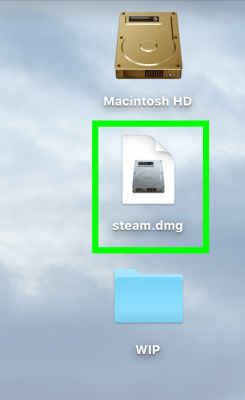
Часть 3. Установка программного обеспечения из архивных файлов и незакрепленных значков приложений
Бывают случаи, когда какое-то программное обеспечение, которое вам нужно, действительно поставляется в архиве ZIP, RAR или 7ZIP, а не в файле DMG. ZIP-файлы можно открывать прямо из коробки. Но для RAR и 7ZIP архивы который у вас есть на вашем Mac, вам понадобится Unarchiver. После того, как вы смогли открыть архив, вы увидите значок программного обеспечения, который появится в той же папке. Оттуда просто перетащите значок программного обеспечения и переместите его в папку «Приложения».
Часть 4. Установка программного обеспечения на установщики PKG
Также будут случаи, когда вы можете столкнуться с некоторыми файлами в формате PKG. Кроме того, иногда вы можете увидеть это внутри файла DMG. А в других случаях вы будете загружать его напрямую. В этом случае все, что вам нужно сделать, это дважды щелкнуть файл PKG, чтобы запустить его. После этого вы увидите интерфейс, ничем не отличающийся от мастера установки Windows. Этот метод установки на самом деле имеет некоторые функции, которых нет у обычного перетаскивания. Это включает в себя установку системных служб и необходимость размещения файлов в другом месте на вашем Mac. И как только вы закончите установку программного обеспечения на свой Mac, вы можете удалить файл PKG и некоторые связанные с ним файлы DMG.
Часть 5. Установка программного обеспечения с помощью Steam и некоторых других сторонних приложений
Конечно, помимо Mac App Store, есть и другие магазины, в которых вы можете получить определенное приложение. Примером этого является поток, в котором люди, которые очень много финансируют онлайн и оффлайн игры, получают свое программное обеспечение. И это также потому, что Steam действительно предлагает программное обеспечение, которое работает с Mac. Установка этого программного обеспечения на самом деле немного похожа на ПК с Windows. Кроме того, есть также установка, в которой он предлагает неограниченный доступ к нескольким популярным приложениям Mac, и вам нужно будет платить всего 10 долларов в месяц.
Часть 6. Установка программного обеспечения на Mac в обход Gatekeeper и запуск приложения от неизвестных разработчиков
Все Mac PC фактически не имеют власти над программным обеспечением, разработчик которого неизвестен. Это не откроет его. Почему? Это связано с функцией безопасности Mac, известной как «привратник». На самом деле у Gatekeeper есть возможность остановить любое вредоносное или любое другое нежелательное программное обеспечение, которое попадет на ваш Mac. Однако могут быть случаи, когда вы можете захотеть обойти гейткипер.
Теперь, если вы действительно уверены в приложении, которое собираетесь установить, и в том, что оно заслуживает доверия, вы можете открыть его. Все, что вам нужно сделать, это нажать кнопку «Параметры», а затем щелкнуть правой кнопкой мыши приложение, а затем нажать «Открыть». Помимо этого, у вас также есть возможность отключить Gatekeeper на вашем Mac. Все, что вам нужно сделать, это запустить Системные настройки, а затем щелкнуть значок Apple, расположенный в верхнем левом углу экрана. Или вы также можете щелкнуть значок «Системные настройки», который у вас есть на док-станции, а затем выбрать значок «Безопасность и конфиденциальность». Затем нажмите на значок замка и введите пароль. Затем просто нажмите «Разрешить загрузку приложений из» и измените его на «Откуда».
Однако использование этого метода означает, что вы снижаете безопасность для Mac, поскольку разрешаете запуск неизвестных приложений. Это может привести к повреждению жесткого диска вашего Mac. Именно поэтому с этим нужно быть особенно осторожным.
Часть 7. Удаление программного обеспечения с Mac - самый быстрый и простой способ
Теперь, когда вы очень любите устанавливать приложения на свой Mac в течение длительного времени, пока вы его используете, вы почти уверены, что есть некоторые приложения, которые вы на самом деле не используете. И при этом вы можете удалить те приложения или программное обеспечение, которые вы не используете. Это связано с тем, что нагромождение программного обеспечения или приложений на самом деле занимает много места на вашем Mac, а также может замедлить работу вашего Mac.
Однако удаление приложения — это не просто его удаление в корзину. Это связано с тем, что после того, как вы перетащите приложение в корзину, оно все равно займет место на вашем Mac, а также оставит после себя все связанные файлы, поставляемые с этим программным обеспечением. Вот почему лучший способ удалить приложение — использовать программу удаления Mac.
Лучший деинсталлятор, который мы рекомендуем вам использовать, это iMyMac PowerMyMac. Программа удаления приложений может помочь вам удалить приложение с вашего Mac самым простым и быстрым способом, а также удалит не только программное обеспечение, но и файлы, связанные с определенным приложением, такие как кеши вашего программного обеспечения, сохраненные состояния, настройки приложения и многое другое. Кроме того, вы предварительно просмотрите все файлы, которые вы выбрали, и выберите, какой из них вы хотите удалить. Вот руководство для вас, которому вы можете следовать, как использовать программу удаления приложений PowerMyMac.
Шаг 1. Загрузите и установите PowerMyMac на свой Mac
Конечно, первое, что вы должны сделать, это загрузить PowerMyMac на свой Mac. После этого установите его на свой Mac, а затем запустите. В главном интерфейсе программы вы увидите в левой части экрана все модули, которые есть у PowerMyMac. Все, что вам нужно сделать, это выбрать модуль «App Uninstaller».
Шаг 2. Сканируйте программное обеспечение на вашем Mac
После выбора модуля нажмите на кнопку «СКАНИРОВАНИЕ». Затем PowerMyMac начнет автоматически сканировать все приложения, которые есть на вашем Mac.

Шаг 3. Выберите и удалите все приложения, которые вам больше не нужны.
После завершения процесса сканирования вы можете просмотреть все приложения, которые у вас есть на главном экране. А затем просто выберите все приложения, которые вам больше не нужны.
После того, как вы выбрали все приложения, которые хотите полностью удалить с вашего Mac, просто нажмите кнопку «ОЧИСТИТЬ».

Затем PowerMyMac начнет удалять все приложения, которые вы выбрали для удаления. Сюда также входят все файлы, связанные с приложением, и вы сэкономите больше места для установки новых приложений.
Часть 8. Вывод
Как видите, установка программного обеспечения на Mac несколько отличается от установки приложения на ПК с Windows. Однако у них есть оба простых способа сделать это.
Поскольку вы закончили читать это, мы уверены, что вы очень довольны, поскольку он содержит все необходимое, что вам нужно знать, как устанавливать программное обеспечение на Mac.
Хотя установка приложений на ваш Mac — это весело, вы также должны учитывать, что на вашем Mac также может не хватать памяти. Вот почему удаление всего программного обеспечения, которое вам больше не нужно, — отличная идея. Таким образом, у вас будет больше места для новых приложений.
И вы можете сделать это с помощью PowerMyMac. Эта программа, несомненно, поможет вам удалить все приложения, которые вам больше не нужны, вместе со всеми файлами, которые с ними связаны.




Шерри Тан2019-02-12 06:03:45
В самом деле? только так просто? ладно, потом попробую, спасибо