Adobe Acrobat Reader DC — известная программа для чтения PDF-файлов, которая позволяет просматривать, печатать, подписывать и комментировать PDF-файлы. Однако у некоторых людей, загрузивших это приложение, могут возникнуть проблемы с его использованием, что побуждает их искать способы удаления Adobe Acrobat Reader на Mac. Удаление ненужного приложения на Mac может быть легко, но как насчет удаления всех компонентов программы из вашей системы?
В этом руководстве подробно показано, как полностью удалить Adobe Acrobat Reader с вашего Mac вместе с имеющимися в нем компонентами приложения.
Содержание: Часть 1. Как удалить Adobe Reader по умолчанию на Mac?Часть 2. Как полностью удалить Adobe Acrobat Reader на Mac?Часть 3. Как полностью удалить Adobe Acrobat Reader на Mac?Часть 4. Вывод
Часть 1. Как удалить Adobe Reader по умолчанию на Mac?
Чтобы удалить Adobe Reader в качестве средства чтения PDF-файлов по умолчанию на вашем Mac, выполните следующие действия:
- Найдите любой PDF-файл на своем Mac.
- Щелкните правой кнопкой мыши (или щелкните, удерживая клавишу Control) PDF-файл и выберите Свойства из контекстного меню.
- В окне «Получить информацию» найдите Открыть с помощью раздел. Нажмите раскрывающееся меню и выберите предпочитаемое приложение (например, «Предварительный просмотр»).
- Под раскрывающимся меню нажмите кнопку Изменить все кнопка. Появится запрос на изменение приложения по умолчанию для всех файлов этого типа. Подтвердите, нажав Продолжить.
Как закрыть Acrobat Reader?
Вы должны обязательно выйти из приложения, прежде чем приступить к удалению Adobe Acrobat Reader на Mac. Потому что, если вы продолжите удаление во время его работы, процесс может завершиться неудачей и вызвать ошибку. Есть много вариантов выхода из Adobe Reader:
- Значок приложения можно увидеть в Dock; затем вы можете щелкнуть правой кнопкой мыши и выбрать Выход.
- В строке меню щелкните приложение и выберите Выйти [название приложения].
- Откройте приложение Мониторинг системы, выполните поиск по имени целевого приложения, выберите любой процесс, связанный с приложением, нажмите кнопку X в верхнем левом углу и выберите кнопку «Выйти».
- Использовать
Option – Command – Escнажатие клавиши, чтобы открыть окно выхода из приложений, выберите приложение из списка и щелкните значок Завершить.
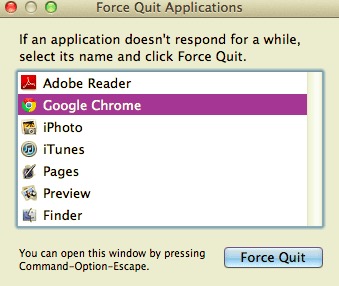
Однако бывают случаи, когда вы все равно не можете закрыть приложения ни одним из этих вариантов. Единственный вариант или выбор, который у вас сейчас есть, — это перезагрузить Mac в безопасном режиме, чтобы вы могли закрыть нежелательное приложение.
Часть 2. Как полностью удалить Adobe Acrobat Reader на Mac?
Чтобы полностью удалить Adobe Acrobat Reader DC с Mac, вам необходимо удалить исполняемые файлы, а также все связанные файлы поддержки, включая кэши, журналы и настройки. Помимо демонстрации ручных подходов к удалению Adobe Acrobat Reader на Mac, в этом разделе также объясняется, как искать оставшиеся файлы Adobe Reader.
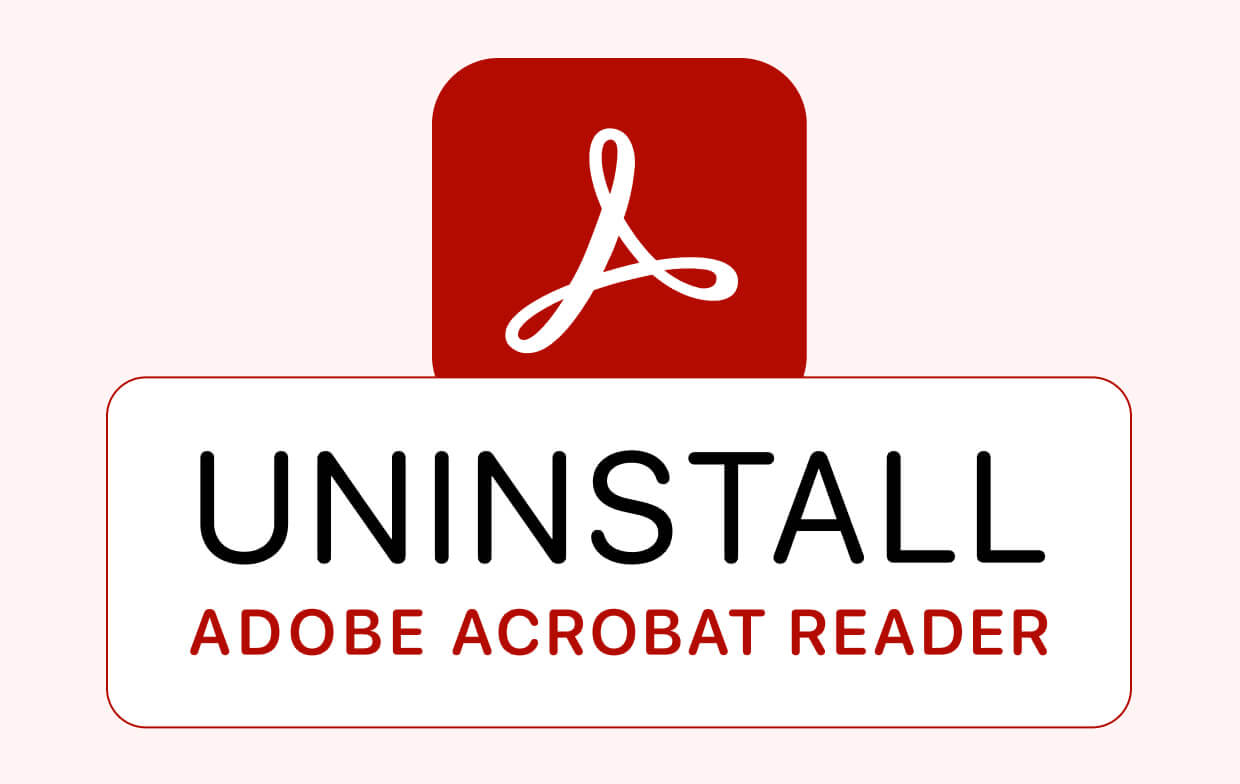
Для тех, кто установил Adobe Reader из App Store Mac:
- В Dock щелкните значок Launchpad , затем введите Adobe Acrobat Reader DC в поле поиска.
- Наведите курсор на значок целевого приложения, когда он появится, затем нажмите и удерживайте пока значок не начнет покачиваться. Затем в значке приложения щелкните значок Удалить
- Чтобы завершить удаление Adobe Acrobat Reader DC, нажмите «Удалить» во всплывающем окне.
Для тех, кто установил Adobe Reader не через App Store:
- Запустить Finder И выберите Приложения папка на боковой панели.
- Найдите Adobe Acrobat Reader DC в папке Applications, затем перетащите его значок в папку Корзину значок (в конце дока).
- Щелкните корзину правой кнопкой мыши, выберите «Очистить корзину» и снова нажмите «Очистить корзину».
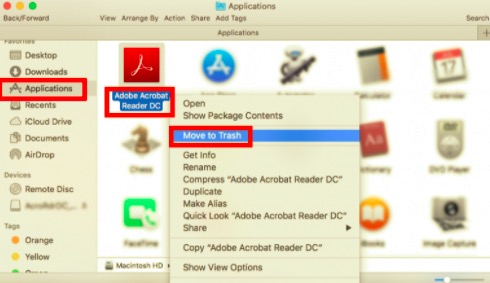
Удаление компонентов Adobe Acrobat Reader DC вручную
Чтобы узнать, как удалить Adobe Acrobat Reader на Mac, очень важны компоненты. Компоненты Adobe Acrobat Reader DC включают само программное обеспечение, файлы настроек, прилагаемые программы, расширения ядра и вспомогательные плагины. Чтобы иметь возможность обнаружить оставшиеся файлы, вы можете найти их в одном или обоих из двух мест: /Library и ~Library.
Удалить компоненты в / Библиотеке
- Перейдите в строку меню в Finder и нажмите Go > Перейти в папку...
- Введите путь к библиотеке верхнего уровня на жестком диске:
/Library, затем Enter. - В следующих местах папок найдите те, чьи имена содержат ключевое слово (а) Adobe Acrobat Reader:
/Library,/Library/Caches,/Library/Preferences,/Library/Application Support,/Library/LaunchDaemons,/Library/LaunchAgents,/Library/PreferencePanes,/Library/StartupItems. - Найдите соответствующие файлы и каталоги, а затем удалите все.
Удалить компоненты в ~ / Library
- Откройте пользовательскую библиотеку в своей домашней папке, набрав
/Libraryв адресную строку. - На панели поиска введите ключевые слова Adobe Acrobat Reader DC и выберите "Библиотека".
- Найдите в результатах совпадающие элементы, щелкните их правой кнопкой мыши и выберите в меню «Переместить в корзину».
- После удаления всех остатков Adobe Acrobat Reader DC очистите корзину. Если вы видите сообщение об ошибке о том, что элемент "используется и не стирается", перезагрузите Mac и попробуйте снова очистить корзину.
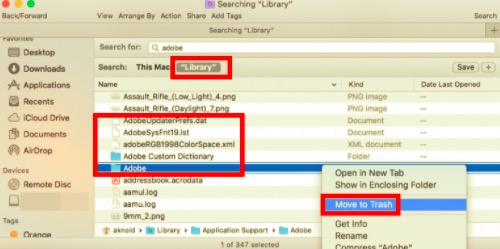
Часть 3. Как полностью удалить Adobe Acrobat Reader на Mac?
Удаление приложения и его файлов может оказаться затруднительным, если делать это вручную. Если вы не хотите выполнять поиск в файлах Adobe Acrobat Reader DC один за другим, вы можете использовать профессиональный инструмент, который сделает это за вас.
PowerMyMac это простое приложение с функцией удаления приложений. С помощью этого приложения теперь вы можете легко удалите Adobe Reader вместе со связанными с ним файлами всего за несколько кликов, не просматривая папки на диске.. Это поможет вам сэкономить ценное дисковое пространство и ускорить работу вашего Mac. Вот как удалить Adobe Acrobat Reader на Mac с помощью PowerMyMac's Приложение Деинсталлятор.
- Запустите PowerMyMac и выберите программу удаления приложений. Нажмите SCAN чтобы начать сканирование всех приложений, установленных на вашем Mac.
- После завершения сканирования появится список приложений. Выберите Adobe Acrobat Reader и связанные с ним файлы.
- Нажмите ЧИСТКА кнопка; тогда Adobe Reader и связанные с ним данные будут удалены. Появится всплывающее окно с надписью «Очистка завершена» и покажет, сколько файлов было очищено и сколько места теперь свободно на вашем жестком диске.
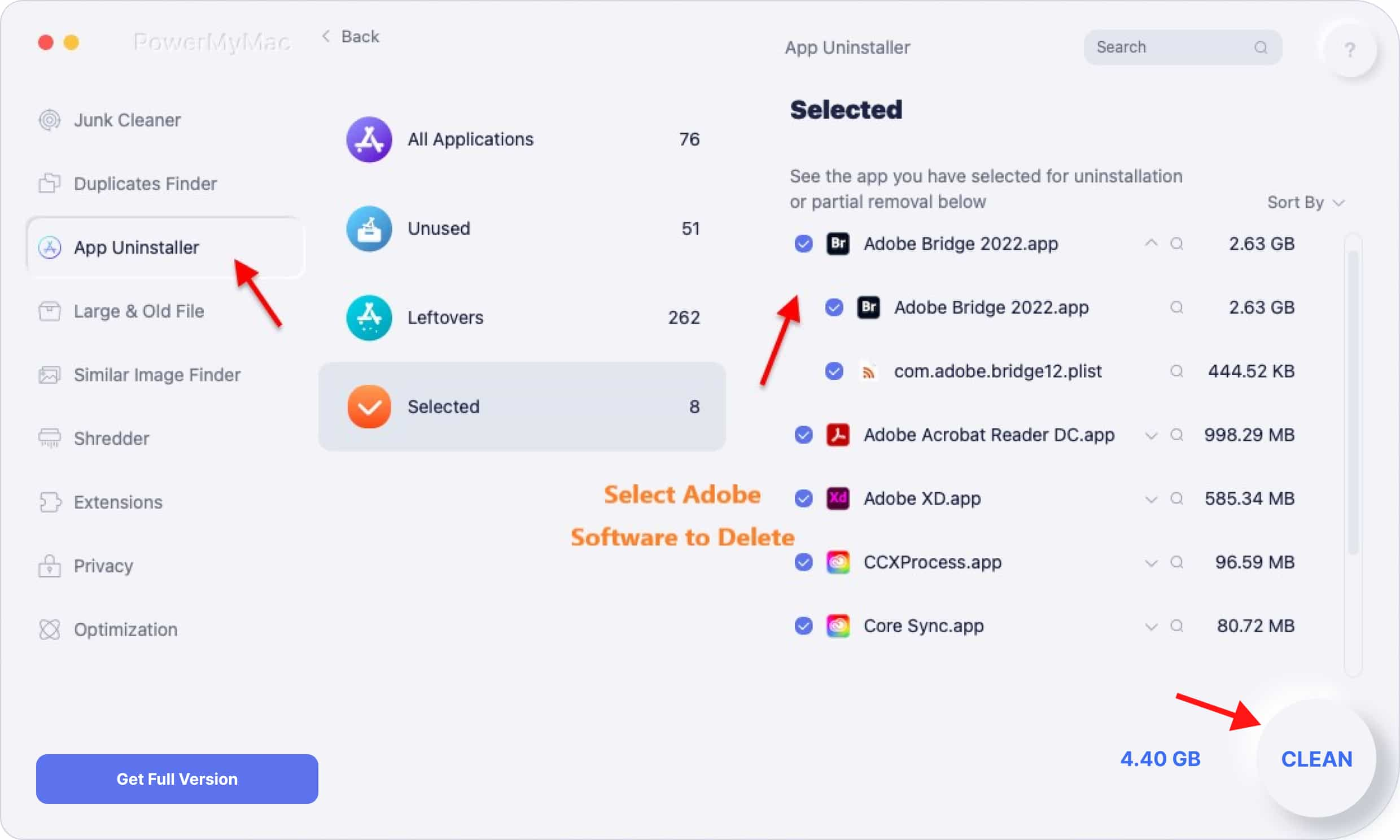
Часть 4. Вывод
В этой статье обсуждалось как удалить Adobe Acrobat Reader на Mac вручную и с помощью приложения, но удаление Adobe Acrobat Reader DC вручную может занять много времени и утомить вас.
Многие пользователи испытывают трудности с поиском связанных файлов Adobe Reader. Вот почему эффективнее использовать инструмент, который может удалить приложение и связанные с ним файлы всего за несколько кликов. Используя PowerMyMac, вы теперь можете быть более уверены в том, что все ненужные файлы удалены с вашего Mac.




Ева2022-09-28 08:57:58
Совсем не работает. Как это удалить?
Джен Темчио2022-04-27 18:09:32
Это было очень полезно, и теперь мои документы работают. Большое спасибо за ваш полезный контент и простые инструкции.