Резервное копирование файлов очень важно. Это поможет вам восстановить указанные файлы с помощью резервной копии на случай, если с вашим устройством что-то случится. Резервное копирование может осуществляться через внешние жесткие диски или через онлайн-платформы, такие как Dropbox и iCloud Storage.
Однако не все пользователи хотят, чтобы их файлы синхронизировались с Dropbox. Для этого есть множество причин. Таким образом, эти пользователи не знают как удалить Dropbox из Mac устройство, поэтому они просто перетаскивают его в корзину. Однако сделать это нелегко. Dropbox обычно нельзя переместить в корзину, поскольку на вашем устройстве Mac указано, что его плагины действительно используются вашей системой.
Если вы хотите удалить DropBox со своего устройства, но не знаете, как это сделать, то вы попали в нужное место. Вы можете следовать этому руководству, чтобы помочь вам вручную и автоматически удалить Dropbox с вашего Mac.
[Краткое руководство] Как удалить Dropbox с Mac вручную за 4 простых шага
- Отключите Dropbox от Mac.
- Выйдите из Dropbox и переместите его в корзину.
- Удалите оставшиеся файлы в Dropbox с компьютера Mac.
- Удалите контекстное меню Dropbox.
Содержание: Часть 1. Почему я не могу удалить Dropbox с Mac?Часть 2. Как вручную удалить Dropbox с Mac?Часть 3. Как удалить Dropbox с Mac, не удаляя файлы?Часть 4. Вывод
Люди также читают:Как удалить приложения на MacКак заставить приложения Mac выйти?
Часть 1. Почему я не могу удалить Dropbox с Mac?
Некоторым пользователям довольно сложно понять, как удалить Dropbox с Mac. Возможно, вы удалили содержимое пакета, но это не позволит вам перетащить значок в корзину. Появляется сообщение: Элемент «Dropbox» не может быть перемещен в корзину, так как некоторые из его плагинов используются.
Да, вы не можете удалить Dropbox, просто переместите его в корзину. Во-первых, у вас есть учетная запись Dropbox, используемая для хранения файлов, которые можно синхронизировать с другими устройствами, такими как ваш телефон Android. Кроме того, есть много Dropbox связанные папки и файлы все еще хранятся на вашем Mac, если вы просто переместите его в корзину.
В любом случае, если вам не удалось удалить Dropbox с Mac, продолжайте читать этот пост, чтобы узнать, как полностью удалить его вручную или автоматически. Может быть, вы можете бесплатно попробовать PowerMyMac — программа для удаления приложений для полного и быстрого удаления Dropbox и связанных с ним файлов.
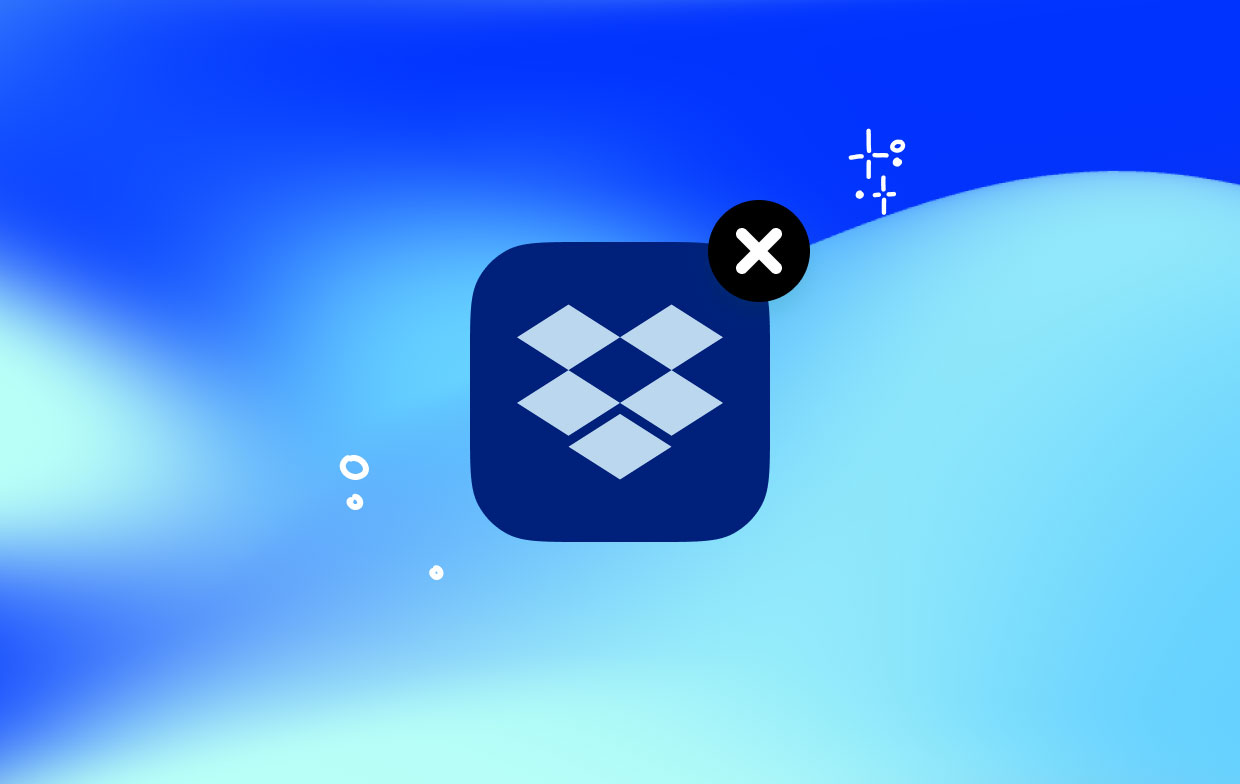
Часть 2. Как вручную удалить Dropbox с Mac?
Когда вы удаляете Dropbox вручную с вашего устройства Mac, вы не сможете удалить его полностью. Ваша учетная запись Dropbox не будет удалена, и файлы, синхронизированные в папке Dropbox, также не будут удалены. У вас по-прежнему будет доступ к файлам Dropbox при использовании других устройств и при входе на веб-сайт Dropbox.
Как вручную удалить Dropbox? Выполните четыре простых шага ниже, чтобы удалить Dropbox из macOS вручную:
Шаг 1. Отключите Dropbox от Mac
Вы можете выполнить следующие действия, чтобы выйти из аккаунта Dropbox и отменить связь с ним, прежде чем удалять приложение с устройства:
- Перейти к строке меню.
- Нажмите значок Dropbox.
- Перейти к предпочтениям.
- Перейти к учетной записи.
- Отключить Dropbox.
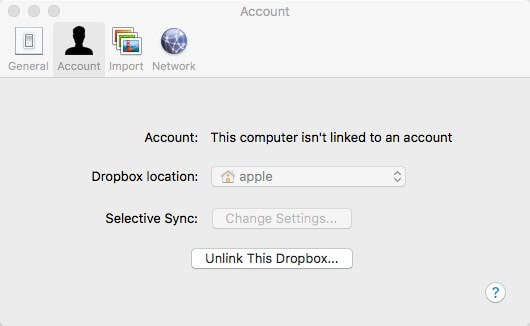
Шаг 2. Выйдите из Dropbox и переместите в корзину
После того, как вы отвяжете свою учетную запись, пришло время выйти из приложения, найти и переместить Dropbox.app в корзину Mac. Кто-то может подумать почему я не могу удалить Dropbox с моего Mac? Это потому, что приложение Dropbox зависло или все еще работает:
- Запуск Мониторинг системы , а затем Завершить приложение Дропбокс. Вы открываете функцию Activity Monitor, выполнив поиск с помощью Spotlight.
- Запустите Finder. Найдите боковую панель и найдите Приложения. Выберите Приложения.
- Перетащите значок Dropbox.app в корзину и бросьте его.
- Очистить корзину.
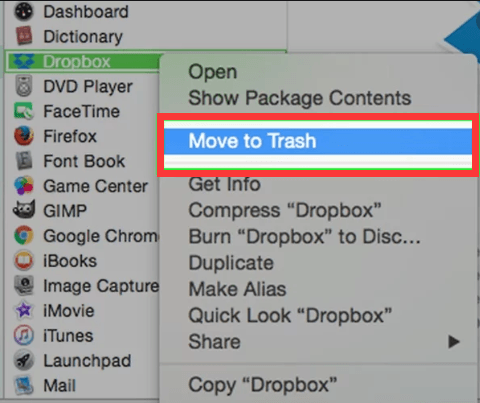
Шаг 3. Удалите оставшиеся файлы, связанные с Dropbox
Вам по-прежнему нужно искать файлы настроек Dropbox, служебные файлы, кеши и файлы cookie, файлы поддержки в папке «Библиотека», чтобы полностью удалить Dropbox с Mac:
- Запустите Finder и нажмите
Command+Shift+Gдля доступа к папке библиотеки - Проверьте пути ниже, чтобы удалить связанные файлы один за другим:
~/Library/Caches, ~/Library/Cookies, ~/Library/Application Support, ~/Library/Application Scripts, ~/Library/Saved Application State, ~/Library/Containers, ~/Library/Group Containers, ~/Library/Preferences, ~/Library/Launch Agents
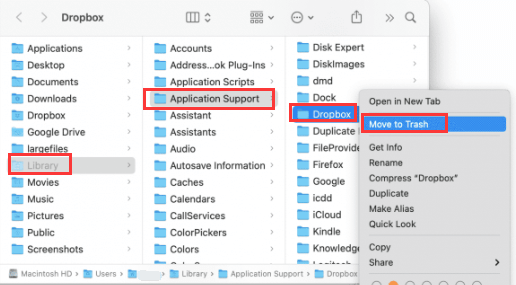
Шаг 4. Удалите контекстное меню Dropbox
Последнее, что вы можете сделать, это найти DropboxHelperTools:
- Запустите Finder> Go> Go to Folder.
- Тип / Библиотека> Нажмите Enter.
- Проверьте папку DropboxHelperTools> Переместить в корзину.
В описанных выше действиях рассказывается, как удалить Dropbox с устройства Mac вручную.
Если вы не являетесь продвинутым пользователем Mac и не знаете, как искать и удалять оставшиеся файлы на вашем Mac, рекомендуется использовать автоматический инструмент для удаления приложений Mac. Инструмент, который мы рекомендуем, — это функция «Удаление приложений» из iMyMac PowerMyMac.
Часть 3. Как удалить Dropbox с Mac, не удаляя файлы?
Dropbox не удалось удалить? Попробуйте этот инструмент, который мы рекомендуем (как указано выше) - PowerMyMac. Это очень мощный инструмент, который позволяет удалить приложения, включая их оставшиеся файлы.
Вот как можно использовать программу удаления приложений PowerMyMac, чтобы полностью избавиться от Dropbox:
- Загрузите PowerMyMac бесплатно и откройте его на своем устройстве.
- Выберите из модулей с левой стороны, выберите инструмент «Деинсталлятор приложений».
- Нажмите SCAN для сканирования всех приложений на вашем устройстве. Дождитесь отображения результатов.
- Выберите конкретное приложение (Dropbox.приложение) вы хотите удалить. Связанные с ним настройки и файлы кеша также будет отображаться на экране.
- Выберите все приложения и файлы, которые вы хотите удалить, затем нажмите «ЧИСТКА», чтобы быстро удалить Dropbox с вашего Mac.
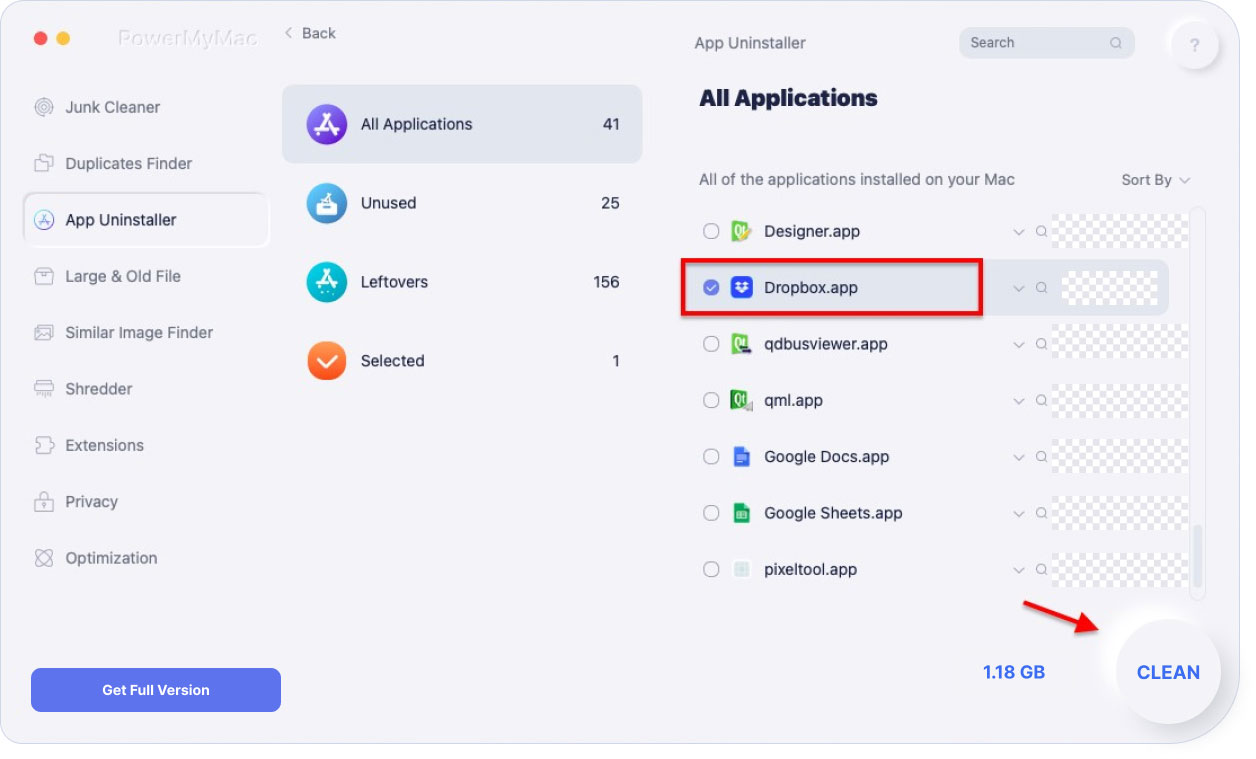
Советы: Упомянутый инструмент имеет следующие функции и преимущества, помогая вам удалять приложения, такие как Dropbox, или очищать macOS:
- Эффективный - Он может полностью удалить приложения, которые вы хотите удалить. Также удаляются связанные файлы указанных приложений. Таким образом, на вашем устройстве Mac не осталось никаких файлов, связанных с удаленным приложением.
- Выборочный запуск - Он показывает результаты сканирования в различных классификациях (по времени, размеру, дате и т. Д.). Вы можете просматривать приложения по одному. И вы можете выбрать, какие приложения удалить. Все находится под вашим контролем и контролем. Вы можете выбрать, какие приложения оставить, а какие удалить.
- Попробуйте! - Вы можете использовать PowerMyMac для первых 500 МБ ваших данных.
- 100% Безопасно - Он безопасен и защищен главным образом потому, что не содержит вирусов или вредоносных программ, которые могут нанести вред вашему устройству Mac.
Часть 4. Вывод
Итак, как удалить Dropbox с Mac? Вы можете сделать это двумя способами: один выполняется вручную, а другой - с помощью инструмента.
Удаление Dropbox вручную очень просто. Но есть проблема с этим. Простое перетаскивание его в корзину не полностью удаляет его. После удаления остались еще файлы. Вот почему вы должны использовать инструмент вместо этого.
Инструмент, который мы рекомендуем использовать для легко удалить Dropbox на Mac это PowerMyMac. Он может легко удалить любое приложение с вашего устройства Mac.
Об оставшихся файлах позаботится этот отличный инструмент для очистки также. Это помогает освободить ваше устройство больше дискового пространства. Это означает, что больше места для ваших самых важных файлов. Это также может означать более быструю работу вашего устройства Mac, поскольку его диск не забит ненужными файлами. Так что вам не нужно беспокоиться об этом. Просто получите бесплатную пробную версию!




выворачивать наизнанку2022-10-23 21:01:59
ик хеб хет geprobeerd. Shift Command + G, чтобы открыть библиотеку/контейнеры. Ik heb de bovenstaande paden gezocht en een enkele gevonden. Daarna heb ik alle mappen een beetje doorzocht en alles wat dropbox bevat verwijderd. Dat waren er een heleboel. 2x. 1 количество сценариев приложений в контейнерах com.dropbox.client.crashpad 2x. 1 встретил количество скриптов приложений com. dropboxMacupdate в пусковых агентах 3x на карте Dropbox. 2x een nummer een map in dropbox in Aplication support dropbox app dropbox Macupdate app in httpstorage dropboxs debug in logs waarom er dubbele mappen waren weet ik niet
Фреди2019-05-08 01:19:06
Хорошие шаги, наконец избавиться от Dropbox! Огромное спасибо
Рани Х2019-01-03 10:06:21
Если я удалю файл Dropbox, хранящийся на моем Mac, будет ли он также удалять файлы в учетной записи Dropbox или синхронизироваться с моим телефоном Android?
iMyMac2019-01-03 14:03:35
Это просто удалит файлы Dropbox, хранящиеся на вашем Mac. Однако, если вы синхронизировали этот файл со своей учетной записью Dropbox, вы все равно сможете получить доступ к файлам этой учетной записи.