Мне нравится использовать Siri на моем iPhone. Иногда она смешит меня своими причудливыми ответами. Я купил Mac и узнал, что он поддерживает Siri.
Как использовать Siri на моем Mac? Подскажите пожалуйста, что делать. Мне не терпится снова пообщаться с ней на моем новом устройстве.
![]()
Да, я пишу эту статью, чтобы рассказать, что такое Siri и как использовать Siri на Mac.
Итак, начнем ...
Содержание: Часть 1. Что такое Siri и как использовать Siri на Mac?Часть 2. Как активировать Siri?Часть 3. Как пользоваться Siri без помощи рук?Часть 4. Какие вопросы можно задать Siri на Mac?Часть 5. Что такое советы по macOS и уловки Siri?Часть 6. Как отключить Siri на Mac?Часть 7. Вывод
Часть 1. Что такое Siri и как использовать Siri на Mac?
Верный помощник Siri уже много лет поддерживает многих пользователей Apple. Siri - фактически виртуальный помощник, созданный для операционных систем Apple Inc.
Он использует пользовательский интерфейс на естественном языке, а также голосовые запросы для предоставления ответов на вопросы. Также он умеет давать определенные рекомендации и выполнять различные действия.
При постоянном использовании Siri адаптируется к поиску, языку и предпочтениям конкретного пользователя. Таким образом, возвращаемые результаты Siri адаптируются к конкретному человеку.
В настоящее время Apple встроила Siri в macOS Sierra, и она превратилась в очень полезного помощника для пользователей Mac.
На вашем iPhone вы можете использовать Siri, чтобы получать информацию о погоде, помогать вам искать рестораны и сообщать вам новости.
Однако теперь, когда он встроен в Mac, он позволяет вам управлять своим устройством и задавать вопросы.
Вы можете использовать Siri для поиска различных файлов и даже для управления сетевыми устройствами. Теперь Siri подключена к системе управления файлами вашего Mac. Это большой шаг вперед для пользователей Apple.

Часть 2. Как активировать Siri?
Siri можно включить при установке macOS Sierra. Если вы уже установили Sierra на свой Mac, но Siri еще не активирована, вы можете сделать это вручную в системных настройках.
После активации Siri вы можете запустить его приложение, используя следующее:
1. Глядя в правый верхний угол экрана и щелкая значок Siri.
2-Посмотрите на док-станцию, расположенную в нижней части экрана, и щелкните значок Siri.
3-нажатие Command + Space. Это сочетание клавиш по умолчанию для включения Siri.
Часть 3. Как пользоваться Siri без помощи рук?
Разве не здорово просто командовать кем-то, и они сделают все, что вы попросите, без необходимости пошевелить пальцами?
Если вы хотите активировать Siri с помощью голоса, вы можете сделать это всего несколькими щелчками мыши и просмотром определенных папок.
Вот как активировать Siri и использовать ее в режиме громкой связи:
Шаг 1 - Запустите системные настройки
Шаг 2 - Щелкните Доступность
Шаг 3 - Прокрутите вниз, пока не увидите «Диктовка». Обратите внимание, что если эта конкретная опция неактивна, вам необходимо загрузить определенный файл.
Шаг 4 - Нажмите «Включить ключевую фразу для диктовки» и поместите слово, которое вы хотите услышать от Siri. Что вы выберете, зависит от вас. Вы можете ввести «Привет» или «Привет», если хотите.
Шаг 5 - Щелкните Команды диктовки и щелкните значок +
Шаг 6 - Здесь будут показаны три поля: «во время использования», «когда я говорю» и «выполнять».
Шаг 7 - Введите ключевую фразу под диктовку и выберите «когда я скажу».
Шаг 8 - Выберите «любое приложение» в поле «во время использования».
Шаг 9 - В окне с названием «выполнить» выберите «Выполнить рабочий процесс», затем выберите «другое», а затем из списка приложений выберите Siri.
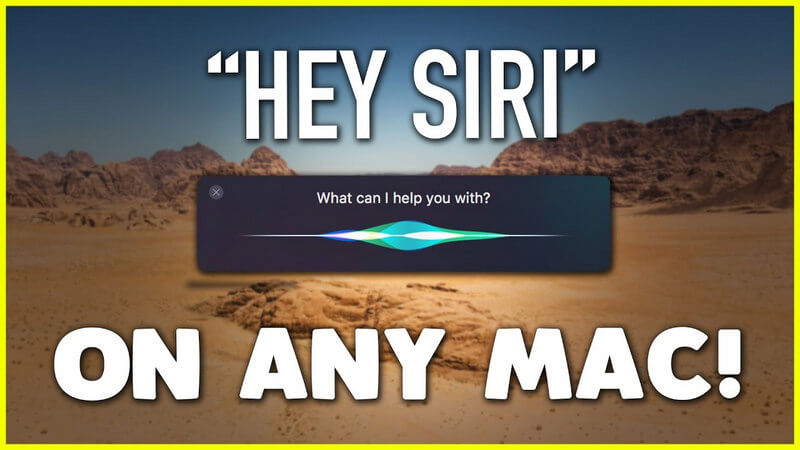
Часть 4. Какие вопросы можно задать Siri на Mac?
Siri не ограничивается ответами на вопросы. Он также может выполнять действия в соответствии с вашими командами.
Только не просите Siri мыть посуду или стирать. Если экран телевизора слишком тусклый или слишком яркий в зависимости от условий освещения, вы можете попросить Siri отрегулировать его.
Если громкость музыки слишком громкая или слишком тихая, вы также можете попросить Siri отрегулировать ее. Просто убедитесь, что вы включили голосовые команды.
Мы используем наши мобильные устройства, такие как смартфоны и планшеты, иначе, чем наши компьютеры Mac. Siri можно использовать для быстрого поиска ресторанов на мобильных телефонах.
Но Siri также может находить файлы на вашем Mac так же быстро, как и рестораны. Когда дело доходит до Sierra MacOS, Siri очень эффективна и интуитивно понятна в управлении вашей системой.
Он может помочь вам в управлении устройствами различными способами, что сделает вашу жизнь проще.
Вам не нужно рыться в разных папках, просто чтобы найти конкретное вложение электронной почты, которое кто-то отправил вам несколько месяцев назад.
Вам не нужно тратить время на использование Finder, чтобы просмотреть каждую папку, просто чтобы найти нужный файл. Вы можете просто приказать Siri найти файл, который вы ищете.
Кроме того, вы также можете делать то, что вы делали с Сири, - то, что сделало ее технологической легендой. Например, вы все еще можете рассердить ее. Вы можете попросить ее разделить ноль на другой ноль.
Приложение Siri также можно использовать, чтобы узнать больше о важной системной информации. Эта информация включает в себя, сколько памяти у вас осталось на жестких дисках или даже в облачном хранилище.
Вы можете приказать Siri показать электронное письмо, которое ваш босс отправил вам на прошлой неделе, или вы можете попросить его позвонить Джону в Skype.
Вы даже можете попросить ее создавать напоминания, выполнять поиск в Интернете, делать заметки и записи в календаре, среди прочего.
Вот несколько команд, которые вы можете задать Siri:
1-Напомнить мне позвонить (Имя человека) через 20 минут.
2-Играйте (название песни) в iTunes.
3-Покажите мне файлы изображений с прошлой недели.
4-Откройте веб-страницу (имя сайта или URL-адрес).
5-Отправьте сообщение (Имя человека) с надписью (Ваше сообщение).
6-Пропустить эту песню.
7-Покажи мне, над чем я работал вчера.
8-Сколько свободного места на диске доступно?
9-Покажи мне настройки сети.
Часть 5. Что такое советы по macOS и уловки Siri?
1 - Твитнуть, не используя руки
Вы сидите на диване и смотрите Суперкубок и просто хотите написать что-нибудь об этом в Твиттере? Это просто.
Просто сообщите Siri свой твит. Когда вы диктуете «хэштег», Siri достаточно умен, чтобы поставить символ «#».
2 - Кусок торта: поиск фотографий
Вы можете приказать Siri найти фотографии с вами и вашей семьей во время праздников. Вы можете фильтровать результаты поиска в зависимости от того, где и когда были сделаны эти снимки.
Если вы отметили людей в социальных сетях этими изображениями, вы даже можете отфильтровать, кто на них изображен.
3 - Не беспокоить
Чтобы вас не беспокоили другие люди, вы можете приказать Siri переключить ваши устройства в режим «Не беспокоить».
Часть 6. Как отключить Siri на Mac?
Siri очень полезна, но иногда ваш помощник может вызвать проблемы с конфиденциальностью. Если вы хотите отключить Siri, вы можете использовать iMyMac PowerMyMacРасширения.
Вот как это сделать шаг за шагом:
- Загрузите и запустите PowerMyMac
- Щелкните Модуль расширений
- Щелкните СКАНИРОВАТЬ. Результаты отобразят список расширений на вашем Mac.
- Найдите Siri в одной из показанных категорий.
- Переключите, чтобы отключить Siri
Люди также читают:Лучшие методы 4 для полного заполнения хранилища iCloudКак ускорить Mac
Часть 7. Вывод
Siri - очень полезный инструмент, который можно использовать для выполнения определенных команд, таких как поиск файлов, уменьшение громкости музыки и вызов людей в Skype.
Это не единственные команды, которые вы можете дать Siri. Он может намного больше.



