Обычно вредоносные программы очень коварны. Это заставляет вас поверить, что это на самом деле безвредно, хотя на самом деле это не так. Вредоносное ПО обычно маскируется под законное программное обеспечение, такое как антивирусы и видеоплееры. Итак, вы можете задаться вопросом, как это сделать Удаление вредоносных программ для Mac, тогда этот пост поможет вам в этом.
Но как узнать, заражен ли ваш Mac? Ниже приведены некоторые признаки, которые вы можете заметить:
- Производительность вашего Mac внезапно падает, и ваше устройство часто зависает
- Вы посещаете страницы сайта, которые обычно скрываются рекламой
- Ваш Mac неожиданно перезагружается
- Некоторые приложения запускаются без какой-либо причины
- Браузеры вашего устройства автоматически устанавливают подозрительные обновления
Помимо этого, вы также должны принять к сведению признаки того, что приложение или программное обеспечение является вирусом. Ниже приведены некоторые из них:
- Вы загрузили кодеки и плагины с неизвестных сайтов
- Программное обеспечение предлагает вам восстановить ваш зараженный Mac
- Программное обеспечение, пиратское
- Приложения, которые являются законными, но загружаются из неизвестных источников
- Все, что загружается из торрент-приложений, таких как uTorrent и BitTorrent
Существуют 6 различные методы вы можете реализовать для удаления вредоносных программ с вашего Macintosh. Начнем с первого.
Давай сделаем это!
Содержание: Метод 1. Удаление рекламного ПО вручнуюМетод 2. Удаление вредоносного ПО из элементов входа на MacМетод 3. Удаление всплывающей рекламы MacМетод 4. Как очистить расширения для Mac Удаление рекламного ПОМетод 5. Очистка демонов и запускающих агентовМетод 6. Удалите устойчивые вредоносные приложения.
Метод 1. Удаление рекламного ПО вручную
Если вам известно, какое приложение или программное обеспечение вызывает заражение, значит, вы на пути к удалению вредоносного ПО.
Но сначала вы должны закрыть указанное приложение, а затем перейти к удалению его из системных процессов вашего Mac. Ниже приведены шаги, чтобы сделать это:
Шаг 1. Введите «Монитор активности» на панели запуска и откройте его.
Шаг 2 - В процессах найдите вредоносное приложение
Шаг 3 - Нажмите [x]. Это гарантирует, что процесс закрыт.
Шаг 4 - зайдите в свои приложения снова. Перенесите его в мусорное ведро.
Шаг 5 - Наконец, убедитесь, что мусорное ведро опустошено.
Это очень быстрый и простой способ удаления вредоносных программ с вашего устройства. Однако существует проблема с удалением вредоносного ПО вручную. Иногда в разных системных папках вашего Mac обнаруживаются разные части вредоносного ПО. Если вы не устраните основную причину, она будет распространяться по всей вашей системе. Таким образом, лучше всего использовать надежные деинсталляторы, которые сделают эту работу за вас. Мы вернемся к этому в последней части этой статьи.
Вот подсказка: Выполните поиск файлов .DMG, инфицированных вирусом, в папке «Загрузки». Вредоносное ПО обычно можно найти в недавно загруженных файлах, особенно в файлах мультимедийного типа. Убедитесь, что вы удалили эти файлы. После этого вы должны убедиться, что вы опустошили мусорное ведро.
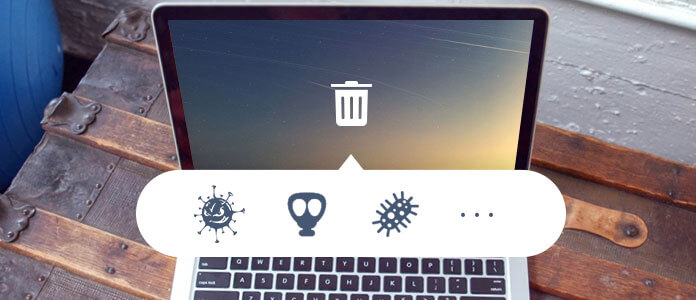
Метод 2. Удаление вредоносного ПО из элементов входа на Mac
Шпионское или рекламное ПО обычно крадется во время загрузки. Хорошо, что вы можете это исправить. Вот как:
Шаг 1 - Посетите меню Apple.
Шаг 2 - Выберите Системные настройки.
Шаг 3 - Выберите «Пользователи и группы».
Шаг 4 - убедитесь, что ваше имя пользователя выбрано или выделено.
Шаг 5 - выберите вкладку под названием «Элементы входа».
Шаг 6 - используйте знак «---», что позволит вам отключить подозрительные приложения (например, Mac Defenders), которые вы можете найти в окне.
Шаг 7. Перезагрузите или перезагрузите компьютер Macintosh, чтобы изменения вступили в силу.
Метод 3. Удаление всплывающей рекламы Mac
Всплывающие рекламные объявления связаны с вашим браузером, поэтому вы должны убедиться, что вы готовы очистить браузер, который вы используете в данный момент.
- Не верьте тому, что говорят вам всплывающие окна. Эти всплывающие окна и оповещения пугают, что вирусы уже заразили ваш Mac.
- Не покупайте это, загружая и устанавливая программное обеспечение Mac Security или Mac Defender.
В лучшая вещь чтобы сделать это, чтобы избежать нажатия на всплывающее объявление и вместо этого нажмите кнопку закрытия. Если кнопка [x] не закрывает всплывающую рекламу, вы должны просто закрыть браузер, удерживая Ctrl + Click.
Если вы хотите снова открыть браузер Safari без восстановления ранее открытых страниц, удерживайте «Shift» во время его запуска.
Как ты избавиться от всплывающей рекламы Safari? Вот как:
Шаг 1 - откройте главное меню и перейдите в настройки Safari.
Шаг 2. Перейдите на вкладку «Безопасность».
Шаг 3 - выберите «Блокировать всплывающие окна»
С другой стороны, вот как избавиться от всплывающих окон Chrome:
Шаг 1 - Откройте трехточечный значок в вашем браузере. Это настройки Chrome
Шаг 2 - Выберите Дополнительно
Шаг 3 - Посетите конфиденциальность и безопасность
Шаг 4 - Затем зайдите в Настройки контента
Шаг 5 - найдите вкладку под названием Popups
Шаг 6. Блокируйте показ этих всплывающих окон в вашем браузере.
HВот совет: Убедитесь, что вы установили домашнюю страницу своего браузера на доверенную или, что еще лучше, на стандартный сайт Google.

Метод 4. Как очистить расширения для Mac Удаление рекламного ПО
Многие расширения браузера являются вредоносными, и даже Apple перечисляет некоторые из них. Эти потенциально вредоносные расширения включают следующее:
-FlashMall
Экономия (Сделано Spigot Inc.)
-Cinema-Plus
-Амазон Шоппинг Ассистент (Сделано в Spigot Inc.)
Вот как удалить вредоносные расширения из Safari:
Шаг 1 - посетите настройки Safari
Шаг 2 - выберите вкладку с надписью Расширения
Шаг 3 - Выберите расширение
Step 4 - выберите Удалить
Вот как отключить расширения в браузере Chrome:
Step 1 - Запустите Chrome
Шаг 2 - В верхнем меню нажмите Windo
Шаг 3 - перейдите в конец списка и выберите Расширения
Шаг 4 - Нажмите значок, который выглядит как мусорное ведро, чтобы удалить подозрительные расширения
Quick Tip: Вы также можете удалить все расширения в Chrome, если хотите. Вы можете просто переустановить не вредоносные расширения по очереди.
Метод 5. Очистка демонов и запускающих агентов
Мы рассказали вам, как чистые приложения, элементы входа и расширения. Однако это не единственные места, где можно найти вредоносное ПО.
Системные сервисы, такие как Daemons и Launch Agents, также могут быть заражены вредоносным ПО.
Примеры этих системных служб включают автоматическое резервное копирование или обновление программного обеспечения, и они работают в фоновом режиме, не будучи замеченными.
Вот как можно удалить Daemons и Launch Agents из автозагрузки:
Шаг 1 - Перейти к Finder
Step 2 - выберите Go
Шаг 3 - Выберите Перейти к папке
Шаг 4 - введите следующее: / Library / LaunchDaemons
Примечание: Повторите шаги 1 для 3 для агентов запуска. Однако на четвертом шаге введите 2 дополнительные местоположения:
/ Library / LaunchAgents
~ / Library / LaunchAgents
Шаг 5 - вы откроете для себя множество файлов .plist. Удалите файлы, которые выглядят вредоносными или подозрительными.
Шаг 6 - После всего этого вы должны перезагрузить Mac.
Метод 6. Удалите устойчивые вредоносные приложения.
Одним из эффективных способов удаления вредоносных приложений является использование деинсталлятор например, программа удаления приложений PowerMyMac. Существует много упрямого вредоносного программного обеспечения, от которого трудно избавиться, и этот Mac Uninstaller может быть единственным способом добиться цели.
Ниже приведены инструкции по использованию программы удаления Mac:
- Загрузите PowerMyMac и откройте его на своем Mac. В левой части программы нажмите «Деинсталлятор приложений».
- Нажмите "SCAN” для программы для сканирования всех приложений на вашем Mac.
- После завершения процесса сканирования вы увидите список программного обеспечения. Выберите кажущиеся вредоносными, те, которые вы хотите удалить с вашего Mac. Нажмите «CLEAN», чтобы начать процесс удаления.

Люди также читают:Как разморозить Mac Frozen и исправить приложения Frozen MacРешения 10 для ускорения Интернета на Mac
Если ни один из этих методов не работает, есть другие идеи, которые могут помочь удалить рекламное Mac, Во-первых, вы можете переключиться на другую учетную запись пользователя на вашем Mac и выполнить полную очистку системы.
Во-вторых, вы можете используйте Time Machine для восстановления вашего Mac до момента, когда он не заражен. Наконец, вы можете обновить операционную систему Mac, включая все программное обеспечение на вашем устройстве.
Вредоносное ПО - это опасное программное обеспечение, которое может нанести вред вашему устройству и даже подвергнуть риску вашу безопасность и конфиденциальную информацию.
Если вы считаете, что ваш Mac заражен вредоносным ПО, лучше всего использовать ВСЕ методы, описанные выше, чтобы избавиться от рисков, связанных с ним.
Если ничего не помогает, вы можете выполнить полную очистку системы или даже обновить свое устройство и операционную систему, чтобы добиться цели.



