Единственное, что я использую для резервного копирования, - это Google Диск. Я создаю резервные копии файлов в нескольких местах и иногда не знаю, какой файл какой. Вот почему я хочу удалить Google Диск так что я могу иметь только одну резервную копию. Как мне это сделать?
Резервное копирование файлов, особенно важных документов, - отличный способ убедиться, что они не потеряны. При случайном удалении данных их можно мгновенно получить из резервной копии. Одно из мест, где люди делают резервные копии своих данных, - это Google Диск. Это отличный способ создавать резервные копии файлов и сохранять документы в одном месте. Вы также можете легко организовать папки на своем Google Диске.
Однако люди могут захотеть удалить приложение на Mac когда они думают, что приложение мешает. Есть разные способы полностью удалить Google Диск, В этом руководстве мы покажем вам, как сделать это правильно на вашем Mac или Windows.
Содержание: Часть 1. Как отключить учетную запись Google Диска перед удалениемЧасть 2. Как удалить Google Диск с Mac без удаления файлов?Часть 3. Как удалить Google Диск на Mac и Windows вручнуюЧасть 4. Вывод
Часть 1. Как отключить учетную запись Google Диска перед удалением
Прежде всего, вам нужно знать, что если вы хотите удалить определенное приложение с Mac, вы должны закрыть все связанные процессы, которые открыты. Если вы этого не сделаете, вы не сможете переместить его в корзину, потому что устройство скажет, что оно все еще открыто. Для Google Drive, вам необходимо отключить свою учетную запись, а затем закрыть ее.
Как отключить Google Диск от моего компьютера? Вот как:
- Посетите Google Диск.
- Войти Настройки находится в строке меню.
- Press Отключить аккаунт, При отключении учетной записи синхронизация автоматически останавливается. Позже вы можете просто выйти из своей учетной записи Google.
- Посетите Google Диск еще раз.
- Press Выйти из резервного копирования и синхронизации, Это для того, чтобы закрыть Google Drive (который обычно работает в фоновом режиме).
Вы также можете использовать Activity Monitor, чтобы закрыть все процессы, связанные с Google Drive. Монитор активности используется для выхода из любого процесса, который вы хотите закрыть или завершить.
После того, как вы завершили все процессы, связанные с Google Диском, вы можете начать удаление Google Диска прямо сейчас. Вы можете просто перетащить Google Диск в корзину, а затем очистить корзину. Однако есть способ сделать это лучше. Потому что простое перемещение приложения в корзину может привести к остатки приложения.
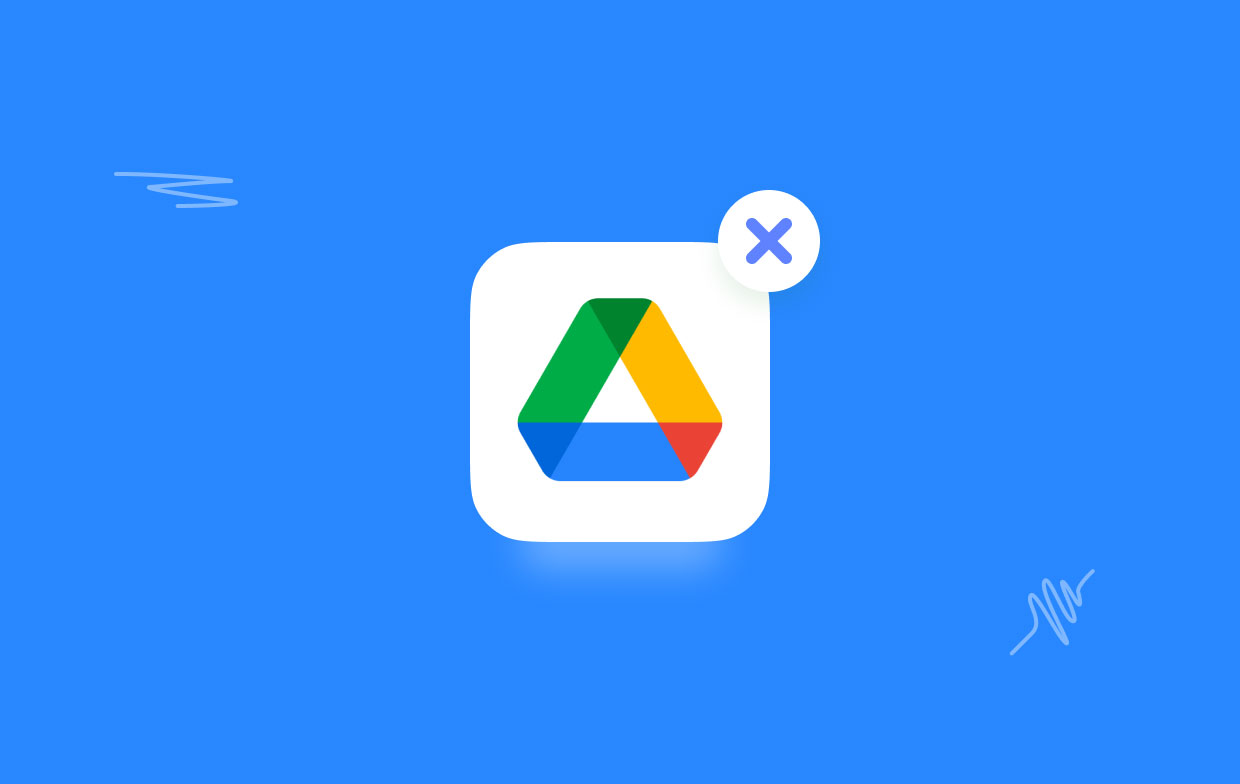
Часть 2. Как удалить Google Диск с Mac без удаления файлов?
Второй метод является простым и требует использования инструмента, мы рекомендуем iMyMac PowerMyMacАвтора Деинсталлятор приложений.
Вот как это сделать, чтобы постепенно избавиться от Google Диска:
- Загрузите и установите PowerMyMac на свой Mac, затем запустите его.
- Нажмите Деинсталлятор приложений, нажмите SCAN кнопка. Приложения на вашем устройстве будут сканироваться автоматически.
- После завершения процесса сканирования программное обеспечение будет отображено в интерфейсе.
- Выберите Google Drive и связанные файлы, которые вы хотите удалить. Нажмите "ЧИСТКАКнопка ".
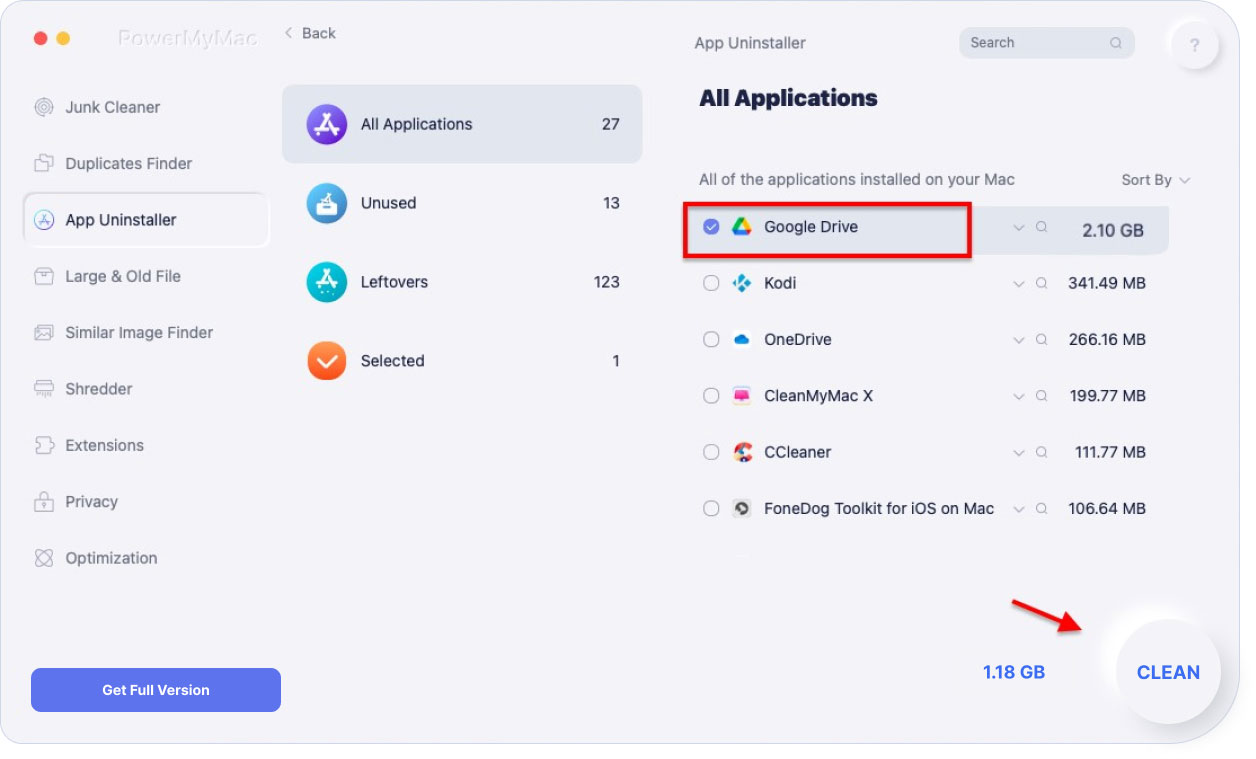
Преимущества PowerMyMac:
- Он показывает вам системный статус вашего устройства, включая ЦП, дисковое пространство и память, среди прочего.
- Это поможет вам удалить ненужные файлы приложений (включая остатки), которые занимают много места на диске и замедляют работу вашего Mac-устройства всего за несколько простых кликов.
- Он всесторонне сканирует все устройство Mac, не оставляя ни одного приложения неотмеченным.
- Это дает вам бесплатную пробную версию для первых 500 МБ. Теперь вы можете пользоваться преимуществами этого инструмента, не платя за него.
- Вам предоставляется индивидуальная поддержка. Вы также можете получить поддержку по электронной почте, если у вас возникнут проблемы с инструментом.
Часть 3. Как удалить Google Диск на Mac и Windows вручную
Ручной метод является сложным, потому что вам нужно сначала удалить приложение Google Диска, а затем найти остатки приложения удалить из многих папок. Если вы не хотите тратить энергию, то PowerMyMac может помочь вам выполнить все эти сложные действия всего за несколько щелчков мышью.
Удалить приложение Google Drive на Mac
Следуя инструкциям ниже с помощью Finder:
- Запустите Finder и выберите Приложения, найдите Google Диск.
- Щелкните правой кнопкой мыши на этом приложении и выберите «Переместить в корзину». Если появится всплывающее окно, введите пароль для входа на устройство Mac, чтобы подтвердить операцию.
Вот еще один способ удалить приложение Google Drive с помощью Launchpad:
- Откройте Launchpad и найдите Google Диск в поле поиска.
- Удерживайте указатель мыши на Google Диске, пока значок не начнет дрожать и не отобразится X.Elective. Вы также можете нажать
ALTпока все отображаемые приложения не начнут шевелиться. - Теперь запустите Finder и выберите «Очистить корзину».
Обратите внимание, что когда вы выполните эту операцию, вы удалите все файлы, находящиеся в корзине. Убедитесь, что в корзине нет важных файлов, прежде чем фактически ее очистить.
Как найти и удалить остатки приложений на Google Диске
Удаляет ли файлы при удалении Google Диска? Что ж, после того, как вы вручную удалили Google Диск, вам нужно удалить все связанные файлы, иначе они просто останутся на вашем Mac. Они называются остатками приложений и обычно видны на устройствах Mac.
Вот как удалить файлы с Google Диска на Mac:
- Откройте Finder и одновременно нажмите следующие клавиши,
Shift + Command + G. - Перейдите в папку с названием:
~/Library. - Перейдите на панель поиска и вставьте в нее Google Диск.
- Ниже панели вы увидите, нажмите Библиотека.
- Файлы, которые будут сопоставлены, следует переместить в корзину, щелкнув правой кнопкой мыши эти файлы.
- Повторите шаги, описанные выше, и проверьте, остались ли в контейнере остатки еды.
Libraryпапку. - Снова очистите корзину, чтобы убедиться, что связанные файлы удалены.

Помимо папки ~ / Library вы также можете найти остатки приложений в этих папках:
~/Library/Preferences~/Library/Caches~/Library/Application Support~/Library/LaunchAgents~/Library/PreferencePanes~/Library/Saved Applications State~/Library/StartupItems~/Library/LaunchDaemons
Примечание: Важно помнить, что вы должны удалить только остатки приложений с Google Диска. Если вы удалите файлы, связанные с другими приложениями или самим устройством, вы можете испортить его.
Вот почему лучше использовать инструмент. Таким образом, вы не испортите все ваше устройство.
Удалить приложение Google Drive в Windows 10
- Перейдите на панель задач, затем щелкните правой кнопкой мыши значок Google Drive и выберите «Настройки».
- Нажмите Отключить аккаунт в новом всплывающем окне. Затем нажмите Да, чтобы подтвердить свое действие.
- Нажмите OK, когда увидите сообщение о подтверждении (Вы отключили свою учетную запись).
- Зайдите в Панель управления, выберите Программы и компоненты, Затем выполните поиск на Google Диске, чтобы удалить его.
- Нажмите Да, чтобы подтвердить, что вы хотите удалить этот продукт.
- Найдите все элементы реестра остатков и удалите их.
Часть 4. Вывод
Резервное копирование файлов на вашем Google Диске может быть хорошим. Однако иногда это может быть неприятно. Вот почему вам придется удалить поток файлов Google Drive в вашем приложении. Вы можете сделать это двумя способами.
Если вы не являетесь профессиональным пользователем Mac, вы можете испортить это вручную. Поэтому мы рекомендуем вам использовать PowerMyMac, поскольку это отличный инструмент для удаления приложений и связанных с ними остатков на вашем устройстве Mac. Вы можете бесплатно попробовать ниже!




Yo2022-04-15 15:41:56
Проблемы wreszcie rozwiązany , dzięki
АНЕЛЬМАР ДЕ КЕЙРОС РИБЕЙРО МЛАДШИЙ2022-03-28 17:42:01
eu fiz o passo a passo, o app ficou praticamente inativado (não funciona mais), porém ainda existse no computador como ainda "aberto"... O que eu posso fazer??
Стивен2021-11-27 13:11:01
На моем компьютере MacBook и синхронизация с Google Drive. Blijkbaar heb ik iets verkeerd gedaan en me aangemeld als nieuwe login waardoor na de synchronisatie ineens al miijn mappen leeg blijken te zijn. Ik kreeg ook een mail van Google met daarin 'Welkom bij Google op je nieuwe Mac. "Help ?! Nergens nog eens spoor van de verwijderde bestanden terug te vinden. Bestaat er een mogelijkheid om de synchronisatie met Google Drive ongedaan te maken zodat ik all eerdere bestanden terug в mijn MacBook krijg?
ПольскиЖаба2020-10-04 07:50:25
Ja mam проблема бо як zainstalowałem dysk google ój komputer ciągle się zawiesza i nie moge znależc dysku google.Ktoś Pomoe?
Муника2019-03-05 07:06:39
Как я могу удалить из моего телефона Android? Кто-нибудь помогает?
iMyMac2019-03-05 09:02:05
Привет, вы можете обратиться за помощью по этой ссылке: https://support.google.com/googleplay/answer/2521768?hl=en (Удалить или отключить приложения на Android) Эта ссылка находится в Справочном центре Google Play.
Jenny2018-12-21 03:20:07
Спасибо, что поделились этим постом. Мой Google Диск не хочет работать в эти дни. Я хочу как можно больше избегать переформатирования системы, поэтому попробую!