Скайп известен как один из самых популярных способов общения с друзьями и семьей, которые находятся далеко от нас. Вот почему в наши дни большинство людей обязательно установят это на свой Mac. Другая причина заключается в том, что Skype для Mac фактически позволяет своим пользователям звонить через Skype в Skype бесплатно. И они также могут звонить на мобильные и стационарные номера по очень низкой цене.
Однако есть некоторые пользователи Mac, которые хотели бы удалить Skype на своем Mac, потому что есть некоторые новые платформы, которые они могут использовать для общения с другими людьми. Если вам больше не нужно приложение, вы можете удалить приложение с вашего Mac чтобы освободить место. Вот почему в этой статье мы покажем вам, как удалить Skype на Mac эффективно.
СОВЕТЫ:
Содержание: Часть 1. Что произойдет, если я удалю Skype неправильно?Часть 2. Как полностью удалить Skype с MacЧасть 3. Как вручную удалить Skype с MacЧасть 4. Вывод
Часть 1. Что произойдет, если я удалю Skype неправильно?
Почему я не могу удалить Skype для Mac? Как и все приложения на вашем Mac, вы можете удалить свой Skype с Mac наиболее распространенным способом - перемещением приложения в корзину. Легко, правда? Но подождите, это еще не все!
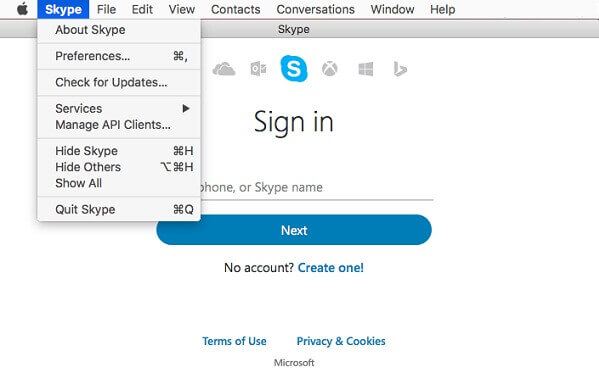
Если вы собираетесь удалить Skype на Mac, просто перетащив его в корзину, есть вероятность, что вам не удастся удалить его успешно. Вы можете столкнуться с проблемой, если решите снова установить его на свой Mac. После переустановки программы на Mac ее можно заблокировать, поскольку на вашем Mac есть файлы Skype.
Итак, если вы хотите знать, как избежать подобных ситуаций, вы можете попробовать методы, которые мы покажем вам ниже.
Часть 2. Как полностью удалить Skype с Mac
Теперь, если вы не относитесь к этому типу людей, у вас достаточно времени для удаления Skype с вашего Mac вручную, тогда есть другой способ сделать это. Это с помощью стороннего приложения для удаления Skype с Mac. И это iMyMac PowerMyMac Программа удаления приложений.
PowerMyMac позволит вам удалить любое приложение на вашем Mac, которое вам больше не нужно, включая Skype должным образом. Он полностью удалит Skype на Mac вместе со всеми связанными файлами. Таким образом, вы сделаете все это одним щелчком мыши.
А чтобы вы знали, как вы можете это сделать, вот пошаговое руководство, которому вы можете следовать.
Шаг 1. Загрузить и установить
Во-первых, на вашем Mac должен быть установлен PowerMyMac. Вы можете сделать это, зайдя на сайт www.imymac.com. Загрузите файлы, а затем, как только вы закончите, установите их на свой Mac.
Шаг 2. Запустите программу PowerMyMac.
Запустите программу PowerMyMac на вашем Mac. Как вы можете видеть в главном интерфейсе программы, просто выберите «Приложение Деинсталлятор».
Шаг 3. Сканируйте все приложения на Mac
Затем нажмите на «SCAN" кнопка. Оттуда начнется процесс сканирования. Подождите, пока PowerMyMac завершит процесс сканирования.
Шаг 4. Просмотреть все отсканированные приложения
После завершения процесса сканирования вы сможете увидеть список всех приложений, установленных на вашем Mac.
Шаг 5. Выберите приложение Skype.
Найдите в списке «Skype». Или другой простой способ - использовать строку поиска вверху страницы.
После того, как вы нажмете на приложение Skype, вы увидите список файлов или папок, связанных с вашим Skype.
Шаг 6. Выберите все файлы для удаления.
Теперь выберите все файлы вместе с Skype, щелкнув каждый файл, который вам нужен. Но если вы хотите удалить все файлы, вы можете просто нажать на значок «Выбрать все".
Шаг 7. Очистите приложение
Нажать на "ЧИСТКА», Расположенную в правом нижнем углу экрана, и дождитесь завершения процесса.

Тогда это все! После завершения процесса полного удаления Skype на Mac ваш Skype и все выбранные вами файлы будут удалены с вашего Mac. Очень просто, правда?
Вот как быстро работает PowerMyMac App Uninstaller, и вам не нужно будет проходить на своем Mac один за другим, чтобы найти и удалить все файлы, которые поставляются со Skype для Mac.
Это очень мощное универсальное приложение для Mac, которое поможет вам оптимизировать и очистить ваш Mac. Достаточно всего нескольких щелчков мышью, и тогда вы сможете освободить место на своем Mac, защитить свою конфиденциальность и ускорить работу Mac или iMac.
Часть 3. Как вручную удалить Skype с Mac
Вы можете полностью удалить Skype на Mac вручную, и это один из наиболее эффективных способов удаления программы. Однако выполнение этого вручную может занять больше времени и усилий, поэтому вы должны убедиться, что у вас есть достаточно времени для этого. Но не волнуйтесь, потому что те время и усилия, которые вы собираетесь потратить на это, окупятся.
Шаг 1. Во-первых, вам нужно остановить запуск Skype на вашем Mac. Щелкните правой кнопкой мыши на вашем значке Skype, расположенном на вашей док-станции, и выберите «Выход». Вы также можете перейти прямо в меню Skype. И оттуда выберите «Выйти из Skype».
ПРИМЕЧАНИЕ: Если случается, что ваш Skype не закрывается, вы можете использовать Activity Monitor для принудительного выхода из приложения.
Шаг 2: Запустите Finder на вашем Mac.
Шаг 3: выберите «Приложения».
Шаг 4: Выберите Skype.
Шаг 5: Затем переместите или перетащите Skype в корзину.
Шаг 6. Удалите файлы, связанные с вашей программой Skype, пройдя через папку «Библиотека». Все, что вам нужно сделать, это нажать «Перейти», а затем выбрать «Перейти в папку».
Шаг 7: Введите следующее: ~/Library/Application Support
Шаг 8: Затем перетащите папку Skype в корзину.
Люди также читают:Как удалить Dropbox из Mac?Как удалить Google Drive?
НАПОМИНАНИЕ: Файлы, связанные с вашей программой Skype, на самом деле содержат все ваши чаты Skype, а также вашу историю звонков. Поэтому, если вам все еще нужны эти данные, вы можете пропустить этот шаг.
Шаг 9: Затем удалите предпочтения, перейдя в свою библиотеку и введя следующее: ~/Library/Preferences
Шаг 10: Двигайтесь com.skype.skype.plistв корзину.
Шаг 11: запуск Finder еще раз, а затем введите в строке поиска слово «Skype».
Шаг 12: Как только результат появится на вашем экране, удалите его.
Шаг 13: Затем, наконец, перейдите в корзину и очистите ее. Это сделает Skype полностью удаленным с вашего Mac.
Шаг 14: Перезагрузите устройство Mac.
Часть 4. Вывод
Все методы, которые мы упомянули выше, наверняка помогут вам полностью удалить Skype на Mac. Вы можете сделать это вручную или самым быстрым и простым способом. Все будет зависеть от вас. Можно вручную удалить любые приложения на вашем Mac.
Однако, если вы хотите сэкономить больше времени и избежать проблем с поиском файлов, которые необходимо удалить, то лучше всего использовать Программа удаления приложений PowerMyMac. С этим инструмент удаления для Mac, вы полностью удалите любые приложения на Mac и в то же время удалите все связанные файлы.
А с PowerMyMac вы сможете поддерживать скорость своего Mac и удалять все ненужные файлы, документы или приложения, которые вам больше не нужны, в любое время простым щелчком мыши. Таким образом, вы сможете сэкономить больше своего драгоценного времени и освободить место на вашем Mac в любое время. Попробуйте бесплатную пробную версию PowerMyMac прямо сейчас!




Даррелл2018-12-11 17:23:58
спасибо, хорошая статья, только что удалил мой скайп с деинсталлятором, такой плавный и быстрый, довольный