PDF или формат переносимых документов — это широко известный формат файлов, который в основном используется для обмена документами. Эти файлы используются как студентами, так и профессионалами для различных целей. Некоторые из этих файлов могут быть большими, и их трудно отправить по электронной почте или другим системам обмена файлами. В связи с этим рекомендуется найти пути на как сжать PDF без потери качества на Mac.
Когда PDF-файл сжимается, есть ли разница? Ответ - да. Существует существенная разница, когда дело доходит до размера файла. Как правило, файл PDF использует метод сжатия без потерь, который сохраняет качество и все ключевые элементы, которые необходимы для сохранения исходного формата документа в целости и сохранности. Кроме того, качество файла PDF измеряется в DPI (точек на дюйм). Если вы хотите лучшее качество, вы должны выбрать оптимальный размер.
Содержание: Часть 1. Два простых способа сжатия PDF на Mac без потери качестваЧасть 2. Как быстро и бесплатно уменьшить размер файла PDF на Mac?
Люди также читают:Советы и рекомендации по сжатию PDF-файла на MacЛучшие способы редактирования PDF-файлов на Mac (Руководство по 2023)
Часть 1. Два простых способа сжатия PDF на Mac без потери качества
Многие даже не знают, что размер файла PDF можно уменьшить. Всего за несколько шагов вы можете значительно уменьшить размер громоздкого PDF-файла для удобного обмена по электронной почте.
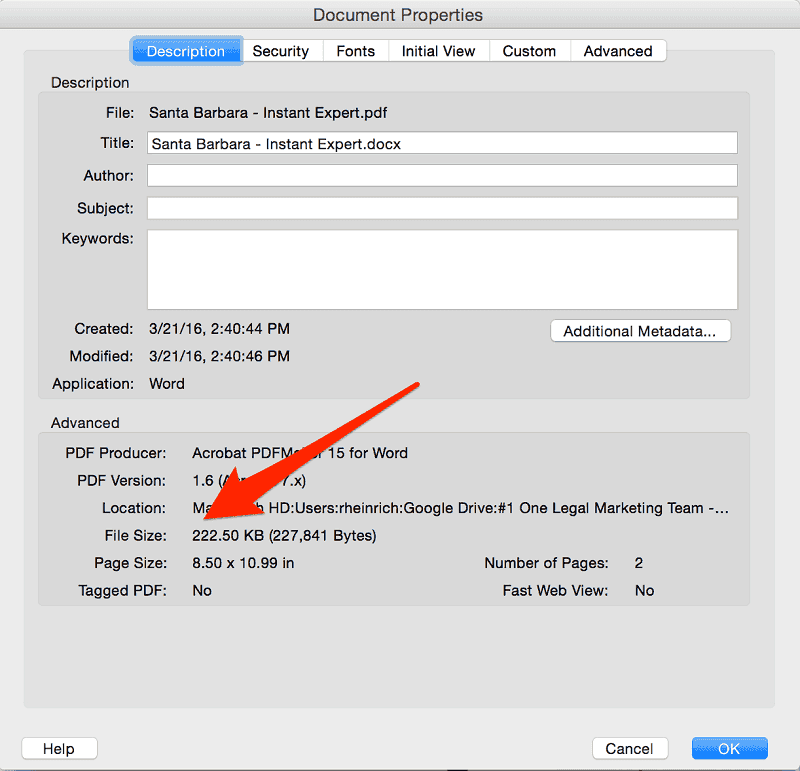
Для этой задачи вы можете загрузить файл PDF из Интернета или создать его на своем Mac. Вы даже можете использовать любой файл PDF, полученный от кого-то по электронной почте.
1. Как сжать PDF на Mac с помощью предварительного просмотра
При создании PDF-файла из Word, Spreadsheet или PowerPoint перейдите в «File menu» (Файл меню). Следующим шагом является нажатие на «Печать» из опций.
Кроме того, вы можете нажать на «Command + P. Это откроет диалоговое окно на экране. В левом нижнем углу нажмите раскрывающееся меню PDF и выберите «Сохранить как PDF». Наконец, установите путь и нажмите на кнопку Сохранить.
Теперь давайте уменьшим размер вновь созданного PDF-файла с помощью предварительного просмотра:
- Выберите файл PDF, который вы хотите сжать на своем Mac, и откройте его с помощью предварительный просмотр.
- В этот момент нажмите на Файл кнопку из меню. Появится раскрывающееся меню и нажмите на Экспортировать.
- Вы увидите диалоговое окно. Здесь вы увидите "Кварцевый фильтр", где появится раскрывающееся меню.
- Нажмите на это меню и выберите «Уменьшить размер файла», а затем нажмите на Сохранено .
Перед тем, как сохранить этот уменьшенный файл PDF, вы можете указать место, где вы хотите сохранить файл.
2. Как использовать Adobe Acrobat для сжатия PDF на ПК
Adobe — ведущее программное обеспечение, предлагающее множество решений для управления PDF-файлами. Серия Adobe Acrobat — это высокоэффективный инструмент, который может работать с различными типами PDF-файлов, включая возможность сжатия PDF-файлов на Mac без потери качества.
Хотя Adobe Reader является бесплатным средством просмотра PDF, доступ к которому может получить любой пользователь из Adobe, он позволяет пользователям печатать, просматривать, выделять, заполнять, добавлять заметки и подписывать файлы PDF. Если вам нужны более продвинутые функции, такие как создание, редактирование, сжатие, экспорт и многое другое, вам необходимо подписаться на версию Acrobat.
Давайте перейдем к шагам о том, как сжимайте PDF на Mac без потери качества с помощью Adobe Acrobat.
- Для Adobe Acrobat X/XI:
- Откройте файл PDF, размер которого вы хотите уменьшить, с помощью Adobe Acrobat X / XI
- Продолжать "Файл>>Сохранить как”>”PDF уменьшенного размера...". Вы получите файл PDF уменьшенного размера с хорошим качеством.
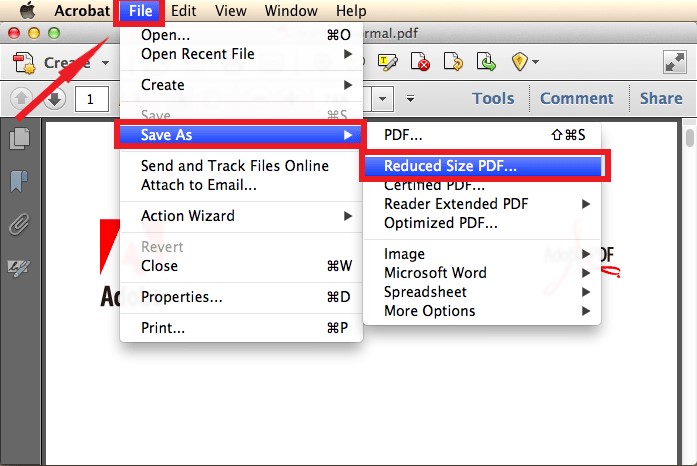
- Для Adobe Acrobat DC:
- С помощью Adobe Acrobat DC откройте файл PDF, размер которого вы хотите уменьшить
- Продолжать "Инструменты">"Оптимизация PDF". Выберите «Уменьшить размер файла», чтобы сжать файл PDF на вашем устройстве.
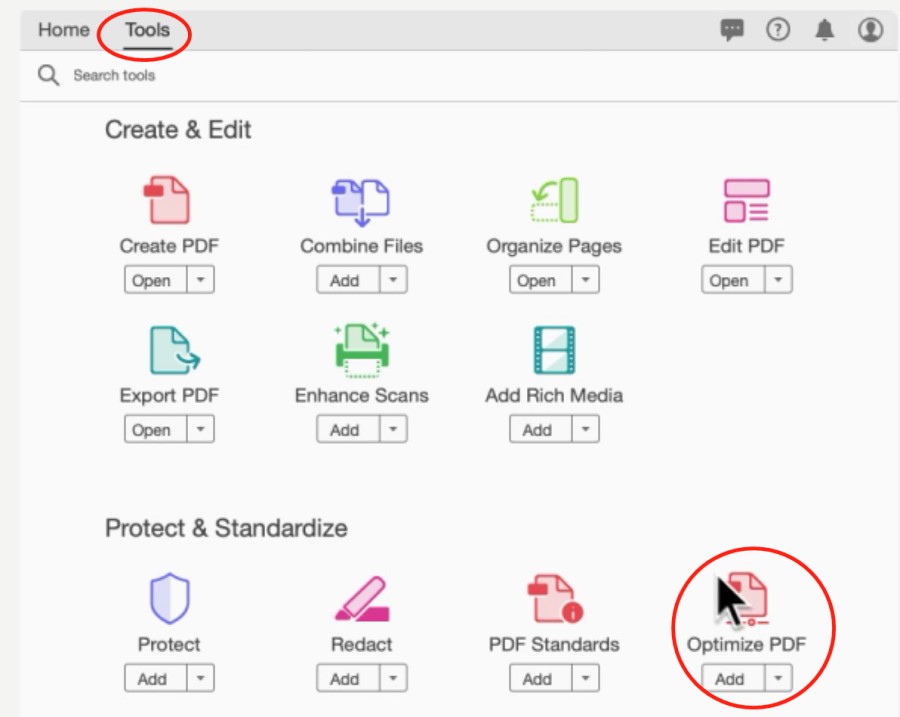
Однако помните, что использование Adobe Acrobat имеет свои недостатки, с которыми вам следует ознакомиться. Эти заметные недостатки включают высокую цену подписки и неспособность инструмента сокращать PDF-файлы на Mac в пакетном режиме.
Часть 2. Как быстро и бесплатно уменьшить размер файла PDF на Mac?
Рекомендуемое решение, которое вы можете использовать для сжимать PDF на Mac без потери качества с iMyMac PDF Compressor, Этот инструмент предоставляет вам множество заметных функций, которые стоит попробовать.
Давайте подробнее рассмотрим некоторые функции iMyMac PDF Compressor.
- Простой в использовании - Как только вы перейдете на главную страницу iMyMac PDF Compressor на своем Mac, просто перетащите один из ваших PDF-файлов за раз для обработки. Как правило, процесс конвертации прост даже для новичков. Всего за несколько секунд процесс сжатия завершен.
- предварительный просмотр - Вы можете просмотреть сжатые файлы и указать папку, в которой они будут сохранены.
- Безопасный и оффлайн - С помощью этого PDF-компрессора от iMyMac вы можете сжимать свои PDF-файлы, не беспокоясь о взломе, поскольку его можно использовать в автономном режиме. Нет необходимости загружать файлы, если вы собираетесь сжимать их онлайн. С этой схемой вы уверены, что ваша конфиденциальность и информация защищены.
- Без потери качества - При сжатии PDF-файлов этот инструмент от iMyMac обеспечивает пользователям простой, но очень эффективный процесс с высоким качеством. Будьте уверены, что инструмент автоматически предоставит вам идеально сжатый PDF-файл.
- САЙТ - Большинству компрессоров требуется больше времени для распознавания файлов PDF и завершения сжатия. В отличие от других компрессоров, iMyMac PDF Compressor поддерживает высокую скорость независимо от размера файлов PDF.
- Подходящий - Кроме того, это гарантирует, что пропускная способность соответствует требованиям вложений при отправке электронных писем.

Простые шаги для быстрого и безопасного сжатия файлов PDF
При использовании этого Бесплатный PDF Compressor, ваши PDF-файлы эффективно уменьшаются в размере. Давайте перейдем к простым шагам в использовании этого инструмента.
Шаг 1. Загрузите и установите iMyMac PDF Compressor бесплатно
После того, как вы загрузили iMyMac PDF Compressor с веб-сайта, установите его на свой Mac и получите доступ к его основному интерфейсу.

Шаг 2. Перетащите PDF-файл в iMyMac PDF Compressor.
Переместите PDF-файлы, которые вы хотите сжать, и поместите их в центр интерфейса. Сжатие начнется автоматически. После завершения процесса сжатия вы можете просмотреть файлы, нажав кнопку «Предварительный просмотр».
Шаг 3. Сохраните ваш файл PDF
Нажмите кнопку «Сохранить», чтобы указать папку, в которой будет храниться файл.

Как правило, процесс преобразования прост, и вы можете сжать PDF Mac без потери качества всего несколькими щелчками мыши.




Майкл Ангелус Иесу2021-08-27 22:07:36
Em relação à pre-visualização não é verdade que diminua sem perder qualidade. Pelo contrário, o pdf fica quase ilegível! Lamentável Experência. Aguardo por novidades que realmente cumpram o que apregoam. МАИ