На нашем Mac мы имеем дело с множеством форматов файлов. Однако одним из типов файлов, которые мы используем и постоянно имеем дело уже много лет, являются файлы в формате PDF. Это потому, что это один из самых надежных и универсальных форматов файлов.
Вы можете хотеть знать как объединить файлы PDF на Mac благодаря гибкости и расширяемости файла PDF. Формат файла PDF является гибким, когда речь идет о хранении любых данных, имеющихся на вашем Mac, таких как текст, графика, таблицы и фотографии. Другое дело его расширяемость, при которой у вас есть возможность изменять и отредактируйте ваш PDF-файл даже не влияя на содержимое вашего файла.
На самом деле вы можете объединить более двух PDF-файлов, и это очень просто. Мы собираемся показать вам, как объединить файлы PDF на Mac самым простым способом.
Содержание: Часть 1. Что такое файлы PDF?Часть 2. Как легко объединить файлы PDF на Mac?Часть 3. Сжимайте файлы PDF без потери качестваЧасть 4. В заключение
Часть 1. Что такое файлы PDF?
В PDF файлы, которые у нас есть на нашем Mac, на самом деле являются обычным файлом, который мы используем во многих аспектах, таких как деловые бумаги, счета-фактуры, служебные записки, документы, загружаемые с помощью веб-службы, и даже банковские выписки и многое другое. Файлы PDF действительно имеют много преимуществ по сравнению с некоторыми традиционными форматами файлов.
Формат PDF или Portable Document Format обычно используется для получения доступа к просмотру файлов из независимого программного обеспечения, операционной системы или оборудования. Это сделано Adobe Systems и задумано как файл универсально совместимого формата.
Преимущество использования файла PDF:
- PDF-файл позволит вам интегрировать некоторые другие типы файлов и содержимое, включая фотографии, тексты, векторную графику, анимацию, видео, аудиофайлы и многое другое.
- Это сделано для защиты содержимого ваших файлов, такого как пароль, водяные знаки или цифровые подписи.
- Эти типы форматов файлов включены для сжатия, при этом вы можете уменьшить размер файла, чтобы его было легче отправлять другим людям с использованием любых платформ, таких как электронная почта.
- Он показывает одно и то же содержимое, а также структуру вашего файла независимо от того, какую операционную систему, программное приложение или устройство вы используете.
- Их легко составить и прочитать.
Часть 2. Как легко объединить файлы PDF на Mac?
1. Объедините файлы PDF с помощью предварительного просмотра
Как мы все знаем, продукты Apple поставляются в комплекте с предварительный просмотр и предназначены для установки на всех устройствах Mac. И из-за этого вы действительно можете использовать его, чтобы иметь возможность объединить два или более PDF-файла, которые есть на вашем устройстве Mac. Вот как объединить файлы PDF на Mac с предварительным просмотром:
- Найдите файлы PDF, которые вы хотите объединить с другим файлом PDF.
- После обнаружения вы можете открыть файл с помощью приложения предварительного просмотра.
- Затем в верхнем левом углу экрана вы можете перейти к файлу и щелкнуть по Edit, а затем по View.
- После этого вы можете пойти дальше и выбрать опцию «Эскизы», расположенную под опцией «Просмотр».
- Затем на экране предварительного просмотра вы сможете увидеть маленькие эскизы в левой части экрана.
- Затем, чтобы вы могли объединить другой PDF-файл, который вам нужен, просто перетащите файл в список миниатюр, а затем поместите файл на любой из двух миниатюр, с которыми вы хотите его объединить.
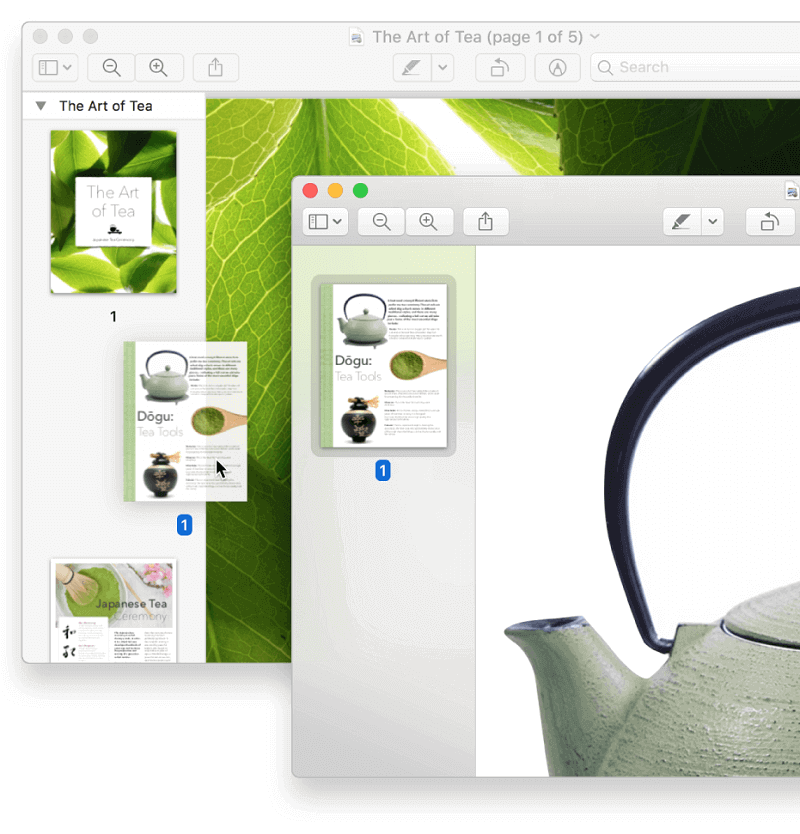
2. Объедините файлы PDF с помощью Adobe
Еще один способ объединить два или более PDF-файлов на вашем Mac - использовать саман, Это связано с тем, что Adobe уже давно известна как хороший драйвер для любых файлов PDF. И вместе с тем приложение Adobe Acrobat Reader, которое обычно используется для файлов PDF.
Однако Acrobat Reader на самом деле немного сложен в использовании, так как вам наверняка понадобится больше времени, чтобы узнать, как вы можете объединить два или более PDF-файла на своем Mac. Вот почему у нас есть для вас шаг, которому вы легко можете следовать.
- Идите вперед и запустите Adobe Acrobat Reader на вашем Mac.
- Затем выберите «Инструменты», расположенную в верхнем левом углу экрана.
- После этого выберите вариант «Объединить файлы».
- Оттуда вы сможете найти опцию «Добавить файлы», которая позволит вам выбрать другой PDF-файл, который вы хотите вручную объединить на своем Mac.
- Как только вы закончите выбирать PDF-файл, который хотите объединить, просто нажмите на кнопку «Объединить файлы», расположенную внизу экрана. Затем начнется процесс объединения файлов PDF на вашем Mac.
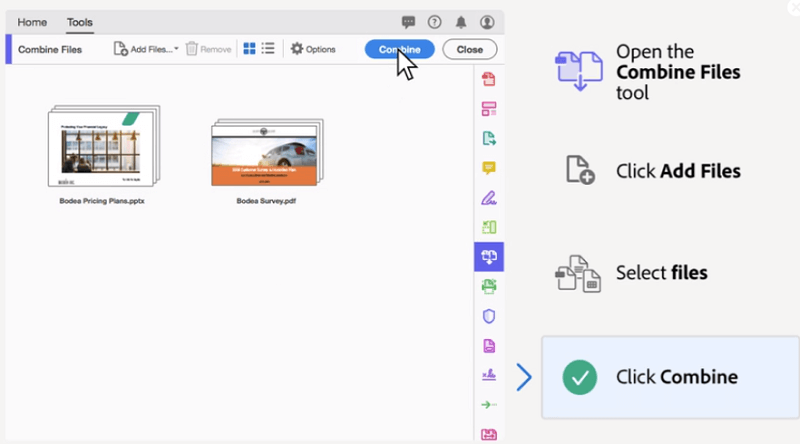
3. Объедините файлы PDF на Mac с помощью PDF Expert
Так же просто, как использование Preview и Adobe Acrobat Reader для объединения файлов PDF на вашем Mac, есть еще один и самый простой способ выполнить эту задачу. И это с помощью PDF Expert. И при этом на самом деле есть два способа объединить файлы PDF на Mac.
Выполнение метода «перетаскивания»
Известно, что метод перетаскивания является самым простым способом объединить более двух файлов PDF, имеющихся на вашем Mac. А вот пошаговый метод, как это сделать.
- Первое, что вам нужно сделать, это загрузить PDF Expert. На самом деле он поставляется с бесплатной пробной версией, поэтому вы можете воспользоваться ею.
- После того, как вы полностью загрузили и установили PDF Expert на свой Mac, теперь вы можете открыть файл PDF, который хотите объединить с другим, с помощью PDF Expert.
- Затем на панели инструментов PDF Expert выберите «Миниатюры». Затем PDF Expert покажет вам сетку ваших миниатюр. Таким образом, вам будет легче найти страницы файла, которые вы хотите объединить.
- После этого найдите файл, который вы хотите объединить с основным файлом, который вы выбрали ранее.
- После того, как вы выбрали файл, который хотите объединить, просто перетащите его в сетку миниатюр, которую вы видите на своем Mac.
Использование строки меню
Второй способ объединить файлы PDF на вашем Mac с помощью PDF Expert - использовать его строку меню. Вы можете использовать это, если вам неудобно использовать опцию перетаскивания. И вот шаги по объединению файлов PDF на Mac, которым вам нужно следовать.
- Запустите PDF Expert на своем Mac.
- Затем в строке меню выберите меню «Файл». После этого вы увидите другое раскрывающееся меню.
- Затем в раскрывающемся меню вы можете выбрать вариант «Объединить файлы».
- Оттуда просто выберите PDF-файл, который вы хотите объединить.
- После выбора файлов PDF просто нажмите кнопку «Объединить».
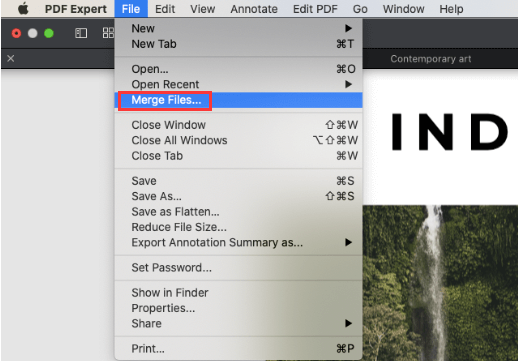
Вот и все! Вот как легко вы можете объединить два или более PDF-файла, которые есть на вашем Mac.
Часть 3. Сжимайте файлы PDF без потери качества
Как мы все знаем, файлы PDF на самом деле имеют огромные размеры, и поэтому их будет сложнее отправить другим людям, использующим некоторые платформы. Однако, поскольку PDF-файлы известны как гибкий файл, вы можете затем сжать его, чтобы уменьшить его размер. И уменьшение размера вашего PDF-файла файл упростит задачу другим людям или загрузит его через Интернет.
И при сжатии вашего PDF-файла, особенно тех, которые вы объединили с помощью методов, которые мы обсуждали ранее, вам понадобится идеальное приложение для уменьшения размера вашего PDF-файла. Именно поэтому мы имеем здесь iMyMac PDF Compressor что вы можете использовать.
Компрессор PDF-файлов очень прост в использовании, и вот что вам нужно будет сделать.
- Перейдите в Официальный сайт. тогда вы сможете увидеть маленькое поле в левой части экрана.
- Теперь найдите файл PDF, который вы хотите сжать.
- И как только вы нашли свой PDF-файл, вы можете перетащить его в маленькое поле и бросить.
- Затем начнется процесс сжатия. Вы также можете выбрать нужный фильтр или просмотреть файл.
- После завершения процесса сжатия вы сможете увидеть разницу между размером файла PDF до сжатия и размером после сжатия.
- После этого вы можете продолжить и нажать кнопку «Сохранить как» или «Сохранить», чтобы сохранить новый сжатый файл PDF на вашем Mac.

В iMyMac PDF Compressor имеет способность сжимайте файл PDF без ущерба для качества файла. Кроме того, ваш PDF-файл также будет защищен от хакеров. Он также известен как интеллектуальный компрессор, потому что он призван предоставить вам самый простой и эффективный способ сжатия файлов PDF.
И в случае, если вы не знаете о точках на дюйм или размере PDF-файла, который вы хотели бы получить в результате, iMyMac PDF Compressor сможет предоставить вам сжатый PDF-файл высокого качества. И не только как любой другой инструмент для сжатия PDF-файлов, он также сможет сохранить высокую скорость, которую он имеет, независимо от размера ваших PDF-файлов. И самое лучшее в этом то, что вы сможете сэкономить полосу пропускания и действительно улучшить качество вложений, которые вы можете использовать в своей электронной почте.
Подводя итог всему этому, iMyMac PDF Compressor позволит вам уменьшить размер вашего PDF-файла наиболее безопасным, эффективным и простым способом. Ваши файлы будут всегда в безопасности при использовании этого компрессора. И самое главное, качество вашего файла не будет снижено.
Часть 4. В заключение
Итак, если вы собираетесь заметить, объединение вашего PDF-файла не так уж и сложно, если вы будете следовать способам объединения PDF-файлов на Mac в этом руководстве. Все, что вам нужно, - это правильные и подходящие инструменты, которые помогут вам объединить ваши файлы PDF. А с помощью упомянутого выше инструмента (iMyMac PDF Compressor) вы можете быть уверены, что сможете быстро сжать свои PDF-файлы на Mac.



