Is AirDrop не работает на Mac компьютер? К счастью, вам не придется дергать за многие веревочки, чтобы вернуть его обратно. В этой статье мы покажем вам различные советы, которые можно использовать для решения проблемы AirDrop.
А еще мы разберем возможные причины, по которым AirDrop не работает. Таким образом, обмен информацией снова станет простым раз и навсегда. Давайте начнем.
Содержание: Почему мой AirDrop не работает на моем Mac?Другие простые способы исправить AirDrop, не работающий на MacВ заключение
Люди также читают:Могу ли я использовать AirDrop с iPhone на Mac? Делитесь файлами между устройствами Mac и iOSБыстрое исправление: iMessage на Mac не работает
Почему мой AirDrop не работает на моем Mac?
Почему AirDrop не работает на вашем Mac? Существует множество возможных причин, как показано ниже:
- Ваш Wi-Fi недоступен
- Размер файла слишком велик
- Проблемы с Bluetooth
- Проблема с брандмауэром и сетью
- Два устройства находятся далеко друг от друга.
- Вы не в их приложении контактов
- Возможно, вы не вошли в iCloud.
- Возможно, какие-то устройства мешают соединению
- Получатель отклонил перевод
- Файл, который вы пытаетесь отправить, не поддерживается.
- Вероятно, ваше устройство не поддерживает AirDrop.
Независимо от причины, по которой AirDrop не работает на Mac, для работы AirDrop на вашем Mac необходимо включить Wi-Fi и Bluetooth и убедиться, что два устройства находятся в пределах 30 футов (9 метров) друг от друга. другой. Вам также необходимо настроить свое устройство для получения запросов AirDrop. Ниже приведены подробные шаги.
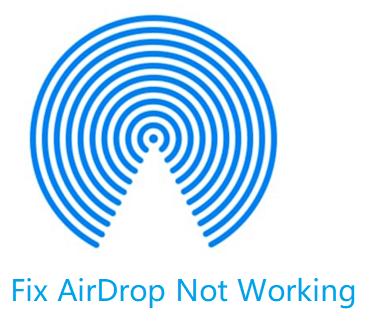
Метод 01. Сделайте AirDrop доступным для обнаружения
AirDrop имеет настройки управления, позволяющие вам установить, могут ли ваши устройства видеть другие или нет. Таким образом, вы можете заблокировать некоторые устройства от фактического появления. Или вы также можете разрешить конкретным лицам видеть вас.
Как сделать мой Mac доступным для обнаружения AirDrop? К включите AirDrop на вашем Mac, эти параметры обнаружения следующие:
- от - Это означает, что никто в вашей локальной сети не может видеть ваше устройство.
- Контакты только - Только люди в вашем приложении «Контакты» могут видеть ваше устройство в сети AirDrop.
- Каждый человек - Все близлежащие устройства с активированным AirDrop могут видеть ваше устройство.
Чтобы убедиться, что вас можно обнаружить внутри AirDrop для Mac, вы должны получить доступ к настройкам обнаружения в Finder. Вот как это сделать, чтобы AirDrop не работал на Mac:
- Откройте Finder и перейдите на его боковую панель и выберите AirDrop. Или вы можете выбрать AirDrop в меню «Перейти» в Finder.
- Появится окно AirDrop Finder. Нажмите текст, который говорит Позвольте мне быть обнаруженным. Появится раскрывающееся меню. Это отобразит настройки обнаружения.
- Выберите соответствующий параметр обнаружения. Если у вас возникли проблемы с отображением в AirDrop, вы можете просто выбрать Каждый человек.
Способ 02. Активируйте Bluetooth и Wi-Fi
AirDrop использует Bluetooth для поиска устройств, расположенных в пределах 30 футов. Wi-Fi используется для передачи данных между двумя устройствами. AirDrop не будет работать должным образом, если одно из двух устройств деактивировано. Вот как активировать Bluetooth и Wi-Fi на вашем Mac:
- Запустите окно Finder. Затем выберите AirDrop на боковой панели.
- Откроется окно AirDrop Finder. Он попросит вас активировать устройство Bluetooth если он выключен Просто нажмите кнопку для включения Bluetooth.
- Перейдите на Системные настройки расположен в доке.
- Выберите панель предпочтений под названием Сеть. На боковой панели выберите Wi-Fi. Затем нажмите кнопку для Включите Wi-Fi.
Метод 03. Убедитесь, что все устройства бодрствуют
Почему мой AirDrop не работает между iPhone и Mac? Одна из причин, по которой AirDrop не работает на Mac (или устройстве, с которым он хочет поделиться), заключается в том, что эти устройства не активны. Это означает, что iPhone, с которым вы хотите использовать AirDrop, заблокирован. Или используемый вами Mac спит.
На устройствах iOS для использования AirDrop дисплей должен быть действительно активным. Просто нажмите кнопку Сон / Пробуждение кнопка. Если на устройстве iOS отображается экран блокировки, AirDrop все еще может работать; однако вы должны принимать уведомления от AirDrop, которые отображаются на экране блокировки.
На вашем Mac выведите устройство из спящего режима. нажатие на клавиатуру. Подойдет любой ключ. Или вы можете переместить мышь или нажать на трекпад. Вы также можете разбудить компьютер Mac, нажав на короткое время переключатель питания.
Чтобы успешно Airdrop с iPhone на Mac и не допустить, чтобы ваш Mac спал, вы можете установить настройки энергии через панель предпочтений под названием Energy Saver. Или, если вы не хотите, чтобы он просыпался все время, вы можете настроить его так, чтобы он просыпался на более длительные периоды времени, а не «все время».
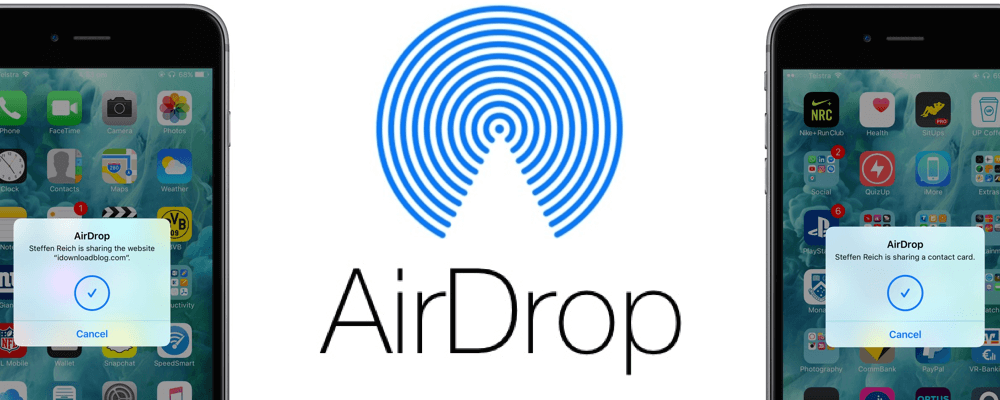
Метод 04. Проверьте, находится ли ваш Mac в режиме полета или режиме «Не беспокоить»
Еще одна причина, по которой AirDrop не работает на Mac, заключается в том, что люди забывают, что они установили его на Не беспокоить or Режимы полета, Последний отключает беспроводные радиостанции (например, Bluetooth и Wi-Fi). AirDrop полагается на эти беспроводные радиостанции, чтобы делать свою работу.
Не беспокоить в Mac может помешать AirDrop работать должным образом. Чтобы отключить режим «Не беспокоить» в Mac, выполните следующие действия:
- Запустить Уведомления панель вашего компьютера Mac.
- Прокрутить вверх, Сделайте это, даже если вы думаете, что уже находитесь в самой верхней части. Вы увидите настройки для Не беспокоить.
- Переключить Не беспокоить отключение.
Другие простые способы исправить AirDrop, не работающий на Mac
Если вы выполнили основные советы, приведенные выше, а AirDrop по-прежнему не работает, вам следует поискать причины ниже. Мы опишем все возможные причины, по которым AirDrop не работает на Mac, и эти причины могут помочь вам устранить проблему.
1. Ваш Wi-Fi недоступен
Почему мой AirDrop не работает на моем Mac? Если ваше устройство Mac использует собственное интернет-соединение с другими устройствами, оно не будет доступно для AirDrop. Чтобы выключить его, вам нужно перейти в Системные настройки. После этого вы выбираете Sharing. Наконец-то, отключить общий доступ в Интернет.
Если устройство, к которому вы подключаетесь, например, iPhone, использует подключение к другому устройству, AirDrop также не будет работать. Как указывалось ранее, если включены режимы полета и режим «Не беспокоить», функция AirDrop может работать неправильно.
2. Размер файла слишком велик
Обычно нет ограничений на размер файла, который вы пытаетесь отправить через AirDrop. Кроме того, неверно полагать, что файл не будет перенесен на другой конец, поскольку у вас закончились данные или пространство в iCloud.
Но если файл, который вы пытаетесь отправить, слишком велик, для завершения отправки потребуется много времени. Вы можете подумать, что причина, по которой AirDrop не работает на Mac, - это длительный процесс ожидания. Или, может быть, устройство, на которое вы пытаетесь отправить файл не хватает места. Это тоже может быть проблемой. Убедитесь, что у вашего друга достаточно места для хранения файла, который вы пытаетесь отправить.
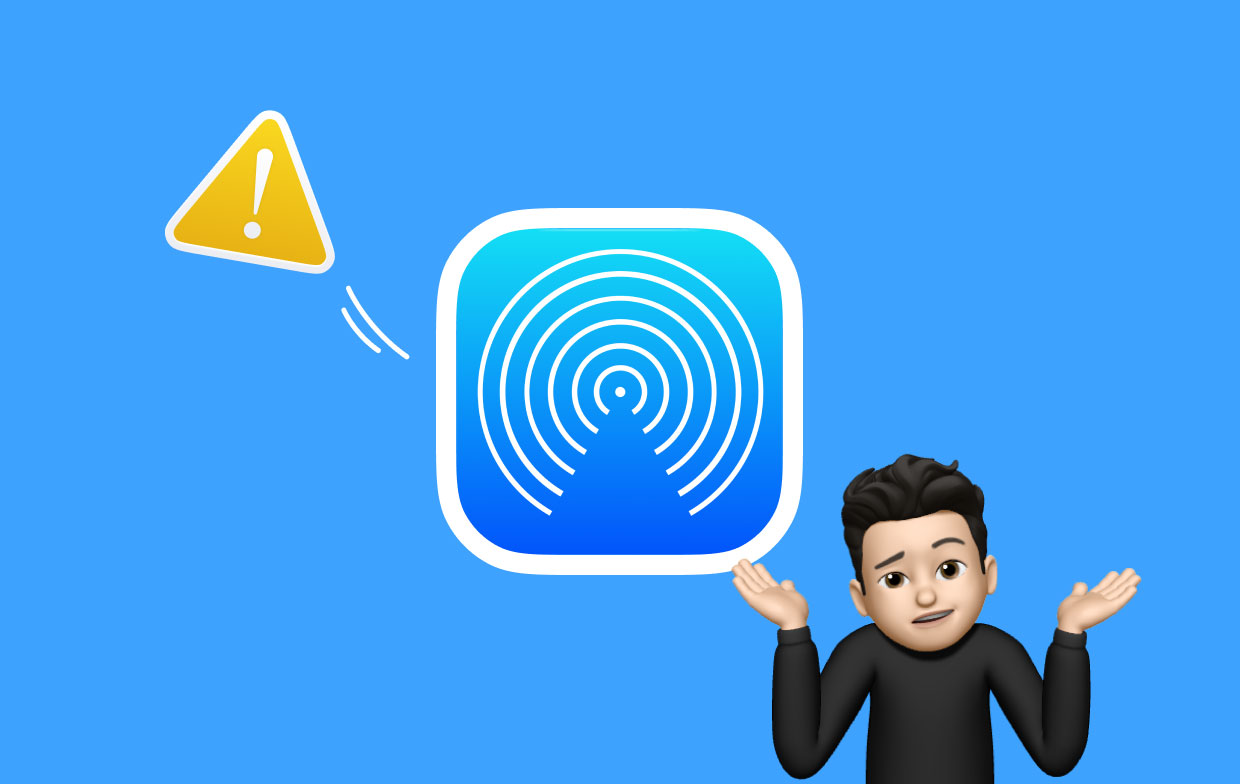
3. Проблемы с Bluetooth.
Ваш Bluetooth может быть причиной проблемы. Если это так, убедитесь, что вы отключите все устройства, подключенные к вашему Bluetooth, Кроме того, вы можете выключить и снова включить его. Попробуйте подключить Bluetooth к другому устройству, если оно работает. Если возникли проблемы, устраните неполадки с Bluetooth с помощью интерактивных руководств.
4. Отключите брандмауэр.
Ваш брандмауэр может мешать вам использовать AirDrop и отправлять файл другому человеку. Чтобы отключить брандмауэр, вам следует посетить Системные настройки. Затем посетите Безопасность и конфиденциальность а затем брандмауэр. После этого нажмите Выключить брандмауэр. Кроме того, вам необходимо дважды проверить, активирована ли функция «Блокировать все входящие подключения» на вашем брандмауэре. Если есть, то выключите.
5. Используйте сеть 802.11ac
Если у вас возникли проблемы с тем, что AirDrop не работает на Mac, вы можете переключиться на сеть 802.11ac. Если это доступно на вашем устройстве, используйте его вместо этого. Это связано с тем, что в сетях 802.11n возникает много проблем с функцией AirDrop.
6. Два устройства находятся далеко друг от друга
Вы должны убедиться, что два устройства расположены достаточно близко для подключения друг к другу. Это означает, что ты должен быть от 9 метров до 10 метров подальше друг от друга. Это рекомендовано самой Apple, и это линейка устройств Bluetooth класса 2, которые обычно используются в мобильных смартфонах и планшетах.
7. Вы не в их приложении «Контакты»
Как упоминалось ранее, существует три типа настроек обнаружения: «Все», «Только контакты» и «Никто». Получатель, которому вы отправляете файл, мог поместить свой AirDrop только в контакты, а вы не включены в его список контактов. Это может быть причиной того, что AirDrop не работает на Mac.
Чтобы решить эту проблему, попросите друга добавить вас в список контактов своего устройства. Если они используют iPad или iPhone, они могут просто сделать это, перейдя в Контакты и нажав плюс (+) подписать. Затем они могут добавить вас в список контактов. На компьютерах Mac они могут просто нажать Space + CMD и введите Контакты. Откройте приложение, а затем добавьте свою контактную информацию.
Два устройства будут подключаться и работать в AirDrop, если и отправитель, и получатель имеют контактную информацию друг друга в приложении «Контакты». Самое простое решение - изменить настройки обнаружения для всех.
Хотя вам следует переключиться на Контакты только or Ни один. Никто после того, как вы сделаете это. Это делается для защиты вашего устройства от вредоносных вирусов или даже для предотвращения ошибочной отправки файла кому-то, кого вы не знаете.

8. Возможно, вы не вошли в iCloud
Убедитесь, что отправитель и получатель файла вошли в iCloud, если ваш AirDrop не работает на Mac. Это цель идентификации, позволяющая вашему Mac убедиться, что получатель находится в вашем списке контактов. Даже если в AirDrop для параметров обнаружения установлено значение «Все», все равно важно убедиться, что два устройства вошли в iCloud.
9. Могут быть устройства, мешающие соединению
Существуют различные типы бытовой техники и устройств, которые могут создавать помехи для сетевых подключений. К ним относятся радионяни и микроволновые печи, среди других. Таким образом, если вы используете функцию AirDrop рядом с работающей микроволновой печью, она может работать неправильно. Или он может вообще перестать работать. Вот почему вы должны пойти в место, где нет помех от других устройств.
10. Получатель отказался от перевода
Как вы думаете, AirDrop не работает на вашем Mac? Возможно, получатель просто случайно нажал кнопку отмены и даже не заметил этого. Итак, чтобы убедиться, что вы передаете файл, просто отправьте его получателю еще раз.
11. Файл, который вы пытаетесь отправить, не поддерживается
Несколько типов файлов могут быть отправлены через AirDrop. К ним относятся, среди прочего, контакты, пропуски приложений кошелька, изображения, видео и местоположения на карте. Однако, если вы хотите поделиться песнями (то есть музыкой) через AirDrop, вы заметите, что сможете ими поделиться.
Однако вы не можете отправить трек напрямую с помощью такого метода. Это может быть причиной того, что AirDrop не работает на Mac. Получатель музыкального файла получит специальную ссылку, позволяющую загрузить песню через iTunes. Это верно, если у них нет подписки на iTunes.
12. Возможно, ваше устройство не поддерживает AirDrop
Apple представила AirDrop в Mac OS X версии 10.7 Lion. Это было в 2010 году. Если у вас нет очень старого компьютера Mac, весьма вероятно, что он поддерживает AirDrop. Что касается iPad и iPhone, AirDrop появился на этих устройствах в iOS версии 7 еще в 2013 году.
Однако на начальном этапе AirDrop работал только между двумя похожими устройствами. Например, он работает только для передачи файлов между двумя iPhone или между двумя компьютерами Mac. Передача файлов между компьютерами Mac и устройствами iOS стала возможной только в 2014 году с iOS версии 8 и Yosemite. Теперь устройства с операционными системами после указанных двух (iOS 8 и Yosemite) поддерживают AirDrop.
Кроме того, любой iPod Touch, iPhone или iPad, работает на iOS версии 7 или новее может использовать AirDrop для передачи файлов на другое устройство с ОС. Если вы планируете использовать AirDrop для передачи файлов с одного Mac на другой, AirDrop может работать на старых устройствах Mac. К ним относятся следующие:
- Любая модель iMac Pro,
- MacBook Pro версия 2008 и далее. Тем не менее, это не включает 17-дюймовый, 2008 MacBook Pro,
- MacBook версия 2008 и выше. Это не относится к 2008 White MacBook,
- iMac версия 2009 и выше,
- Mac Pro версия 2009 и выше. Это возможно, если устройство содержит карту AirPort Extreme,
- MacBook Air версия 2010 и более поздние, и
- Mac mini версия 2010 и выше.
В заключение
Есть разные причины почему AirDrop не работает на Mac компьютеры. Вы можете ознакомиться с нашим руководством выше, чтобы узнать о различных способах решения проблемы.
Если вам нужен интеллектуальный инструмент для очистки вашего Mac, контролировать состояние сети вашего Mac, и более, то iMyMac PowerMyMac для вас. Используйте этот очиститель и оптимизатор, чтобы освободить больше места на диске и ускорить работу вашего Mac! Он также может предотвратить некоторые проблемы Mac AirDrop.
Мы надеемся, что это руководство помогло вам решить проблемы с AirDrop и теперь вы можете использовать AirDrop на Mac и легко передавать файлы между устройствами. Удачного AirDrop-пинга!




Ричард2022-06-05 04:45:08
Я только что столкнулся с другим примером. Я не мог понять, почему один MacBook показывал другой, а другой его не показывал. Оказывается, проблема заключалась в том, что оба MacBook имели одинаковое имя. Когда тот, который не был найден, был переименован, он появился. Почему один может видеть другого, а другой нет, это немного озадачивает.
Кейт Уолтон2022-04-05 01:21:49
Это сводило меня с ума уже несколько недель. Это единственная статья, которая сработала. Спасибо за мудрость!
Саймон Уильямс2022-03-13 20:44:38
Довольно полный список вещей, которые нужно проверить, но, к сожалению, моя конкретная проблема с этим конкретным iMac не была решена. У нас есть 7 одинаковых iMac с одинаковыми настройками.
Сара2022-02-22 11:36:45
Мой не работал, потому что у меня был включен VPN, и он испортил мой iCloud. Как только я его выключил, он заработал. Я использую Mullvlad VPN, и вы должны перейти в «Настройки общего доступа к локальной сети» и включить его, теперь он работает, даже когда VPN включен.
Рафа2021-11-24 15:13:41
Nenhum desses issuesas eu consgui identiftificar. О AirDrop для меня iMac (2014) полно функций. Tentei todas as funções e ele nem aparece nem existe a opção de "poder encontrar por ..." Ele simplesmente "Não existe".
Нонкель Боб2021-02-24 09:22:11
Ik heb al uw tips geprobeerd. Mijn iMac - это середина 2010 года. Het Airdrop venster heb ik maar ik zie deze zin niet staan: 'Ik mag worden gevonden door "En kan dus ook geen keuze maken tussen" niemand "en" iedereen "enzo Ik gebruik" маленький снитч "maar ook als ik dezed erzet verander сети.
чудаковатый2021-11-19 00:46:09
Здравствуйте! у меня такая же проблема и мак такой же. Окно с боку есть нажимаю вылетает синий значок и больше ни чего не нажимает не видно! Помогите, если вы решали подобные проблемы. Заранее благодарю!
Ракель Сальватьерра2020-08-08 23:10:23
Хорошо, теперь проблема с MacBook Air 2020, не нужно смотреть на фотографии iPhone 11 или AirDrop, а также на iPhone 11 и Mac. Он пробовал enviarme cosas desde otras Mac's a mi celular y si funciona. No sé si podrían ayudarme con este проблема, cuando trato de enviarlas sale que fue rechazada pero ni siquiera se me notifico. Es extraño porque cuando envío archivos o fotos de iCloud desde la Mac a mi celular si me deja, соло тенго эль проблема с лас capturas de pantalla y grabaciones. Espero que puedan ayudarme.