Нет сомнений в том, что наличие кэш-памяти может быть полезным, а также нет сомнений в том, что каждое приложение на компьютере зависит от нее. Это помогает программе запомнить функции и значения, которые используются чаще всего, и сохраняет файлы, которые часто используются.
Однако скорость вашего компьютера может пострадать, если вы не будете часто очистить кеш приложений. Это может произойти довольно легко. Программы имеют больший риск нестабильности при запуске на медленных и устаревших системах. К счастью, большая часть программного обеспечения, представленного на рынке, позволяет вам очистить кэш Excel. Программный пакет Microsoft Office не является исключением. Продолжайте читать, чтобы узнать, как удалить кеш Excel.
Содержание: Часть 1. Как очистить кэш Excel на Mac?Часть 2. Как очистить кэш Excel в Windows?Часть 3. Вывод
Часть 1. Как очистить кэш Excel на Mac?
Диск C вашего компьютера и, в частности, папка AppData на этом диске — это место, где хранится кеш Excel. Это папка, которую Microsoft Excel использует по умолчанию для хранения дубликатов ваших документов, для которых были созданы резервные копии. Тем не менее, Excel предоставляет несколько простых методов, которые можно использовать для очистки кэша Excel.
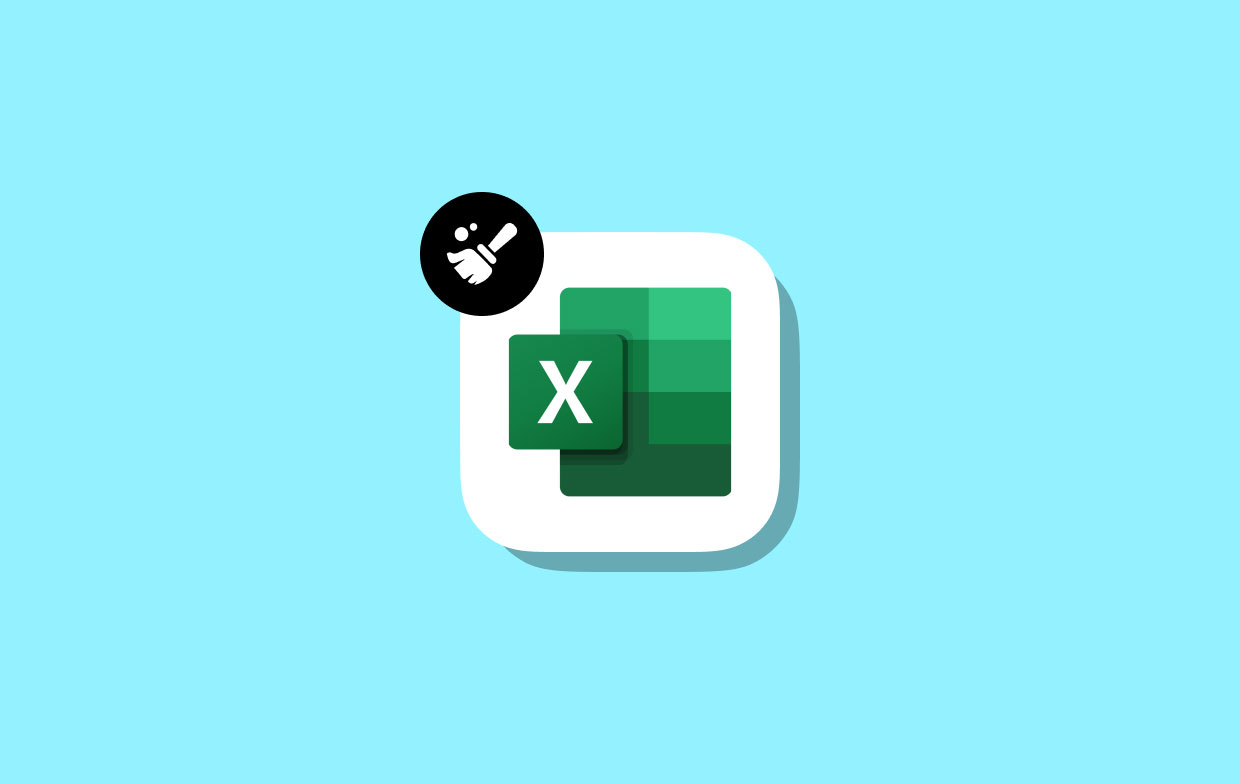
Метод 01. Удалить кэш Excel на Mac с помощью PowerMyMac
Комплексная очистка и оптимизация для Mac называется iMyMac PowerMyMac. На компьютере Mac или Windows это может повысить скорость, защитить конфиденциальность и освободить место для хранения данных. Он легко найдет и удалит все ненужное как на компьютере Mac, так и на компьютере с Windows, освободив много места.
PowerMyMac позволяет удалять все неиспользуемые приложения и мусорные файлы. Системный мусор Mac можно довольно эффективно удалить с помощью PowerMyMac. Чтобы освободить место на вашем компьютере, используйте Junk Cleaner, чтобы очистить кэш Excel на вашем Mac. Если у вас есть Microsoft Teams и вы хотите удалить кеш Microsoft Teams, это также может эффективно помочь вам.
В любой точке мира можно проверить ваш Mac на наличие нежелательных файлов. Проверьте все файлы, которые можно безопасно удалить, а затем немедленно удалите их. С PowerMyMac Junk Cleaner очистить кэш Excel будет легко.
- Откройте приложение Очиститель мусора программу, затем выберите SCAN из появившегося раскрывающегося меню, чтобы начать сканирование вашего Mac на наличие нежелательных файлов.
- Отсортируйте все ненужные файлы, обнаруженные на вашем компьютере, по категориям, которые вы решите после завершения процедуры сканирования.
- Просто выберите файл, от которого хотите избавиться, или нажмите «Выбрать все", чтобы выбрать каждый файл, который вы не хотите сохранять.
- Когда вы выбираете "ЧИСТКА» в меню PowerMyMac, все, от чего вы указали, что хотите избавиться, будет немедленно сделано.
- После завершения процесса очистки появится всплывающая панель с заголовком «Убрано Завершено» отобразится, позволяя вам увидеть объем места, которое было окончательно удалено, и объем памяти, который теперь можно использовать на устройстве хранения. Если вы хотите удалить больше файлов, просто выберите Обзор чтобы вернуться на страницу результатов.
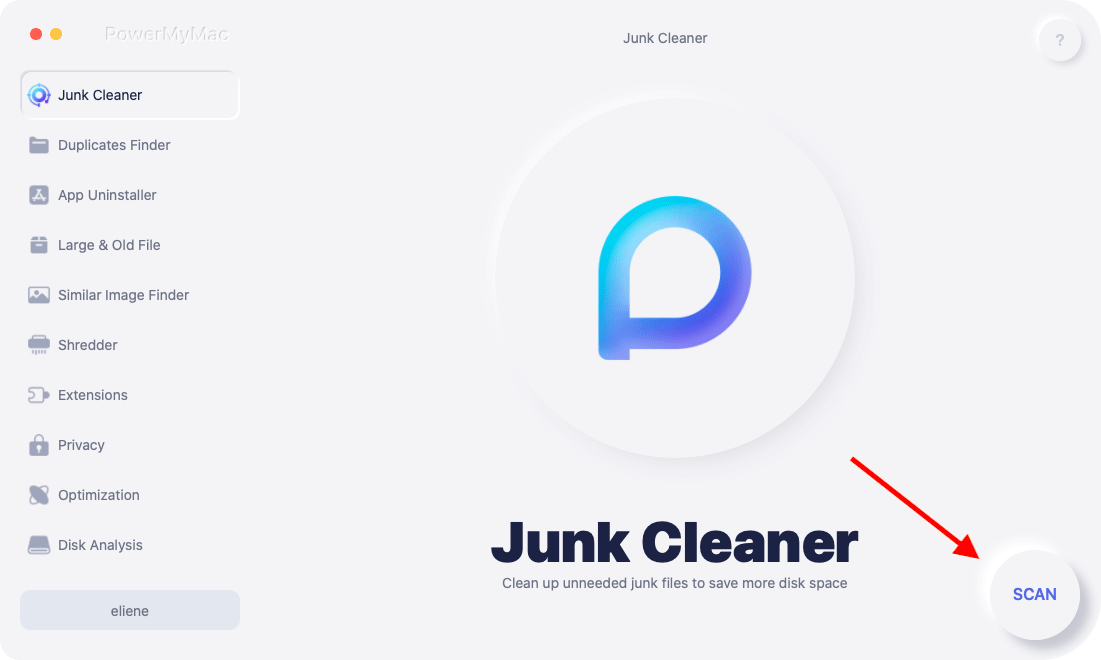
Способ 02. Найти и удалить кэш Office Excel вручную
Удалить кеш безопасно, и это может решить проблему. проблема с синхронизацией. После очистки кеша синхронизация может происходить автоматически или вручную. Схема очистки кэша Excel приведена ниже:
- Убедитесь, что файлы кэша не загружен при запуске, выполнив чистую загрузку. Если бы они это сделали, вы не смогли бы их стереть, поскольку они были бы заблокированы.
- Удалить файлы кеша: Обычно этот шаг решает проблему. Если обнаружены проблемы, Office обычно исправляет файлы кэша документов. Если элементы кэша повреждены и не подлежат восстановлению, их удаление позволяет Office исправить себя путем перезаписи поврежденных файлов.
- Перезагрузить и синхронизировать: на этом этапе Office исправляет кеш. Операция синхронизации должна удалить все «застрявшие» данные после восстановления кэша.
Метод 03. Очистить кеш Microsoft Office на Mac с помощью личного меню
Чтобы очистить файлы кэша Excel на Mac, используйте личное меню в надстройке программируемого интерфейса:
- Выберите Личностное меню.
- Затем выберите Очистить веб-кэш.
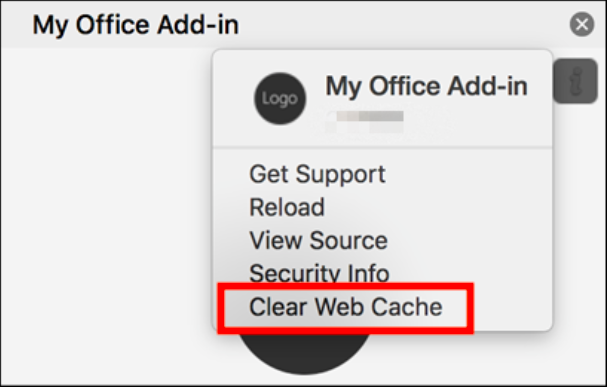
Часть 2. Как очистить кэш Excel в Windows?
Попробуйте удалить кеш, если у вас возникли проблемы с изменением файла Excel или документ долго загружается. Существует четыре варианта очистки кэша Excel в Windows. Использование функции очистки диска, Центра загрузки, очистки последних документов и кэша сводных таблиц Excel.
Совет 01. Измените настройки в Центре загрузки Microsoft
При загрузке приложений Office сразу же загружается Центр загрузки Microsoft. Затем вы можете очистить файлы кэша Excel вручную. Просто введите название центра загрузки в поле поиска, и оно появится. Затем вы можете выполнить следующие действия:
- Выберите Настройки.
- В меню настроек укажите«Удалить файлы из кэша документов Office».
- Вы увидите всплывающее окно программного обеспечения с просьбой принять.
- Выбрать "Удалить кешированные файлы"из меню.
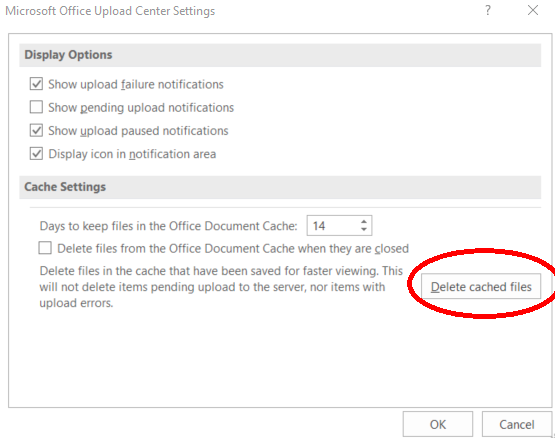
Совет 02. Очистить список последних документов в Excel
Установка количества отображаемых «последних документов» на ноль — это самый простой способ очистить кэш Excel и повысить скорость работы Excel. Другими словами, вы по сути отключаете список последних документов. Вот как сделать его нерабочим:
- Нажмите Файл в верхнем левом углу Excel после его открытия.
- Выберите параметры с левой панели на странице меню.
- На Фильтр вкладку, щелкните.
- Чтобы увидеть раздел «Дисплей», прокрутите вниз. Выберите число 0 в разделе «Показать это количество последних книг».
- После этого, выберите ОК.
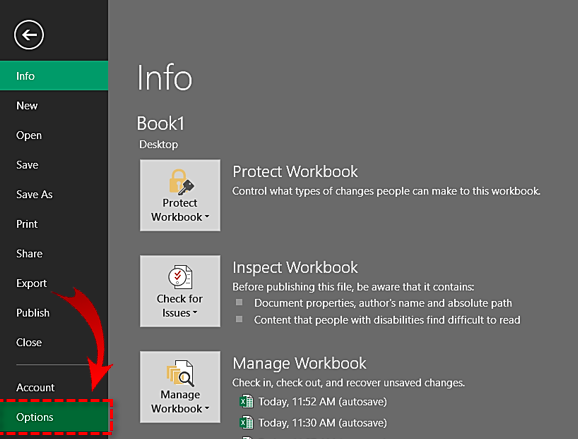
Совет 03. Удалите кеш сводных таблиц Excel
Вы можете очистить кэш Excel для сводных таблиц в Excel. Вот как можно использовать параметры сводной таблицы для выполнения этой задачи.
- Щелкните правой кнопкой мыши на одной ячейке. Контекстное меню теперь видно.
- Выберите Параметры сводной таблицы .
- Выберите вкладку «Данные». Выберите Нет для количества элементов, сохраняемых в каждом поле.
- Выберите OK.
- Снова щелкните сводную таблицу правой кнопкой мыши и выберите «Обновить».
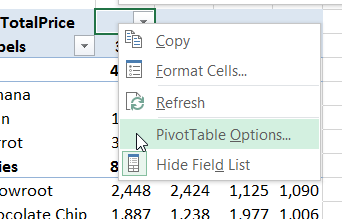
Совет 04. Удалите кеш Excel в Windows с помощью функции «Очистка диска».
Чтобы удалить все ненужные файлы или очистить файлы кэша Excel, запустите очистку диска Windows. Вот как это сделать:
- Enter Очистка диска Windows в поле поиска, чтобы запустить ее.
- Выберите диск, содержащий Microsoft Office. Выбирать OK.
- Выберите Опция Файлы удалять после завершения процедуры анализа файлов.
- Временные файлы следует проверить, а затем нажмите на ОК.
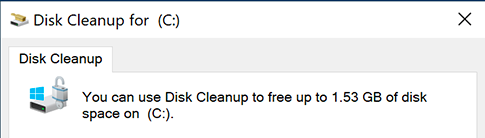
Часть 3. Вывод
Хотя заполнение кэша MS Office, в частности памяти Excel, может повысить производительность, это также может привести к некоторым сбоям, проблемам со стабильностью и снижению производительности. Предположим, вам не требуется список недавно использованных документов в Excel, особенно если ваш компьютер устарел. Чаще очищайте кэш Excel. Используйте PowerMyMac, чтобы без труда удалить кеш Excel.



