Профессиональные фотографы традиционно предпочитают Adobe Lightroom для редактирования фотографий. Сейчас есть две версии приложения: Lightroom и Lightroom Classic. Если вы используете этот инструмент, вы можете узнать, как очистить кеш лайтрум и удалить файлы кеша приложений для лучшей производительности Mac.
Здесь мы обсудим, как очистить кеш Lightroom на вашем компьютере. Мы поговорим о том, безопасно ли очищать кеш Lightroom или нет. Наконец, мы также поговорим как о ручных, так и об автоматических методах очистки кеша.
Содержание: Часть 1. Безопасно ли удалять кэш Lightroom?Часть 2. Самый быстрый способ очистить кеш Lightroom на MacЧасть 3. Ручные шаги по очистке кэша Lightroom на Mac или WindowsЧасть 4. Вывод
Часть 1. Безопасно ли удалять кэш Lightroom?
Давайте опишем кеш Lightroom, прежде чем решить очистить кеш Lightroom. Это относится к месту хранения, отведенному для документов, мультимедиа, информации, а также инструкций, которые помогают ускорить работу программы. Lightroom также использует кеш, который со временем занимает драгоценное хранилище и часто приводит к проблемам и задержкам рабочего процесса.
Можно ли после этого стереть кеш Lightroom? Вы можете безопасно стереть папку превью, но Lightroom начнет регенерировать предварительный просмотр так быстро, как можно было бы ожидать, когда вы снова начнете редактирование. Поэтому любое преимущество будет длиться недолго.
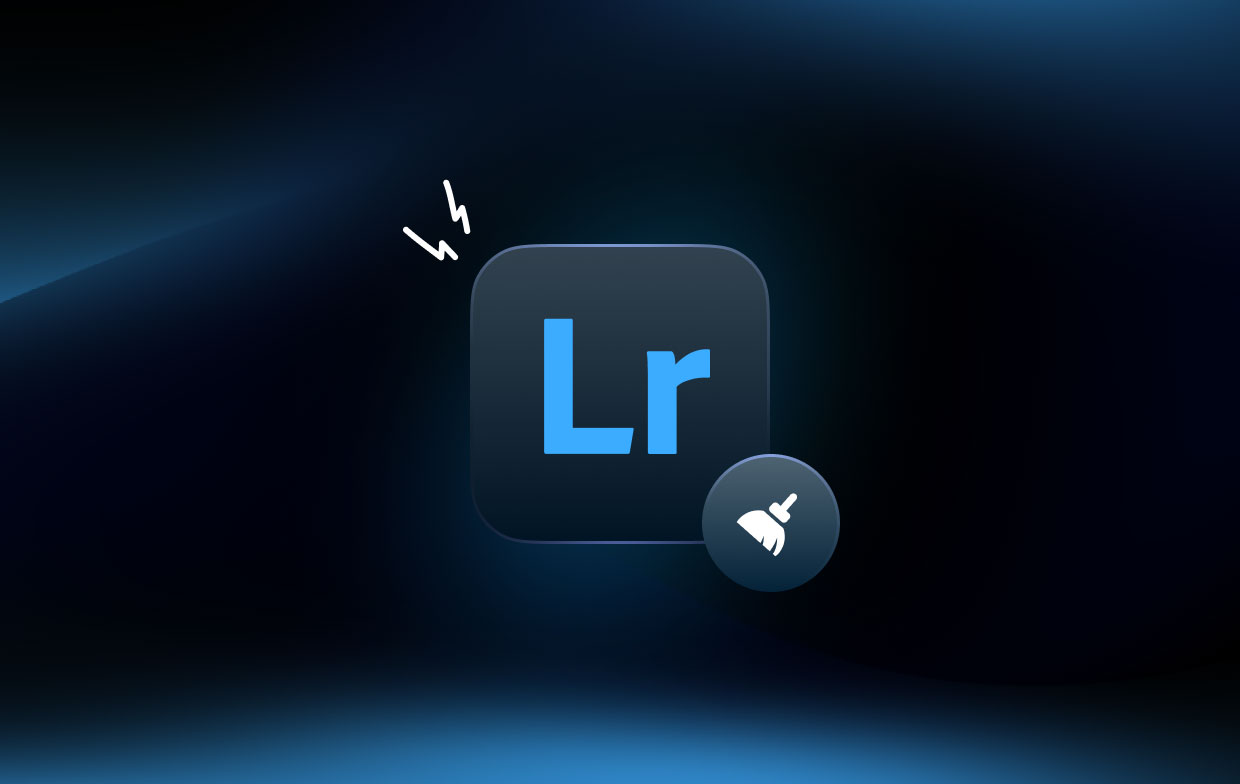
Сразу после запуска Lightroom впервые кэш начинает накапливать данные. Вся эта информация используется для ускорения загрузки. Однако информация является временной и не очень важной. В результате вы можете иногда избавляться от него, чтобы освободить место для других вещей.
Часть 2. Самый быстрый способ очистить кеш Lightroom на Mac
Больше, чем просто инструмент для очистки Mac, iMyMac PowerMyMac является универсальным. Вы можете использовать его для ускорения и оптимизации вашего Mac. Добавьте больше свободного места на свой Mac прямо сейчас. Кроме того, вы можете использовать его для очистки кешей, в том числе кешей Lightroom.
PowerMyMac поставляется с массой полезных функций. С помощью этого инструмента с Mac можно легко удалить дубликаты файлов, корзину iTunes, большие устаревшие файлы, кеш фотографий, корзину почты и системный мусор. Он предлагает удобный способ проверить объем дискового пространства на вашем Mac и увеличить объем свободного места для хранения.
Его бесплатная версия позволяет вам получить доступ ко всем его основным функциям. Вы можете легко очистить кеш Lightroom или удалить файлы кеша Adobe с Mac с этим инструментом. Также предоставляется бесплатная пробная версия. Однако он имеет несколько ограничений. Например, вам разрешено сканировать и обрабатывать только 500 МБ данных на вашем Mac.
С помощью фантастической программы PowerMyMac вы сможете оптимизировать и очистить свой Mac. Всего за несколько простых действий ваш MacBook или iMac будет работать быстрее и освободит место на вашем Mac.
Держите ваш Mac в рабочем состоянии. Следовательно, потребность в этом инструменте оптимизации и очистки существует. Это ориентированное на очистку решение, призванное помочь пользователям освободить место на своем Mac, удалив неиспользуемые файлы и программы.
Вот как использовать этот инструмент на вашем компьютере для очистки кешей Lightroom:
- Загрузите, установите и запустите инструмент. Во-первых, вы должны загрузить установщик инструмента и использовать его для установки PowerMyMac на свой компьютер. Как только это будет сделано, просто запустите инструмент на своем компьютере с macOS.
- Нажмите Очиститель мусора. На левой панели выберите опцию Junk Cleaner, чтобы очистить кеши и другие ненужные файлы.
- Нажмите SCAN кнопку, чтобы начать поиск всех ненужных файлов в системе.
- Предварительный просмотр и выбор файлов. Теперь просмотрите файлы, которые будут отображаться в виде списка. Вы можете выбрать файлы, которые хотите удалить. Вы также можете “Выбрать все», чтобы максимально удалить ненужные файлы в системе.
- Нажмите ЧИСТКА. Теперь нажмите кнопку «Очистить», чтобы начать процесс очистки.
- Подождите, пока процесс не будет завершен. Дождитесь завершения процесса. Инструмент скажет: «Очистка завершена» после завершения процесса.

Часть 3. Ручные шаги по очистке кэша Lightroom на Mac или Windows
Вот шаги, чтобы вручную очистить кеш Lightroom на вашем компьютере:
- Запустите Лайтрум на своем компьютере.
- Перейдите в Редактировать меню на вашем компьютере с Windows. На компьютере Mac щелкните меню Lightroom.
- После этого нажмите Настройки и выберите вкладку Производительность.
- Нажмите Очистить кешна обоих "Видео кэш(Основной ключ) и Необработанный кэш камеры" в теме.
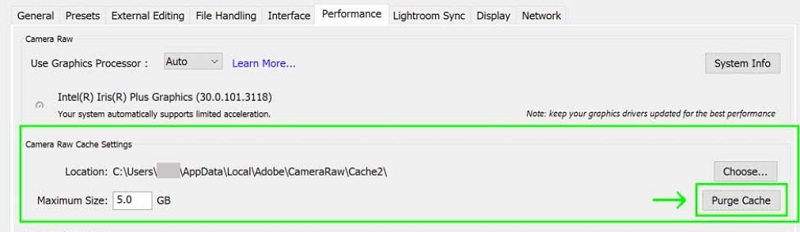
Чтобы удалить кэш Smart Previews и Previews на вашем компьютере с Windows, посетите следующие места и удалите его содержимое:
-
C:\Users\[NAMEOFUSER]\Pictures\Lightroom\Lightroom Catalog Previews.lrdata -
C:\Users\[NAMEOFUSER]\Pictures\Lightroom\Lightroom Catalog Smart Previews.lrdata
С другой стороны, чтобы удалить кеш Smart Previews и Previews на компьютере Mac, посетите следующие места и очистите кеш Lightroom:
-
/Users/[NAMEOFUSER]/Pictures/Lightroom/Lightroom Catalog Previews.lrdata -
/Users/[NAMEOFUSER]/Pictures/Lightroom/Lightroom Catalog Smart Previews.lrdata
Перед удалением этих файлов вам необходимо выйти из приложения Lightroom на компьютере с Windows или macOS. Таким образом, файлы могут быть удалены без ошибок. После этого вы можете очистить корзину или корзину для Windows. Как только это будет сделано, просто перезагрузите компьютер для полного удаления кеша.
Часть 4. Вывод
Это руководство дало вам лучшие способы очистить кеш Lightroom на вашем компьютере. Мы говорили о реальных шагах, которые вам нужно выполнить для этого. Мы предоставили ручные способы сделать это как на компьютерах с Windows, так и на компьютерах с MacOS.
Наконец, мы также рассказали об автоматическом методе очистки кеша. Для этого вы можете использовать PowerMyMac, который, по сути, является отличным инструментом для очистки ненужных файлов и оптимизации вашего компьютера Mac. Возьмите инструмент сегодня!



