По мере развития технологий важность кибербезопасности становится все более очевидной. Вредоносное программное обеспечение или вредоносное ПО может представлять значительную угрозу безопасности наших устройств и личной информации. Для борьбы с этими рисками многие пользователи обращаются к надежным антивирусным программам, таким как Malwarebytes.
Хотя Malwarebytes является мощным инструментом для обнаружения и удаления вредоносных программ, он также использует систему кэширования для повышения своей производительности. Однако со временем в нем могут накапливаться ненужные данные, что потенциально влияет на эффективность программы, поэтому важно очистить кэш Malwarebytes. В этой статье мы рассмотрим процесс очистка кеша приложения, который поможет вам оптимизировать производительность программного обеспечения и повысить безопасность вашего компьютера.
Содержание: Часть 1. Что такое Malwarebytes?Часть 2. Как очистить кеш Malwarebytes?Часть 3. Надежный способ очистки кеша вредоносных байтовЧасть 4. Последние мысли
Часть 1. Что такое Malwarebytes?
Malwarebytes — популярный антивирус и защита от вредоносных программ программное обеспечение, предназначенное для защиты компьютеров от различных видов вредоносного программного обеспечения. Он предлагает надежные возможности сканирования и обнаружения, помогая пользователям эффективно выявлять и удалять вредоносные угрозы.
Malwarebytes использует передовые алгоритмы и эвристику для обнаружения как известных, так и новых вредоносных программ, обеспечивая комплексную защиту от вирусов, шпионских программ, программ-вымогателей и других вредоносных программ. кибер-угрозы. Благодаря удобному интерфейсу и частым обновлениям Malwarebytes завоевала прочную репутацию в индустрии кибербезопасности. Независимо от того, являетесь ли вы индивидуальным пользователем или компанией, Malwarebytes обеспечивает необходимый уровень защиты для обеспечения безопасности и защиты ваших компьютерных систем.

Часть 2. Как очистить кеш Malwarebytes?
Чтобы очистить кеш Malwarebytes и оптимизировать его производительность, следуйте этим пошаговым инструкциям:
- Запустить Malwarebytes. Откройте Malwarebytes на своем компьютере, дважды щелкнув значок Malwarebytes на рабочем столе или выбрав его из меню «Пуск».
- Доступ к настройкам. В интерфейсе Malwarebytes нажмите «Настройки», расположенная в левом нижнем углу окна. Откроется меню настроек.
- Перейдите на вкладку «Приложение».. В меню «Настройки» найдите и нажмите «Процесс подачи заявки» вкладка. Эта вкладка содержит различные настройки, связанные с функционированием Malwarebytes.
- Прокрутите вниз до раздела «Кэш».. Прокрутите вниз Настройки приложения пока не найдешь «Кэш" раздел. Здесь вы увидите возможность очистить кеш.
- Очистить кеш. Нажми на "СброситьКнопка рядом с «Кэш" вариант. Появится диалоговое окно подтверждения с вопросом, хотите ли вы очистить кеш Malwarebytes. Нажмите «OK" продолжать.
- Перезапустите Malwarebytes. После очистки кэша рекомендуется перезапуск Malwarebytes, чтобы изменения вступили в силу. Закройте меню настроек и полностью выйдите из Malwarebytes. Затем перезапустите программу, дважды щелкнув значок Malwarebytes.
- Проверьте очистку кэша. После перезапуска Malwarebytes вы сможете проверить, был ли успешно очищен кеш. Вернитесь в меню «Настройки», перейдите к «Процесс подачи заявки» и прокрутите вниз до вкладки «Кэш" раздел. Проверьте, отображается ли размер кэша равным нулю или значительно уменьшенным значением, что указывает на успешную очистку.
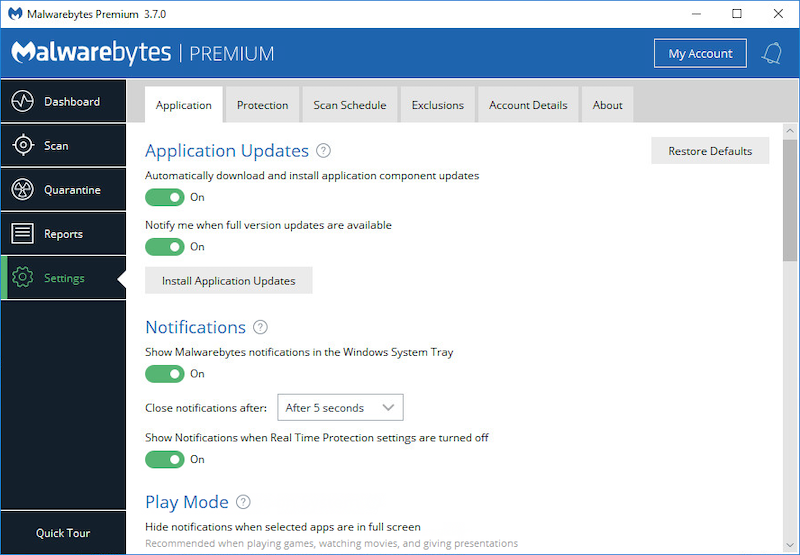
Поздравляем! Вы успешно очистили кеш Malwarebytes. Удалив ненужные данные из кэша, вы сможете оптимизировать работу программы и повысить ее эффективность в обнаружении и устранении вредоносных угроз.
Как очистить кеш вредоносных байтов в браузере?
Очистите кеш Malwarebytes в Google Chrome:
- Запустите Google Chrome. Откройте браузер Google Chrome на компьютере, дважды щелкнув значок Chrome на рабочем столе или выбрав его из меню «Пуск».
- Доступ к настройкам Chrome, Нажать на три вертикальные точки расположен в правом верхнем углу окна Chrome, чтобы открыть меню Chrome. В раскрывающемся меню выберите «Настройки».
- Очистить данные просмотра. На странице настроек прокрутите вниз и нажмите раздел «Конфиденциальность и безопасность». Затем выберите «Очистить данные просмотра».
- Настройте временной диапазон и кеш. В окне «Очистить данные просмотра» вы можете выбрать диапазон времени, за который вы хотите очистить кеш. Чтобы очистить весь кеш, выберите «Все время».Кроме того, убедитесь, что «Кэшированные изображения и файлыОпция включена.
- Очистить кеш. Нажми на "Удалить данные», чтобы очистить кеш. Chrome удалит кэшированные файлы, включая кеш Malwarebytes, из вашего браузера.
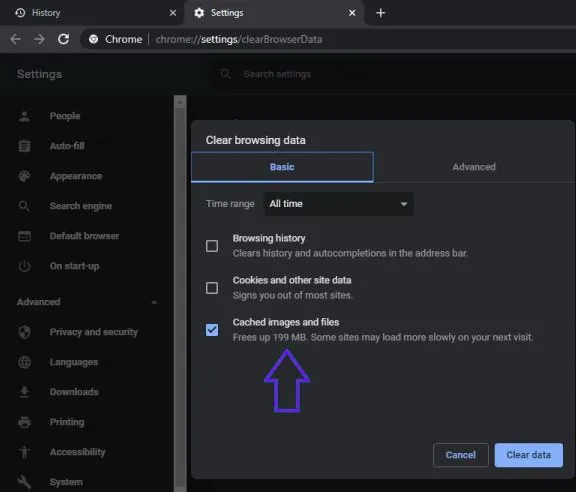
Очистите кеш Malwarebytes в Safari:
- Запустить Safari. Откройте Safari на своем Mac, щелкнув значок Safari в Dock или открыв его из Приложения
- Доступ к настройкам Safari. Нажмите «Safari» в строке меню вверху экрана и выберите «Настройки»В раскрывающемся меню.
- Откройте вкладку Конфиденциальность. В окне настроек нажмите «конфиденциальность» вкладка, расположенная вверху.
- Управление данными сайта. На вкладке «Конфиденциальность» нажмите «Управление данными сайта" кнопка. Откроется новое окно, отображающее все данные веб-сайта, хранящиеся в Safari.
- Удалить данные сайта. В окне «Данные веб-сайта» вы можете выполнить поиск по запросу «Malwarebytes», используя строку поиска. Найдя его, выберите его и нажмите «Удалить" кнопка. Safari удалит кэшированные данные, связанные с Malwarebytes.
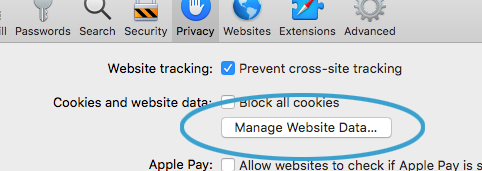
Часть 3. Надежный способ очистки кеша вредоносных байтов
Если вы ищете надежный способ очистить кеш Malwarebytes и оптимизировать производительность вашего Mac, iMyMac PowerMyMac это отличный выбор. PowerMyMac — это комплексная служебная программа, предлагающая ряд функций для очистки, оптимизации и обслуживания вашего Mac.
Одним из ключевых модулей PowerMyMac является «Очиститель мусора». Этот модуль специально разработан для выявления и удаления ненужных файлов и данных, включая кеши приложений, системный мусор, пользовательские журналы и многое другое. Используя модуль Junk Cleaner, вы можете эффективно очистить кэш Malwarebytes и улучшить общую производительность вашего Mac.
Чтобы очистить кеш Malwarebytes с помощью модуля очистки мусора PowerMyMac, выполните следующие действия:
- Загрузите и установите PowerMyMac. Посетите официальный сайт PowerMyMac и загрузите программное обеспечение. Установите его на свой Mac, следуя инструкциям на экране.
- Запустите PowerMyMac и перейдите к «Очиститель мусора» модуль. Откройте PowerMyMac и нажмите модуль «Очистка мусора», расположенный на левой боковой панели основного интерфейса.
- Сканируйте свой Mac на наличие ненужных файлов. Нажать на "SCAN», чтобы начать сканирование вашего Mac. PowerMyMac проанализирует вашу систему на наличие различных типов ненужных файлов, включая кеши приложений.
- Просмотрите и выберите файлы кэша Malwarebytes.. После завершения сканирования PowerMyMac предоставит вам подробный список ненужных файлов, которые можно безопасно удалить. Найдите в результатах файлы кэша Malwarebytes.
- Очистите кеш Malwarebytes. Установите флажок рядом с файлами кэша Malwarebytes и нажмите «ЧИСТКА" кнопка. PowerMyMac удалит выбранные файлы, включая кэш Malwarebytes, с вашего Mac.

Используя модуль очистки мусора PowerMyMac, вы можете легко очистить кэш Malwarebytes и наслаждаться более чистым, быстрым и эффективным Mac. Кроме того, PowerMyMac предлагает другие полезные функции, такие как удаление приложений, управление файлами и мониторинг производительности, что делает его комплексным решением для оптимизации производительности вашего Mac.
Часть 4. Последние мысли
В заключение, когда дело доходит до очистки кэша Malwarebytes и оптимизации производительности вашего компьютера, мы рекомендуем рассмотреть возможность использования PowerMyMac. Это надежная и комплексная служебная программа, предлагающая ряд функций для очистки, оптимизации и обслуживания вашего Mac.
Благодаря модулю «Очистка мусора» PowerMyMac позволяет эффективно очищать кэш Malwarebytes и другие ненужные файлы и данные на вашем Mac. Если вы часто загружаете программное обеспечение из App Store, вам может потребоваться стереть кеш App Store регулярно. Удалив ненужные файлы, вы можете освободить ценное пространство для хранения, повысить производительность системы и повысить общую эффективность вашего компьютера.



