Вы должны удалить объекты, которые занимают дополнительную память или очистить кеш фотошопа и временные файлы, если ваши рабочие диски заполнены. Чтобы освободить место для вашего рабочего диска, вы можете либо перейти на более крупный жесткий диск, либо увеличить объем оперативной памяти.
Такие программы, как Photoshop, используют рабочий диск в качестве временной памяти для хранения и извлечения файлов проекта, даже если приложение открыто. Photoshop не будет работать правильно, если ваш рабочий диск заполнен, и в результате у вашего Mac могут возникнуть дополнительные проблемы. Прочтите этот пост и найдите идеальное решение для удалить кеши программ на Mac полностью.
Содержание: Часть 1. Что делать, если рабочие диски заполнены?Часть 2. Автоматический очиститель для очистки кэша Photoshop или временных файловЧасть 3. Ручные шаги по очистке кэша PhotoshopЧасть 4. Вывод
Часть 1. Что делать, если рабочие диски заполнены?
Для компьютеров Mac не существует подходящих альтернатив, когда на экране отображается уведомление «Рабочий диск Photoshop заполнен». Продолжайте читать, и вы найдете решение для очистки кеша Photoshop,
Он не будет автоматически освобождать место на диске или создавать отдельный раздел, чтобы избежать проблемы в результате этого. Вам необходимо ознакомиться с процессом очистки рабочего диска самостоятельно.
Пока ты внесение изменений в фотографии или создание новых в Photoshop, программа также работает в фоновом режиме для создания большого количества объектов временного кэша. Эти файлы позволяют Photoshop работать быстрее, но они могут быстро накапливаться, требуя десятков или даже сотен гигабайт дискового пространства на жестком диске.

Это со временем приводит к замедлению работы Photoshop и может способствовать возникновению проблемы с рабочим диском. Существует несколько различных стратегий и методов, которые можно использовать для очистить рабочий диск; тем не менее, вы должны иметь в виду, что превентивное управление памятью является наиболее эффективным способом действий.
Даже если вы пришли сюда, чтобы узнать, как и когда очищать кеш Photoshop, настоящая проблема заключается в том, что место для хранения вашего Mac заполнено и использует слишком много своего объема. Когда возникают проблемы с рабочим диском Photoshop, иногда все, что нужно сделать для их решения, — это удалить определенные временные файлы.
Часть 2. Автоматический очиститель для очистки кэша Photoshop или временных файлов
Комплексная очистка и оптимизатор для Mac iMyMac PowerMyMac. Это может повысить производительность, защитить конфиденциальность и освободить память на компьютере Mac или Windows. Он может легко найти и удалить все, что вам не нужно, с компьютера Mac или Windows, освобождая массу места.
С помощью этого инструмента вы можете удалить любые бесполезные приложения и мусорные файлы. PowerMyMac идеально подходит для очистки системного мусора Mac. Чтобы освободить место на компьютере, очистите кеш Photoshop с помощью Junk Cleaner. Сканируйте свой Mac из любого места на предмет создания бесполезных файлов.
Просмотрите документы, которые можно безопасно стереть, и удалите их одним щелчком мыши. Кэш Photoshop Данные Mac должны быть очищены с помощью этого инструмента. PowerMyMac может не только очищать кеш Photoshop, но и превосходно удаляет кеш других программ Adobe, таких как удаление файлов кеша лайтрум.
- Выберите Очиститель мусора модуль, затем нажмите SCAN чтобы начать поиск нежелательных файлов на вашем Mac.
- После процесса сканирования вы можете организовать все мусорные файлы вашего компьютера в категории по вашему выбору.
- Либо выберите элемент, который вы хотите удалить, либо выберите все нежелательные файлы, выбрав «Выбрать все."
- Когда вы выбираете "ЧИСТКА" из меню PowerMyMac все, что вы выбрали для удаления, будет немедленно удалено.
- Когда процесс очистки завершится, появится всплывающее окно с заголовком «Очищено Завершено", что позволит вам увидеть, сколько памяти было недавно очищено и сколько места теперь можно использовать на жестком диске. Если вы хотите удалить дополнительные файлы, просто выберите параметр «Просмотр», чтобы вернуться на страницу результатов.

Часть 3. Ручные шаги по очистке кэша Photoshop
Шаг 1. Удалите весь кеш Photoshop
Ваш кеш Photoshop хранит старые версии ваших работ и ускоряет загрузку ваших фотографий с высоким разрешением. Когда вы закрываете Photoshop, ваш кеш немедленно удаляется, однако иногда он пропускает определенные файлы. Кроме того, ваш кеш не будет удален, если вы принудительно выйдете. Вот несколько способов, которые помогут вам очистить кеш Photoshop.
- Нажмите Чистка под Редактировать меню в фотошопе.
- Выберите Все удалить весь кеш или выбрать определенный кеш для очистки (видео кеш, истории, буфер обмена)
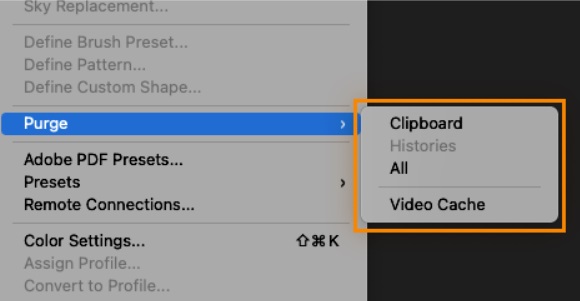
Шаг 2. Удалите временные файлы PS с Mac
В качестве резерва для вашей работы, Photoshop создает временные файлы. Временные файлы могут быть спасением в случае поломки компьютера, но они остаются на вашем компьютере долгое время после завершения проекта, занимая важное место на рабочем диске. Выполните следующие шаги, чтобы очистить кеш Photoshop, удалив временные файлы PS.
- Чтобы предотвратить удаление чего-либо важного, сохраните свою работу.
- Выход все приложения Adobe.
- Откройте временную папку, выполнив поиск в Mac Finder
- Найдите в них папки с названием Photoshop Temp и рядом цифр. Откройте каталоги, затем удалите все файлы с расширением .tmp.
- Наконец, очистить корзину на вашем Mac.
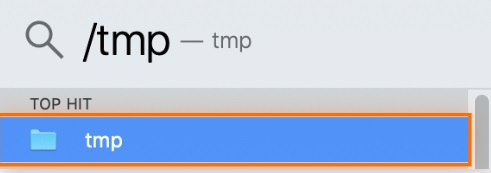
Шаг 3. Найти и удалить скрытые файлы Photoshop
Поиск файлов Photoshop на вашем Mac часто требует некоторого поиска. Эти скрытые файлы труднее найти, но их устранение может сэкономить много места на рабочем диске и помочь очистить кеш Photoshop.
- Запустить Finder
- Использование сочетаний клавиш
Command + Shift + Period, найдите папку Photoshop. - Папки, содержащие скрытые файлы, будут выделены серым цветом. Перетащите их с помощью мыши в корзину вашего Mac, а затем очистите корзину.
- Чтобы удалить скрытые файлы в папке Photoshop, нажмите
Command+Shift+P.

Часть 4. Вывод
Освобождение дополнительного места на вашем Mac — это основное решение проблем с рабочим диском. Мы советуем вам использовать программное обеспечение, такое как PowerMyMac, чтобы вы могли быстро очистить кеш Photoshop на вашем Mac поскольку выполнение этого вручную может стать утомительным. Он содержит инструмент «Очистка от мусора», который одним щелчком мыши находит и удаляет файлы кеша Photoshop, мусор и мусор.



