Что касается системного кеша, удаление данных в любом из кешей Mac может быть сложной задачей, если вы даже не понимаете, что они делают, поскольку это рискует ошибочно стереть файлы, которые обеспечивают бесперебойную работу вашего Mac. Пользователь должен очистить кэш WPS для отладки.
Лучший вариант для создания, редактирования и обмена документами PPT, Excel, Word и PDF — это WPS Office. Доступны версии для компьютеров, таких как Mac, Linux, Windows и т. д. Для Android и iOS есть мобильные приложения.
Если ваш офис Mac или WPS работает плохо, вы можете проверить, работает ли он очистка кеша решает проблему. После перезагрузки Mac, проблемного программного обеспечения и, возможно, повторного удаления и установки приложения, чаще всего это конечный результат.
Содержание: Часть 1. Могу ли я очистить кэш WPS Office?Часть 2. Как быстро очистить кэш WPS на Mac?Часть 3. Действия по удалению кеша WPS с Mac вручнуюЧасть 4. Вывод
Часть 1. Могу ли я очистить кэш WPS Office?
Если вы рассматриваете что-то столь радикальное, вам обязательно следует стереть свой Mac и запустить новую установку macOS, а не удалять все данные внутри кэшированных файлов. Не следует удалять все эти кэшированные файлы, поскольку некоторые из них необходимы для бесперебойной работы вашего Mac. Вы рискуете что-либо сломать, например, если произвольно удалите или очистите файлы кэша WPS.
Более того, очистка кэша, подключенного к программе, может привести к проблемам. Некоторые программы хранят важные пользовательские данные в файлах кэша и без них могут не работать. Тот факт, что вы можете восстановить свой Mac до того состояния, в котором он был, когда он начал с ним возиться, или, что еще лучше, самое большее, вернуть данные кэша обратно в папку, из которой вы их удалили, является сильным стимулом сделай копию перед удалением WPS-кеш или даже на вашем Mac.
Мы советуем вам очистить файлы кэша WPS на вашем Mac, которые связаны с программами или когда вы их не используете активно.

Часть 2. Как быстро очистить кэш WPS на Mac?
Если вы какое-то время не использовали какое-либо программное обеспечение или объект на своем компьютере Mac или Windows, iMyMac PowerMyMac дает вам возможность полностью удалить его из системы. Возможно, вы сможете узнать, как удалить кэш WPS на вашем Mac с помощью средства очистки мусора PowerMyMac, которое входит в состав iMyMac. В результате этого вы получите доступ к большему объему дискового пространства. Чтобы вы могли быстро и легко очистить кэш WPS на Mac, PowerMyMac Junk Cleaner также проведет вас через этот процесс шаг за шагом.
- Выберите СКАНИРОВАНИЕ из вариантов Очиститель мусора программу на вашем Mac или ПК для поиска объектов, которые используют чрезмерное количество оперативная память (ОЗУ). Затем найдите все файлы, которые не являются важными.
- Как только анализ будет завершен, выберите все ненужные файлы, а затем удалите их со своего компьютера.
- Выберите вещи, которые вы хотите удалить; удаление всех сразу осуществляется путем выбора всех.
- Нежелательные данные можно удалить мгновенно, выбрав «ЧИСТКА" еще раз из меню. Как только очистка будет завершена, появится уведомление с надписью "Убрано Завершено". Будет показан весь объем памяти вашего компьютера, который можно извлечь из хранилища, а также количество оперативной памяти, используемой в данный момент. Вы сможете удалить больше файлов, если вы укажите «Да» в пункте меню «Обзор», расположенном в пункте меню «Дисплеи».

Часть 3. Действия по удалению кеша WPS с Mac вручную
Обратите внимание на эти шаги, если вы хотите вручную очистить кэш WPS на вашем Mac:
- Прежде чем пытаться стереть его кэш, убедитесь, что ваше программное обеспечение WPS закрыто. Этот шаг необходим для предотвращения потери данных. Если окно приложения все еще видно, укажите«WPS» в главной строке меню, а затем нажмите на "Выйти из WPS" возможность закрыть программу.
- Чтобы открыть Finder, либо укажите Finder значок в Dock или значок Finder на рабочем столе, а затем выберите «Finder» из панели опций меню, которая всегда отображается в самом верху экрана.
- Доступ к файлам в библиотеке можно получить, выбрав «Go"ссылка меню в окне Finder, выбрав "Перейти в папку", входя"
/Library", а затем нажмите клавишу Enter. - Найдите каталог WPS Office и получите к нему доступ, сначала просмотрев каталог «Библиотека».Тайники", а затем перейдите в каталог, который вы там нашли.
- Удалите файлы, которые были кэшированы: выбрав каждый из файлов «WPS Office», вы можете отправить их все в корзину.
- Очистите корзину. После перемещения данных кэша в корзину щелкните правой кнопкой мыши значок корзины на панели Dock и выберите значок Очистить корзину Опция в контекстном меню приведет к безвозвратному удалению файлов.
- Перезагрузка компьютера поможет гарантировать, что вся кэшированная информация будет удалена из памяти.
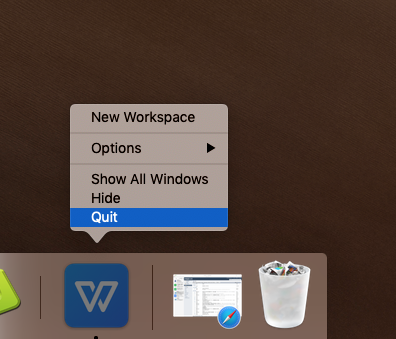
Вы можете в любое время очистить кэш WPS на своем компьютере.
- Запуск Finder
- Просто выбери Go затем «Перейти в папку».
- Просто введите
Library/Caches/, а затем нажмите на Go . - Откройте каждый каталог и решить, что из него следует удалить. Вы можете отфильтровать результаты с помощью параметра «Измененные данные», чтобы узнать, что не было включено в самые последние дополнения.
- Двигаемся кэшированные файлы в корзину, перетащив их туда.
- Обязательно регулярно вычищайте мусор, удаляя его содержимое.
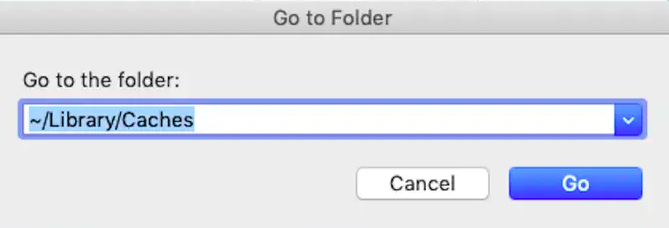
Часть 4. Вывод
Удалив кэшированные файлы, можно получить значительный объем дискового пространства. Кроме того, их очистка иногда может помочь вашему компьютеру работать быстрее и без проблем. Вы также можете попробовать использовать программы очистки для поиска и удаления ненужных файлов, хранящихся на вашем компьютере, например удаление кеша Microsoft Teams. Воспользуйтесь средством PowerMyMac Junk Cleaner, которое обсуждалось в этом посте, чтобы быстро очистить кэш WPS для вашего Mac.



