Когда вы находитесь на грани тестирования или создания XCode на своем Mac в течение длительного времени, возможно, вам пора сделать шаг и очистить кеш XCode. Некоторые другие причины, по которым вам нужно это сделать, на самом деле различны, и одна из наиболее распространенных причин заключается в том, что вы можете заставить стимулятор перезагрузить эти коды вашего сервера новыми.
А чтобы вы узнали больше о том, как очистить кеш XCode на вашем Mac, вы можете прочитать этот пост до конца, и мы заверяем вас, что вы сможете получить ответы здесь в кратчайшие сроки.
Содержание: Часть 1. Безопасно ли удалять кеш Xcode? Часть 2. Как быстро очистить кеш Xcode и временные файлы? Часть 3. Сбой Xcode? Действия вручную по удалению файлов кэша Xcode Часть 4. Вывод
Часть 1. Безопасно ли удалять кеш Xcode?
Чтобы вы могли лучше понять XCode, мы расскажем вам об этом простым языком. Видите ли, Xcode известен как приложение, которое отвечает за создание приложений, которые лучше всего подходят для любого устройства Apple, включая iPad, iPhone и даже Apple TV.
Другими словами, Xcode также известен как IDE или интегрированная среда разработки. Это означает только то, что он также поставляется с некоторыми другими дополнительными инструментами, которые необходимы при создании нового приложения. И это, несомненно, один из самых популярных инструментов, который вам необходим при создании нового приложения.
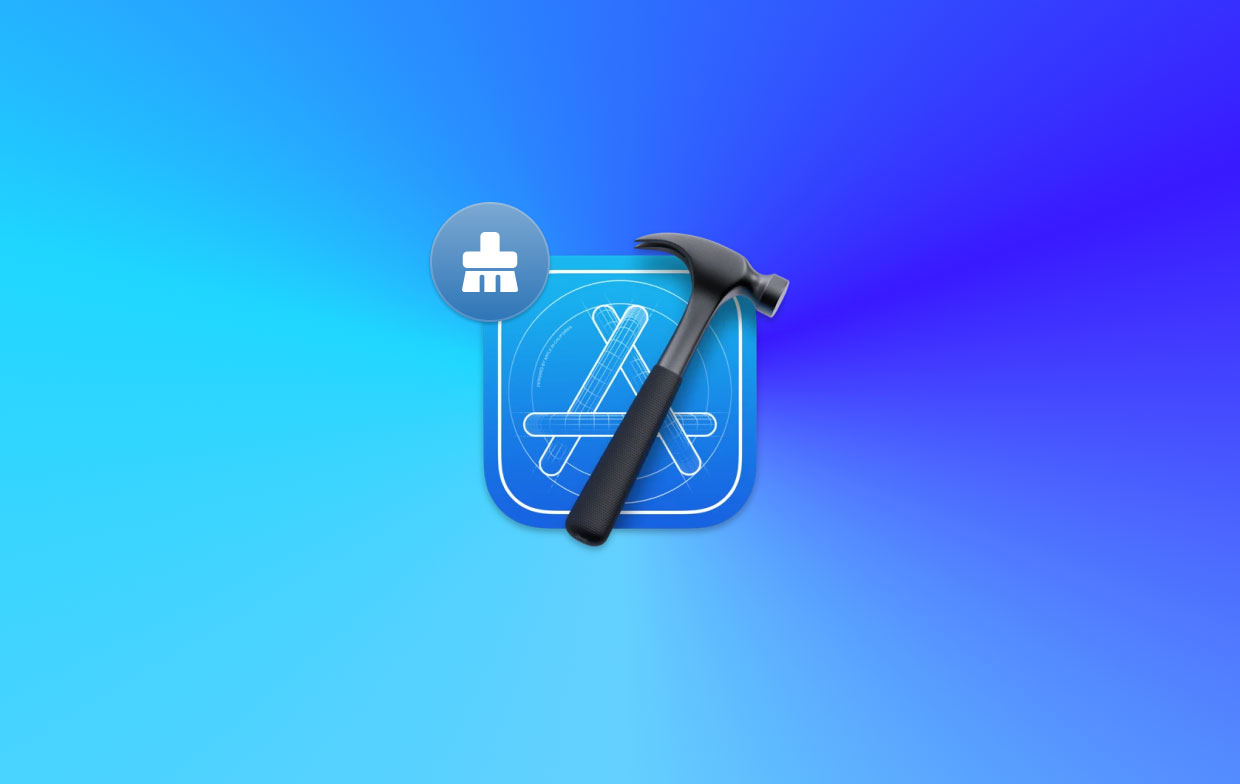
Видите ли, Xcode известен как собственность Apple, а это означает, что он обычно используется при создании новых приложений только для Apple. И если вы собираетесь спросить нас, безопасно ли очищать кеш Xcode, ответ — да. Это связано с тем, что Xcode всегда может создать новый кеш, хотя после очистки кеша Xcode его перезапуск может быть медленнее, чем раньше.
Часть 2. Как быстро очистить кеш Xcode и временные файлы?
Теперь, поскольку вы уже знаете, что удаление кеша Xcode безопасно, мы покажем вам самый простой способ сделать это.
А чтобы вы могли быстро очистить кеш Xcode на своем Mac, все, что вам нужно, — это идеальный инструмент, который подойдет для этой работы. И в такой ситуации самым надежным и рекомендуемым инструментом является PowerMyMac.
PowerMyMac известен как лучший оптимизатор Mac. И это идеально, если вы хотите очистить кеш Xcode на своем Mac. С помощью PowerMyMac вы сможете очистить любые ненужные файлы, которые есть на вашем Mac, а также другие файлы и приложения, которые вам больше не нужны или которые вы не используете.
PowerMyMac, безусловно, обладает множеством функций, которые вы можете использовать на своем Mac. И один из них — очиститель мусора. Это тот, кто отвечает за очистку всякого мусора на вашем Mac. Сюда входит системный кеш, кеш приложений, кеш фотографий, кеш iTunes и многое другое. И, конечно же, вы можете использовать эту функцию для очистки кэша Xcode на вашем Mac.
Пользоваться PowerMyMac довольно легко, и все благодаря его простому интерфейсу, в котором легко ориентироваться. И чтобы показать вам, как вы можете использовать этот инструмент для очистки кеша Xcode на вашем Mac, ниже приведены шаги, которые вам необходимо выполнить.
Шаг 1. Выберите очиститель нежелательной почты
После запуска PowerMyMac на вашем Mac вы будете перенаправлены в основной интерфейс программы. В главном интерфейсе вы сможете увидеть все функции этого инструмента. Оттуда просто нажмите на Очиститель мусора.
Шаг 2. Сканируй свой Mac
Выбрав «Очиститель мусора», нажмите на значок SCAN кнопку на экране. Затем начнется сканирование всех ненужных файлов, которые есть на вашем Mac, включая кеш Xcode.
Шаг 3. Просмотрите все отсканированные спамы
После процесса сканирования вы можете просмотреть все ненужные файлы, которые программа смогла отсканировать. Все ненужные файлы будут показаны по категориям, поэтому просто зайдите и проверьте их.
Шаг 4. Выберите файлы для очистки
И из тех категорий, которые вы видите на своем экране, пока вы их просматриваете, ищите свои кеши Xcode. А затем просто нажмите на кнопку «Выбрать все» на вашем экране.
Шаг 5. Очистите кеш Xcode
И, наконец, нажмите на кнопку ЧИСТКА кнопку, которую вы видите на экране. Затем начнется процесс удаления всех ненужных файлов, которые есть на вашем Mac, включая кеши Xcode. И как только вы увидите всплывающее сообщение со словами: «Убрано Завершено», это означает, что процесс очистки прошел успешно и все ваши кеши Xcode удалены с вашего Mac.

Часть 3. Сбой Xcode? Действия вручную по удалению файлов кэша Xcode
Теперь, когда вы знаете, как очистить кэш Xcode на Mac самым простым и быстрым способом, следующее, что мы собираемся вам показать, — это то, как вы можете сделать то же самое, но вручную. Ниже приведены руководства, которым вы должны следовать, чтобы сделать это.
Очистить кэш Xcode: удалить производные данные
Производные данные также известны как место, где хранится вся временная информация о сборке. А если с ней что-то происходит, то папку можно просто удалить. Ниже приведены шаги, которым вы должны следовать.
- В меню выберите Windows и нажмите на Организатор.
- Затем выберите Проекты , а затем выбрать Выберите вариант вашего проекта.
- После этого зайдите и выберите проект, содержащий производные данные, которые нужно удалить.
- И в новом окне, которое появится на вашем экране, вы сможете увидеть Производные данные папку из списка вместе с вашим Путь поиска.
- А в правой части папки вы увидите кнопку «Удалить», поэтому все, что вам нужно сделать, это нажать на нее.
После этого вы можете удалить кеш модуля, выполнив следующие действия.
- В поле «Перейти» на экране перейдите и введите
~/Library/Developer/Xcode/DerivedData/ModuleCache. - Далее нужно перетащить файлы из папки на свой Корзину.
- А затем удалите все файлы из корзины.
Удаление поддержки файлов вашего устройства iOS
Другая папка, которая находится в ваших производных данных, также называется поддержкой устройств iOS. В каждой версии iOS, которую вы используете для симулятора, внутри вашей папки автоматически создается новая папка. И потом, это может накапливаться с течением времени, пока вы продолжаете это делать. И при этом вы можете удалить те подпапки, которые у вас есть. И затем Xcode создаст новый, когда вы начнете запускать симулятор. А если вам неудобно их удалять, вы всегда можете переместить их во временную папку до тех пор, пока у вас не возникнут какие-либо проблемы.
Используйте свой терминал
Если другие варианты, описанные выше, не работают, вы всегда можете использовать Терминал на своем Mac. А чтобы узнать, как очистить кеш Xcode с помощью терминала, ниже приведено руководство, которому вы можете следовать.
- Просто запустите Терминал к Приложения затем нажмите Утилиты.
- После этого введите следующее: defaults delete com.apple.dt.Xcode.
И в следующий раз, когда вы запустите Xcode, это создаст новые предпочтения.
Другой метод очистки файлов кэша включает переход к вашему private/var/folders и вы можете получить к нему доступ, когда зайдете в свой Go меню в Finder и выберите Перейти в папку. И оттуда просто найдите свой кеш Xcode и удалите его.
Но, с другой стороны, этот метод на самом деле не рекомендуется, если вы не уверены в том, что делаете. Потому что если вы удалите неправильный файл с вашего Mac, это вызовет больше проблем. И это относится не только к вашему Xcode, но и к вашей ОС.
Часть 4. Вывод
Итак, вот оно. Очистить кеш Xcode на вашем Mac на самом деле не так уж и сложно. Все, что вам нужно, это лучший инструмент, который будет соответствовать поставленной задаче. А когда дело доходит до инструментов, лучшее, что вы можете использовать, — это PowerMyMac. Это наиболее рекомендуемый инструмент для удаления ненужных файлов, содержащих ваш кеш Xcode. Вы также можете использовать ручной способ, если хотите.



