Zoom, как и другие приложения, сохраняет кеш и файлы cookie, чтобы повысить его производительность и убедиться, что вы получаете потрясающий опыт работы с этим инструментом. Однако эти файлы cookie и кеш могут занимать много места в вашей системе. Вот почему вы можете захотеть очистить кеш Зума и файлы cookie на ваших устройствах macOS, Windows, iOS и Android, чтобы полностью очистить кэши на вашем компьютере.
К счастью, если вы ищете способ очистить кеш Zoom и файлы cookie на разных типах устройств, вы попали в нужную статью. Мы поговорим о реальных шагах, которые вам необходимо выполнить, чтобы очистить все временные файлы Zoom, чтобы вы могли защитить свою конфиденциальность, защитить свою безопасность и убедиться, что у вас нет поврежденных данных в приложении.
Содержание: Часть 1. Безопасно ли очищать кэш Zoom и файлы cookie?Часть 2. Как очистить кэш Zoom на Mac?Часть 3. Как удалить кэш Zoom в Windows?Часть 4. Действия по очистке кэша Zoom на телефонах (iOS или Android)Часть 5. Вывод
Часть 1. Безопасно ли очищать кэш Zoom и файлы cookie?
Чтобы ответить на вопрос, ДА, безопасно очистить файлы cookie и кеш для приложение Zoom. Очистка кеша Zoom означает экономию места в вашей системе, потому что вы удаляете данные, которые не нужны для его правильной работы.
Кроме того, если кеш и файлы cookie повреждены, их очистка может помочь вам убедиться, что Zoom работает на вашем устройстве должным образом.
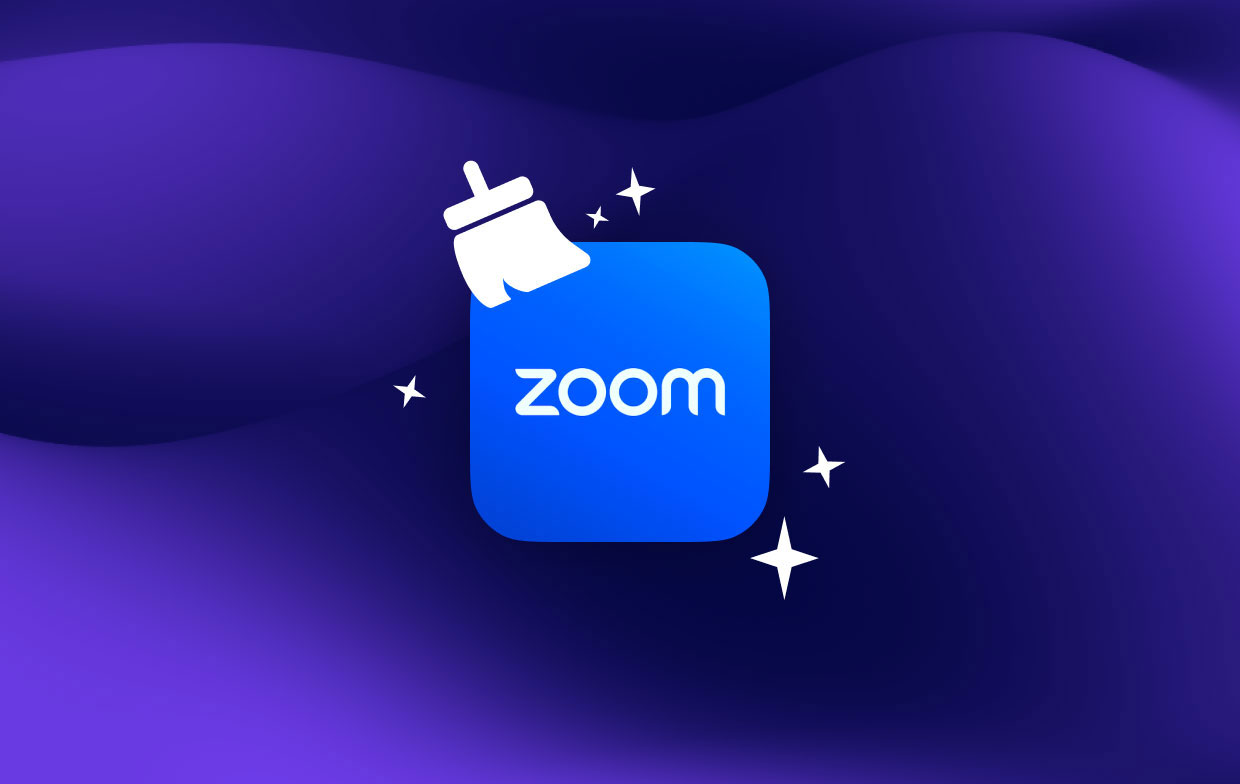
Часть 2. Как очистить кэш Zoom на Mac?
Метод 01. Вручную удалить кэш Zoom на Mac
Следующие шаги помогут вам очистить временные данные Zoom на вашем компьютере с macOS. Ознакомьтесь с ними ниже и следуйте им шаг за шагом:
- Запустите приложение Zoom на вашем компьютере с macOS.
- Щелкните значок своего профиля.
- После этого нажмите Настройки
- Посетите раздел «Приложения Zoom».
- После этого щелкните часть с надписью «Сбросить” для различных данных, таких как приложения Zoom, файлы cookie и данные локальных приложений.
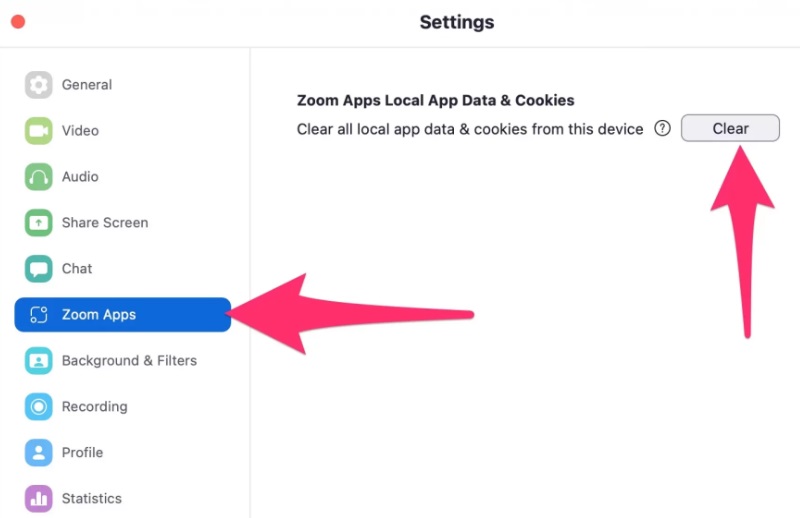
После этого вы выполнили шаги по очистке кэша Zoom, файлов cookie и других временных данных на вашем компьютере. Вы должны знать, что Zoom сохранит временные данные на вашем компьютере время от времени, чтобы он мог работать быстрее.
Но вам предоставляется возможность вручную очистить файлы cookie, кеш и другие типы временных данных. Zoom также покажет вам, когда вы в последний раз удаляли эти временные данные на своем компьютере.
После того, как мы рассказали о ручном методе очистки кэша и файлов cookie Zoom, мы поговорим об автоматическом методе очистки кеша Zoom на вашем компьютере с MacOS. Далее здесь будут описаны шаги и инструменты для этого.
Метод 02. Автоматически очищать кэш Zoom на Mac
Автоматический метод очистки файлов cookie и кэша Zoom очень прост. Для этого вам нужно использовать инструмент под названием iMyMac PowerMyMac. Этот инструмент оптимизирует работу вашего компьютера, обнаруживая и удаляя ненужные файлы в системе.
PowerMyMac — лучшая программа, которую вы можете использовать для ускорения и очистки вашего компьютера с macOS. Например, вы можете легко очистить кеш почты Mac с помощью PowerMyMac. Это утилита, которая содержит несколько утилит для ускорения вашего Mac. В нем содержатся советы о том, как навести порядок на компьютерах Mac, устраняя беспорядок, удаляя программы и т. д.
Эта программа для вас, если вам надоело, что ваш компьютер с macOS работает медленно. Пользователи могут просматривать состояние системы своих компьютеров с помощью PowerMyMac. Кроме того, это помогает им применять на практике различные инструменты очистки и оптимизации, чтобы они могли убедиться, что компьютер работает быстрее и эффективнее.
Вот как можно использовать PowerMyMac, чтобы легко очистить кеш Zoom в системе macOS:
- Скачать установщик. Загрузите установщик PowerMyMac с официального сайта. После этого используйте загруженный пакет для установки инструмента на свой компьютер.
- Запустите PowerMyMac. Откройте инструмент на своем компьютере, чтобы использовать его. Он покажет вам приятный интерфейс со статусом системы вашего компьютера в качестве главной страницы.
- Нажмите Очиститель нежелательной почты. В левой части панели нажмите «Очистка от нежелательной почты». После этого нажмите кнопку SCAN Кнопка в центральной части интерфейса.
- Просмотрите все файлы кэша. Затем появится список ненужных файлов в вашей системе. Вы можете просмотреть их один за другим. Вы также можете выбрать все файлы кэша Zoom, которые хотите удалить. Чтобы очистить весь хлам и оптимизировать систему, нажмите Выбрать все.
- Очистите ненужные файлы Zoom. Теперь нажмите на ЧИСТКА кнопку, чтобы очистить файлы кеша Zoom в вашей системе.
- Дождитесь завершения. Дождитесь завершения процесса. К этому времени вы очистили файлы кеша Zoom на своем компьютере.

Часть 3. Как удалить кэш Zoom в Windows?
Здесь мы обсудим, как очистить кеш Zoom на платформах Windows 11 или Windows 10. Шаги можно найти ниже:
- Посетите приложение для Zoom на своем компьютере с Windows, открыв его.
- После этого щелкните значок своего профиля.
- После этого перейдите в раздел с пометкой Настройки.
- После этого посетите раздел Zoom Apps.
- Затем нажмите Сбросить кнопка
Как видите, удалить временные данные Zoom в Windows 11 или Windows 10 очень просто. В следующем разделе мы сосредоточимся на том, чтобы сделать это на мобильных устройствах, таких как Android и iOS. Ознакомьтесь с ними в следующем разделе.
Часть 4. Действия по очистке кэша Zoom на телефонах (iOS или Android)
Существуют различные шаги, которые вы должны выполнить, чтобы очистить временные данные вашего приложения Zoom на вашем iPhone или Android. Ниже мы опишем шаги для двух типов мобильных устройств.
Очистить временные данные и кеш Zoom на iOS
Вы должны переустановить приложение для Zoom на iOS, чтобы очистить кеш Zoom. Для этого выполните следующие действия:
- Посетите приложение настроек iPhone.
- Войти Общие
- После этого посетите опцию, которая говорит Хранилище iPhone.
- Затем идите вниз по списку, пока не найдете Zoom.
- После этого щелкните часть с надписью Удалить приложение.
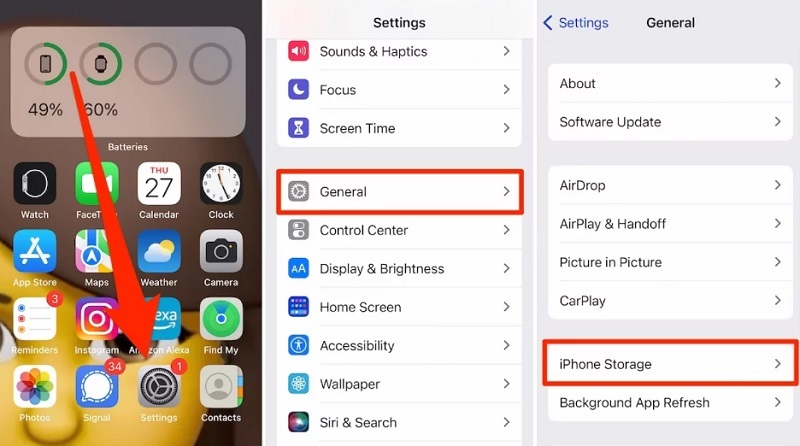
После того, как вы удалили приложение, следующим шагом будет его повторная установка из магазина приложений iOS. Просто найдите Zoom в App Store и установите его. Введите соответствующий пароль вашего Apple ID, если он предложит вам сделать это.
Удалить временные данные Zoom на Android
Выполните следующие действия, чтобы очистить кеш Zoom и файлы cookie на устройстве Android:
- Посетить Настройки приложение в вашем телефоне Android.
- Затем щелкните раздел «Приложения».
- После этого выберите вариант с надписью Управление приложениями.
- В появившемся списке приложений найдите Zoom и нажмите его, чтобы открыть его настройки.
- Выберите параметр, который позволяет очистить данные, а также очистить кеш на вашем устройстве Android. Это приведет к очистке временных данных Zoom на вашем телефоне или планшете Android.
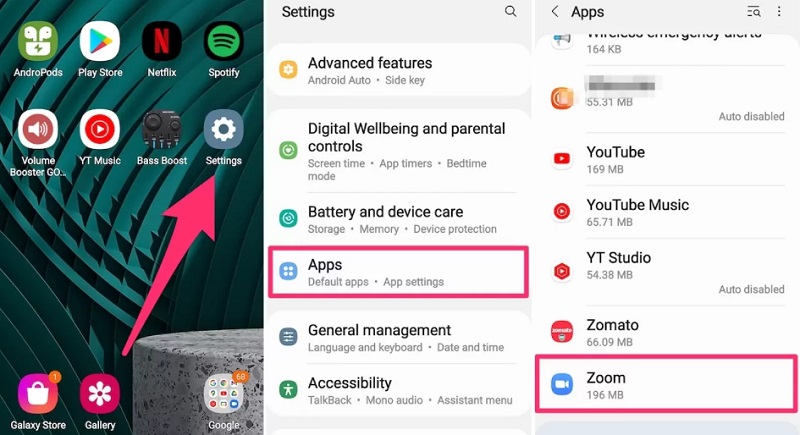
Часть 5. Вывод
Это руководство дало вам лучшие способы очистки кеша Zoom на ваших компьютерах и мобильных устройствах. К ним относится очистка кеша на устройствах Windows, Mac, Android и мобильных устройствах iOS. Мы говорили о реальных шагах, которые необходимо выполнить, чтобы удалить временные данные Zoom на вашем устройстве.
В начале этой статьи мы также говорили о том, как очистить кеш Zoom на вашем компьютере с macOS. Мы говорили как о ручных, так и об автоматических способах сделать это. Автоматический метод включает использование PowerMyMac, чтобы помочь вам очистить кеш и файлы cookie на вашем компьютере.
Этот инструмент позволит пользователям очистить множество ненужных файлов в своей системе. Таким образом, это отличный способ оптимизировать ваш компьютер, так что вы можете скачать его на их официальном сайте. Получив этот инструмент, вы можете быть уверены, что ваш компьютер с macOS будет оптимизирован и будет работать лучше и быстрее.



