На ваших компьютерах есть драгоценные файлы и папки. Некоторые предназначены для работы. Остальные для школы. В то время как другие типы файлов и папок предназначены для развлекательных целей. Тем не менее, большинство ваших компьютеров Mac содержат важные файлы, которые необходимо хранить или поддерживать. Таким образом, если некоторые из ваших файлов отсутствуют, вы можете найти потерянные файлы на Mac. Это позволит вам убедиться, что у вас все еще есть копия этого драгоценного файла. И, если возможно, вы можете сделать резервную копию на платформах облачного хранилища, чтобы этого больше не повторилось.
Здесь мы обсудим, как найти потерянные файлы на Mac. Это позволит вам найти эти отсутствующие файлы и папки для дальнейшего использования. И вы также можете сделать копию этих файлов на других платформах хранения, будь то облачное или внешнее.
Руководство по статьеЧасть 1. Как найти потерянные файлы на Mac?Часть 2. Как восстановить удаленные файлы на Mac без программного обеспечения?Часть 3. Как удалить ненужные файлы на Mac, чтобы освободить местоЧасть 4. В заключение
Часть 1. Как найти потерянные файлы на Mac?
Теперь мы узнаем, как найти потерянные файлы на Mac. Если вы потеряете важный файл, папку или документ на вашем компьютере Mac, это может быть проблемой. Однако приятно знать, что вы можете использовать некоторые из самых мощных инструментов в Mac, которые помогут вам найти эти потерянные файлы. Здесь мы обсудим, как найти потерянные файлы на Mac:
Решение 01. Используйте Spotlight
Первое, что вы можете сделать, - это использовать Spotlight для поиска потерянных файлов на Mac. Spotlight - это удобная функция на компьютерах Mac, которая позволяет вам искать вещи. Вот шаги по его использованию:
- Запустите Spotlight. Нажмите клавиши
COMMAND + SPACEчтобы запустить Spotlight на вашем компьютере Mac. - Введите имя файла. Теперь, если вы помните имя, вы можете ввести имя фактического файла, который вы ищете. Это поможет вам найти потерянные файлы на Mac.
- Проверьте результаты. Внизу появится список результатов. Ознакомьтесь со списком и прокрутите его.
- Проверьте каталог пути. Последнее, что нужно сделать, - это подержать
COMMANDнажмите клавишу вниз, чтобы проверить путь к каталогу папки или файла. Вы также можете щелкнуть конкретный файл, а затем нажать клавишу дляCOMMAND. Это поможет вам открыть Finder и запустить местоположение этого конкретного файла.
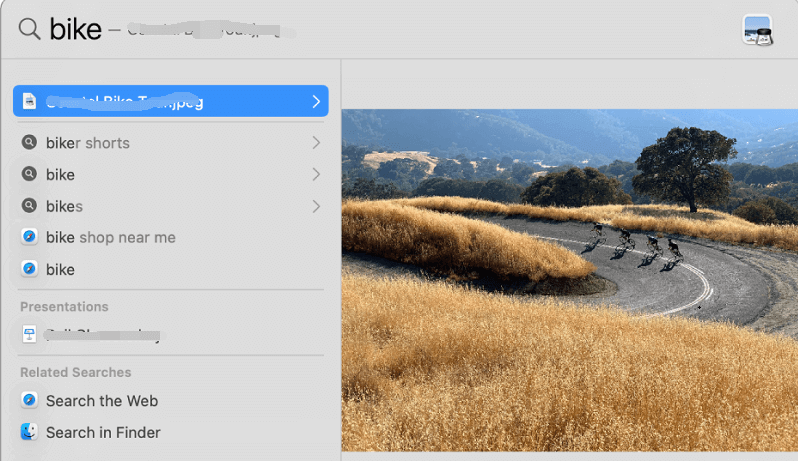
Решение 02. Использование текста в документах для поиска потерянных файлов на Mac
Следующее решение, которое поможет вам найти потерянные файлы на Mac, является более продвинутым. Бывают случаи, когда файлы не могут быть найдены из-за неправильного имени. Или, иногда, вы уже забыли имя файла. В таких случаях вы можете иметь лишь небольшое представление об этом.
Если это произойдет, вы действительно сможете глубже изучить содержание документов. Если вы помните, что находится внутри документа, или если у вас есть бумажная копия документа, вы можете ввести конкретное предложение, которое вы приняли к сведению. Для этого вам нужно использовать Spotlight.
Решение 03. Используйте метаданные для поиска файлов в центре внимания
Другое решение, которое мы предлагаем, - использовать этот третий метод для поиска потерянных файлов на Mac. Это необходимо для поиска файла с помощью поиска, который включает сочетание определенных метаданных. Если, например, вы знаете фактический тип файла, который вы обнаруживаете, дату его создания и другие вещи, эти данные можно смешивать и использовать в качестве фильтров. Затем вы можете использовать их, чтобы найти файл, который вам действительно не хватает. Речь идет о фильтрации запросов для поиска потерянных файлов на Mac.
Вот как найти документ Powerpoint, сделанный 14 октября 2016 года:
- Запустите Spotlight. Первый шаг, который нужно сделать здесь, - это запустить Spotlight на вашем компьютере. Сделайте это, нажав
COMMAND + SPACEна клавиатуре. - Введите правильные фильтры. Введите следующие фильтры в поиск Spotlight без кавычек, двоеточия и точки: «kind: powerpoint created: 14/10/16».
- Посмотрите результаты поиска. Последней частью будет просмотр результатов поиска, чтобы найти потерянные файлы на Mac.
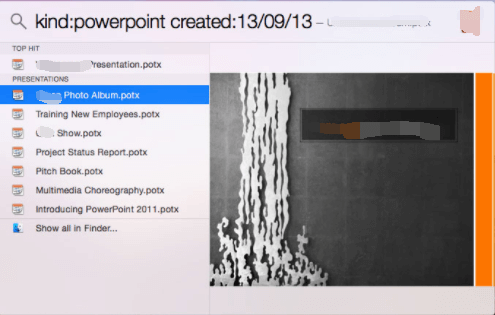
У Apple есть собственная страница поддержки, позволяющая находить определенные документы с помощью определенных запросов в метаданных Spotlight. Существуют различные страницы поддержки для разных операционных систем, и вам просто нужно найти их в Google. Например, некоторые из запросов включены ниже:
- Для поиска Word Travel в типах файлов документов
вид путешествия: документ
- Для всех элементов, написанных автором Марис
автор: marice
- Для поиска изображений, сделанных в определенную дату
вид: изображений создано: 14/10/16
- Для поиска музыки фантомами
вид: музыка от: «фантомы»
- Для поиска файлов, измененных до определенного времени суток
изменено: <= 10/14/16
Решение 04. Найдите потерянные файлы на Mac с помощью метаданных
Это еще один способ найти потерянный файл на Mac. Хитрость здесь в том, что вы открываете похожий на него файл. Затем вам нужно предварительно просмотреть его метаданные. Это позволит вам просмотреть связанные с файлом метаданные. Вот шаги, которые вы должны выполнить, чтобы проверить собственные метаданные файла и найти потерянные файлы на Mac:
- Выберите похожий файл. Первый шаг - выделить конкретный файл, который почти идентичен или похож на те, которые вы хотите найти в Finder.
- Нажмите правые клавиши. Следующим шагом будет нажатие клавиш
COMMAND + I. Или вы также можете выбрать опцию File. Затем перейдите к опции с надписью Get Info. - Предварительный просмотр данных в разделе «Общая и дополнительная информация». Последним шагом будет поиск определенных метаданных в разделах «Дополнительная информация» и «Общие».
- Используйте Spotlight. Наконец, вы можете использовать Spotlight, чтобы скопировать эти похожие метаданные. Это поможет вам найти потерянные файлы на Mac, используя метаданные из похожих файлов.
Часть 2. Как восстановить удаленные файлы на Mac без программного обеспечения?
Таким образом, вы также можете найти потерянные файлы на Mac, используя этот раздел здесь. Для этого вы должны использовать Time Machine, функцию на вашем компьютере Mac. Это поможет тебе восстановить потерянные файлы на Mac. Вот шаги, которые вы должны выполнить, чтобы использовать это:
- Откройте Time Machine. Во-первых, вам нужно запустить Time Machine на вашем компьютере Mac. Сделайте это, перейдя в поиск в центре внимания. Или вы можете использовать Системные настройки, а затем перейти в Time Machine.
- Найдите удаленные файлы. Вы должны найти удаленные файлы из конкретной резервной копии, которую вы создали ранее.
- Выберите эти файлы и нажмите кнопку «Восстановить».
Это будет работать, только если вы предварительно настроили Time Machine. Если вы этого не сделали, у вас не будет возможности найти потерянные файлы на Mac с помощью Time Machine.
Часть 3. Как удалить ненужные файлы на Mac, чтобы освободить место
После того, как мы обсудили, как найти потерянные файлы на Mac, давайте поговорим о том, как освободить больше места на вашем компьютере Mac. Вы можете сделать это с помощью инструмента под названием iMyMac PowerMyMac и его функция Master Scan. Это отличный инструмент, который поможет вам оптимизировать компьютер Mac, чтобы он работал быстрее и лучше. Этот мощный инструмент представляет собой универсальное программное обеспечение, позволяющее очистить ваш компьютер Mac. Это также помогает защитить вашу конфиденциальность и освободите больше места на вашем Mac. Он начинается с монитора производительности, который помогает вам получить представление о настройках оптимизации вашего компьютера.
Затем он включает функции интеллектуальной очистки, которые помогут вам определить ненужные файлы или мусор в вашей системе. После этого вы можете сделать несколько простых щелчков мышью, чтобы удалить этот беспорядок из вашей системы. Это поможет вам повысить производительность вашего Mac до оптимальной. Инструмент также имеет функцию Master Scan, которая поможет найти все типы мусора в вашей системе. К ним относятся временные файлы и системный кеш. Все они будут удалены после того, как вы нажмете кнопку «Очистить» в системе.
Часть 4. В заключение
Здесь мы обсудили, как найти потерянные файлы на Mac. Мы научили вас четырем различным решениям поиска потерянных файлов на Mac. К ним относятся использование Spotlight, использование текста в документах для поиска потерянных файлов на Mac, использование метаданных для поиска файлов в Spotlight и использование метаданных из других похожих файлов. Мы также научили вас, как восстановить удаленные файлы на Mac без программного обеспечения. Это происходит за счет использования Time Machine, которую можно изначально настроить на вашем Mac. Это функция, которая будет работать, только если вы настроили ее ранее.
Наконец, мы дали вам советы, как удалить ненужные файлы на Mac, чтобы освободить место. В этой статье о поиске потерянных файлов на Mac мы предоставили вам бонусное программное обеспечение, которое поможет вам удалить ненужные файлы в вашей системе, чтобы вы могли освободить больше места и защитить свою конфиденциальность. Это осуществляется через iMyMac PowerMyMac и его функции и модули. Это отличный инструмент, который поможет вам определить беспорядок в вашей системе и удалить его за несколько простых кликов.



