Это удобно иметь фрапс для Mac, Вы никогда не будете знать, когда вам это нужно. Просто хорошо иметь его на своем компьютере. Для геймеров это важно иметь. Учителя и студенты также могут извлечь выгоду из использования фрапс. Это превосходный инструмент преподавания и обучения. К сожалению, фрапс доступны только в Windows.
Теперь это не означает, что владельцы Mac не могут записывать видео на своих компьютерах и ноутбуках. Хотя фрапс доступны только в Windows, есть варианты для владельцев Mac. Да, хорошая новость в том, что для Mac есть фрапс.
Читайте дальше, чтобы узнать о законных опциях 8 для фрапс для Mac.
Руководство по статьеЧасть 1. Лучшие Fraps для пользователей MacЧасть 2. Мощный инструмент Помогите сохранить ваш Mac в отличном состоянииЧасть 3. В заключение
Люди также читают:Как редактировать видео на Mac с помощью iMovie

Часть 1. Лучшие Fraps для пользователей Mac
Опция #1: Quick Time Player
Все владельцы Mac могут найти Quick Time Player на своем ноутбуке и компьютере, поскольку это программное обеспечение Apple. Использовать Quick Time Player очень просто. Просто следуйте инструкциям ниже.
- Перейти к Finder.
- Введите Quick Time Player в Finder.
- Нажмите на "Этот мак".
- Перетащите Quick Time Player в ваш док.
- Нажмите на него, и вы увидите в левом углу экрана Mac.
- Перейти к файлу, чтобы начать запись.

Опция #2: Apowersoft Mac Screen Recorder
Это еще один хороший вариант для фрапс для Mac. Это бесплатное программное обеспечение. Лучше всего, это простой в использовании. Как только вы освоите это программное обеспечение, вы можете создать яркие видео в конечном итоге.
- Загрузите программное обеспечение.
- Сделайте некоторые изменения в настройках, нажав на Опции. В меню «Параметры» вы можете настроить внешний вид курсора и настроить видео, частоту кадров и качество. Вы также можете установить горячие клавиши и аудио вход.
- Откройте видео, которое вы хотите записать.
- Выберите режим записи из списка. Три варианта в списке: полный экран, регион и веб-камера.
- Установите кадр захвата на видео.
- Нажмите OK, чтобы начать запись.
- Нажмите кнопку Стоп чтобы остановить запись. Видео, которое вы записали, появится на экране Mac.
- Конвертируйте видео с помощью встроенного инструмента Video Converter.
- Выберите формат.
- Нажмите кнопку Пуск.
- Нажмите OK, когда увидите всплывающее окно.
В Apowersoft Mac Screen Recorder также может похвастаться планировщик заданий, который позволяет записывать ваши действия на экране в ваше отсутствие. Вам просто нужно создать задачу, указав время и продолжительность записи.

Опция #3: экранный щелчок
Это превосходный снимок экрана для Геймеры Mac, Он загружен опциями, так что вы можете свободно исследовать свои творческие способности при записи видео. Это также очень доступно.
- Загрузите приложение.
- Откройте приложение, чтобы увидеть параметры видео.
- Установите параметры для видео, аудио и камеры.
- Нажмите красную кнопку записи внизу.
- Заполните информацию о фильме, назвав записанное видео.
- Экспортируйте записанное видео.

Вариант #4: Filmora для Mac
Последняя версия Filmora имеет много новых функций, таких как стабилизация видео, обратныйи записи экрана.
- Загрузите последнюю версию.
- Откройте Filmora.
- Открытая Медиатека.
- Нажмите Запись вверху.
- Выберите экран ПК в раскрывающемся меню.
- Выберите свои настройки во всплывающем окне Wondershare Screen Recorder.
- Нажмите F9 или нажмите кнопку остановки, когда закончите запись.
Ваша запись будет автоматически сохранена в Filmora

Вариант #5: Monosnap
Это аккуратное приложение для Mac, и оно бесплатно. Это больше, чем просто приложение для создания снимков экрана, поскольку оно имеет множество функций. Это очень простое приложение. Вам гарантирована простота использования.
- Загрузите и установите программное обеспечение.
- Откройте Monosnap. Вы найдете его в верхней части экрана Mac.
- Выберите и нажмите Запись видео.
- Нажмите на настройки в левом верхнем углу экрана Mac.
- Выберите ваши настройки.
- Вписывайте в окно все, что вы записываете.
- Нажмите на запись, чтобы начать запись
- Нажмите на запись еще раз, чтобы остановить запись.
- Сохраните видео на рабочий стол. Вы также можете загрузить его в хранилище.
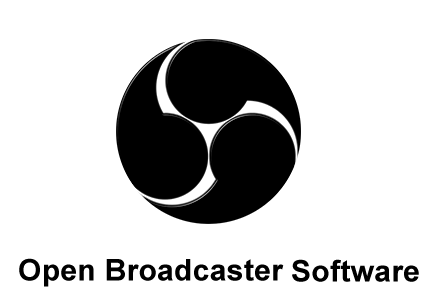
Опция #6: OBS Studio
OBS является бесплатный и открытый экран рекордер, Вы можете делать потрясающие видео с ним.
- Загрузите и установите OBS Studio для macOS 10.10 +
- Откройте OBS Studio.
- Настройте источники. В левой нижней части экрана вы увидите поле с надписью «Источники».
- Выберите знак плюси выберите из списка вариантов. если вы хотите записать свой экран и сохранить видео на компьютер для редактирования, вы можете выбрать «Захват экрана» в списке параметров.
- Создать новое имя на всплывающем экране Создать / Выбрать источник.
- Нажмите кнопку ОК.
- Нажмите на кнопку Показать.
- Выберите монитор, который вы хотите записать, но если вы работаете только с одним монитором, у вас будет только один вариант в списке.
- Проверьте курсор захвата если вы хотите, чтобы ваш курсор был включен в запись. Если нет, оставьте поле пустым.
- Нажмите кнопку ОК.
Если вы хотите записать видеоигры, в которые вы играете, вы можете сделать это, выполнив следующие действия.
- Вернитесь в окно источников.
- Выберите знак плюс еще раз.
- Выберите Захват игры.
- Создайте новое имя во всплывающем окне «Создать / Выбрать источник».
- Установите флажок, чтобы сделать источник видимым.
- нажмите OK.
- Нажмите OK еще раз, когда перейдете на следующий экран. Вам не нужно ничего там менять. Если вы хотите изменить настройки в Источниках, нажмите на кнопку настроек. Вы также можете удалить источник, просто выбрав источник и нажав на знак минус ниже. Выберите Да на всплывающем экране, чтобы удалить источник.
- Убедитесь, что источник, который вы хотите использовать, находится вверху списка.
OBS Studio также имеет возможность записывать звук с вашего веб-сайта, игр и другого программного обеспечения на вашем компьютере. Он также имеет возможность записывать звук с вашего микрофона.
- Перейдите в раздел Mixer. Это окно, которое вы увидите в правой части источника.
- Нажмите на настройки на рабочем столе аудио.
- Выберите Свойства из списка, который вы увидите в раскрывающемся меню.
- Выберите Default на следующем экране.
- Нажмите кнопку ОК.
- Выберите значок настроек на Mic / Aux.
- Нажмите на свойства.
- Выберите микрофон, который вы хотите использовать.
- Нажмите кнопку ОК.

Вариант #7: Цзин
Jing очень прост в использовании и бесплатен. Как только он загружен и установлен на вашем компьютере, он выглядит как солнечная икона с кнопками для ваших вариантов. Эти параметры - Больше, История и Захват.
- Скачайте и установите Jing.
- Вы можете перетащить значок в форме солнца в любое место на экране.
- Нажмите на опцию Дополнительно, чтобы проверить настройки. Вы можете изменить формат видео и аудио вход здесь.
- Нажмите на кнопку Готово.
- Нажмите опцию Захват перетащить и выбрать область экрана, которую вы хотите захватить.
- Нажмите на видео для записи.
- Нажмите кнопку Готово, когда вы закончите.
- Назовите свое видео и сохраните его.
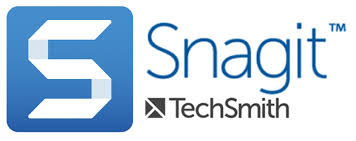
Вариант #8: Snagit
Как и Jing, Snagit также очень прост в использовании. Они оба созданы одной и той же компанией. Так что, если вы привыкли использовать Jing, вам не составит труда Snagit.
Хотя возможности ограничены, вы можете получить больше, если заплатите за это. Все ваши захваченные видео хранятся в одном месте, что позволяет вам легко их редактировать.
- Скачайте и установите Snagit.
- Нажмите на значок Snagit, чтобы открыть его.
- Нажмите на видео вариант
- Выделите область, которую вы хотите записать на экране.
- Нажмите на кнопку записи. Это красная коробка с белым кружком посередине. Обратите внимание, что Snagit также может записывать ваш голос, что делает его очень хорошим инструментом обучения.
- Нажмите на черный ящик с белым квадратом посередине, чтобы остановить запись.
Часть 2. Мощный инструмент Помогите сохранить ваш Mac в отличном состоянии
Добавление фрапс для Mac - огромное преимущество для вас. Вы сможете выполнить много важных задач со своего Mac.
Если вы учитель, вам обязательно понадобятся фрапс для Mac. Если вы хардкорный геймер, фрапс для Mac - это то, что вам нужно.
Это определенно полезно добавить программное обеспечение для захвата экрана и записи на ваш Mac. Тем не менее, это также не повредит установке программного обеспечения, которое может помочь оптимизировать производительность вашего Mac. Такое программное обеспечение, как PowerMyMac от iMyMac может помочь держите свой Mac в отличном состоянии.
Скорее всего, вы получите несколько копий одного и того же записанного видео. Вам понадобится только один. Остальные копии просто займут немного места на вашем Mac.
PowerMyMac может найти дубликаты файлов и очистить их для вас. Вам не нужно ничего делать, чтобы очистить свой Mac. Узнайте больше о PowerMyMac здесь.
Часть 3. В заключение
Различные записи программного обеспечения все просты в использовании. Самое главное, они безопасны для использования на вашем Mac. Это, без сомнения, хорошие варианты для фрапс для Mac.




мойра2021-07-26 03:42:57
Спасибо, что разместили эту Памелу! Я ценю, что вы рассмотрели потрясающее программное обеспечение. Инструменты, о которых вы упомянули, действительно потрясающие, и я знаю, что они действительно качественные. Я надеюсь, что вы также можете просмотреть онлайн-инструменты, такие как record-screen.com, loom и Vimeo record, чтобы у нас было много вариантов. У других пользователей нет средств на покупку программного обеспечения, поэтому я думаю, было бы большим подспорьем, если бы у вас тоже был список онлайн-инструментов. Спасибо, и я с нетерпением жду этого!
Китнисс Лоуренс2020-05-09 06:56:07
Я использовал один из инструментов, упомянутых здесь. Но AceThinker Screen Grabber Pro - лучший рекордер для меня. Он может записывать любые видео на нескольких потоковых сайтах или видеозвонках без ограничения времени записи. Кроме того, он поддерживает разрешение 4K для кинематографического просмотра. Кроме того, он может записывать звук в системный звук, микрофон или оба для записи.