Каждый Mac в мире также склонен иметь дело с какой-то общей проблемой, и это проблема с вашим дисковым пространством. Из-за этого некоторые также получают сообщение о том, что у них есть полный загрузочный диск.
И с высокая загрузка диска с которыми сталкивается большинство пользователей Mac, люди уже создали много программного обеспечения, предназначенного для очистка вашего дискового пространства. И мы также собираемся показать вам одно из лучших программ на свете.
Но прежде чем мы продолжим и начнем процесс очистки, одна из самых важных вещей, которую вы должны знать, - это знать, как используется ваше дисковое пространство, а также искать данные, которые занимают большую часть вашего дискового пространства.
Содержание: Часть 1. Что такое использование диска?Часть 2. Как проверить использование диска на MacЧасть 3. Лучший способ управлять высокой загрузкой диска на MacЧасть 4. Как уменьшить высокую загрузку диска на MacЧасть 5. Вывод
Часть 1. Что такое использование диска?
Что такое использование диска? Плохо ли большое использование диска? Использование диска указывает на доступное свободное пространство или используемое пространство, которое все ваши файлы занимали на одном диске. И как только у вас останется немного места на жестком диске, ваш Mac будет работать медленно и иметь плохую производительность.
Это причина того, почему вы также должны контролировать использование вашего диска, чтобы избежать еще некоторых проблем, с которыми вы можете столкнуться на своем Mac, например:Высокое использование диска'.
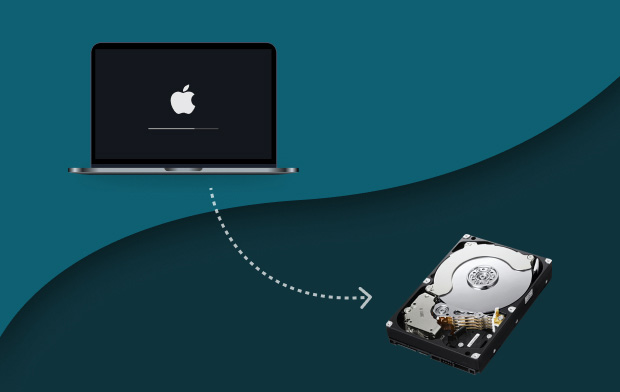
Что такое дисковое пространство
С другой стороны, когда мы говорим «Дисковое пространство», это относится к определенной емкости вашего диска, которая указывается общим объемом пространства, указанным в байтах. Общее количество байтов, которое он содержит, также является общим количеством байтов, которое он может передать через файлы и другие данные.
Итак, если у вас есть дисковое пространство, 800 ГБ дискового пространства доступно, это также означает, что этот диск может вмещать файлы до 800 ГБ и не может хранить файлы большего размера.
То есть вам может потребоваться освободить место, когда оно активно используется.
Часть 2. Как проверить использование диска на Mac
Теперь, прежде чем уменьшать интенсивное использование диска, вы должны проверьте использование диска вашего Mac первый. Следуйте инструкциям ниже, чтобы сделать это самостоятельно.
- На вашем Mac перейдите в меню Apple.
- Нажмите на значок Apple.
- Затем выберите "Об этом компьютере».
- Щелкните вкладку Хранилище.
Оттуда вы сможете увидеть общее количество хранилищ на вашем жестком диске. И обычно вы также будете просматривать различные категории файлов на вашем диске графически такие как следующие.
- Системный мусор
- iOS Fies
- Приложения
- Почта
- Документы
- Система
- Файлы iTunes
- Очищаемые файлы
- Файл другого пользователя
- Другой
Теперь, категория «Другое» где он содержит вашу личную информацию, ваши изображения на вашем диске, ваши временные файлы, ваши системные кэши, настроенную папку библиотеки, ваши архивы и некоторые другие файлы, которые не обнаруживаются вашим Прожектор приложение на вашем Mac.
И на той же странице на вашем экране, вы также сможете найти свободное место на жестком диске. Это расположено над графическим рисунком чуть ниже названия вашего Mac.
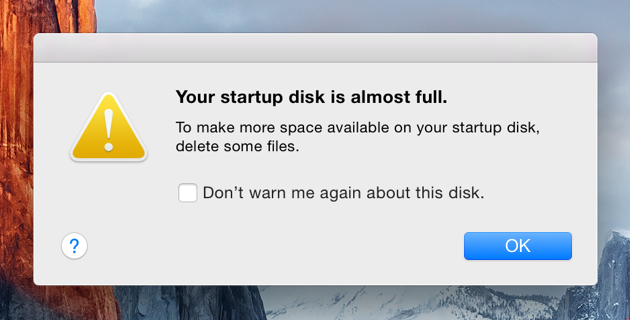
Часть 3. Лучший способ управлять высокой загрузкой диска на Mac
Теперь, кроме того, что мы можем узнать больше о вашем высокая загрузка диска или намёки на "Ваш загрузочный диск почти заполнен"на вашем Mac. Есть лучший способ уменьшить это высокое использование диска, которое у вас есть на вашем Mac, и это очистить все бесполезные и нежелательные файлы, которые у вас есть.
Фактически вы можете сделать это вручную, как мы упоминали ранее, но чтобы вы могли сэкономить больше времени, тогда iMyMac PowerMyMac есть ответ.
PowerMyMac — лучший очиститель Mac, который вы можете использовать для очистки вашего Mac, поскольку он быстрый и очень эффективный. Он может удалить любые файлы и приложения, которые вам больше не нужны на вашем Mac, одним нажатием кнопки.
Все, что вам нужно сделать, это иметь PowerMyMac установлен на вашем Mac, и вы готовы приступить к очистке вашего Mac, начиная с системного мусора:
Шаг 1. Проверьте состояние диска с помощью PowerMyMac.
Запустить программу. Программа показывает состояние системы вашего Mac, в котором вы можете найти свой Состояние процессора, Состояние памятии даже ваш Состояние диска.

Шаг 2. Выберите модуль очистки от мусора
Вы увидите список опций, а затем нажмите кнопку Очиститель мусора.
Шаг 3. Обнаружение всего системного мусора на Mac
После этого просто нажмите на кнопка «СКАНИРОВАНИЕ» так что iMyMac PowerMyMac сможет обнаружить все ненужные системные файлы. Подождите, пока процесс не закончится и не закончится.
Шаг 4. Смотрите результат
После того, как процесс сканирования будет полностью завершен, вы можете продолжить и посмотреть результат.
Шаг 5. Выберите все файлы для удаления.
Затем на странице результатов есть набор категорий, которые вы можете найти в левой части экрана. Из этого списка файлов продолжайте и выберите все, что вы хотите удалить от вашего Mac.

Шаг 6. Очистите системный мусор
Нажмите Кнопка CLEAN под экраном, и начнется процесс очистки. Подождите, пока PowerMyMac завершит процесс очистки.
Часть 4. Как уменьшить высокую загрузку диска на Mac
Теперь, когда вы смогли узнать подробности данных, которые занимают ваше дисковое пространство, вам необходимо очистить свой Mac, особенно если ваш диск используется очень часто. И при этом вам нужно будет удалить все файлы, которые вам больше не нужны, что считается бесполезным на вашем Mac.
И с этим, вот некоторые из способов, как вы можете уменьшить использование диска на вашем Mac.
1. Очистить свой мусор
Файлы или другие ненужные файлы, которые вы помещаете в корзину, не означают, что вы уже освободили место на жестком диске. Те файлы, которые вы поместили в корзину, все еще там и занимают место.
Теперь, чтобы вы действительно освободили место, вам следует очистить корзину. Но вы должны помнить, что как только вы удалите файлы или другие данные из корзины, вы больше не сможете их восстанавливать. Поэтому убедитесь, что все файлы, которые он содержит, больше не нужны.
2. Удалить ваши загрузки
Дело в том, что после того, как вы скачали один файл через Интернет, он будет сохранен прямо в вашей папке загрузки. Так почему бы вам не попытаться открыть эту папку и убедиться, что вы удалили все те загрузки, которые вам больше не нужны, чтобы освободить место на жестком диске?
3. Очистите кеш приложений
Кеши, как известно, представляют собой временные файлы, получаемые из приложений и даже из вашего браузера и других программ, установленных на вашем Mac. Эти кеши на самом деле полезны для устранения высокой загрузки диска и ускорения работы вашего Mac.
Однако придет время, когда они вам больше не понадобятся. Итак, если вы думаете, что вам больше не нужны эти кеши приложений, которые есть на вашем Mac, просто перейдите к ~/Library/Cache и удалите их полностью с вашего Mac.
4. Очистите ваши журналы
Если вы попытаетесь открыть и использовать свой Библиотека в папке, вы также сможете заметить еще один временный файл на вашем Mac, который называется вашими файлами журнала. Они расположены под вашим Logs папка и занимают место на вашем Mac.
Теперь, чтобы освободить место, просто очистите свои журналы. Но вы должны убедиться, что эти журналы больше не нужны, прежде чем удалять их на своем Mac.
5. Возьмите ваши старые резервные копии iPhone
Многие пользователи Apple на самом деле попытаются синхронизировать свое устройство iPhone с iTunes, что также является для них отличным способом резервного копирования своих данных. Однако каждый раз, когда вы синхронизируете свое устройство, оно на самом деле просто создает все больше и больше копий файла резервной копии, в результате чего они накапливаются на вашем Mac.
Итак, чтобы уменьшить интенсивное использование диска, перейдите к своим старым резервным копиям iPhone и удалите их со своего Mac.
6. Удалить вашу почту
После того, как вы попытаетесь просмотреть определенные вложения электронной почты с помощью приложения Mail на вашем Mac, они автоматически сохранятся в другой папке. При этом через несколько месяцев вы будете удивлены, увидев, что в этой конкретной папке находится огромное количество гигабайт, занимающих ваш Mac.
Чтобы этого не произошло, вы можете предварительно просмотреть файлы, а затем сохранить их, если они вам понадобятся. Другой способ - просто удалить их все со своего Mac. И чтобы вы могли найти всю свою загрузку почты, просто используйте этот путь: ~/Library/Container/com.apple.mail/Data/Library/Mail
7. Удалить ненужные приложения
Если на вашем Mac есть какие-то приложения, которые вам на самом деле не нужны, удалите их. Это поможет вашему Mac иметь больше дискового пространства. Но вы должны помнить, что перетаскивая значок приложения в корзину не удаляет его полностью.
Все еще некоторый остаток файла что вам нужно удалить с вашего Mac, который поставляется с приложением, которое вы собираетесь удалить. Таким образом, вы должны просмотреть свой Mac и найти все файлы, которые были удалены из приложения.
8. Удалить дубликаты файлов
Бывают случаи, когда мы делаем две или более копии одного документа или случайно загружаем их несколько раз. И из-за этого вам следует подумать об удалении всех ваших повторяющихся файлов на вашем Mac, чтобы вы могли исправить высокую загрузку диска.
Наконечник: Скачать iMyMac PowerMyMac- Используйте его Поиск дубликатов чтобы освободить место.
Наконечник: Если у вас есть компьютер с Windows, и вы используете 100% диск в Windows, вы можете перейти к этому сообщению на Makeuseof для решения проблемы.
Часть 5. Вывод
Иметь высокая загрузка диска на Mac на самом деле очень рискованно иметь. Это потому, что это может нанести вред вашему устройству Mac. И не только это, вы не сможете сохранить больше файлов, и ваш Mac также начнет работать медленно.
Поэтому, если вы не хотите, чтобы это произошло с вашим Mac, вам следует помнить об использовании вашего диска и начать очистку вашего Mac с помощью iMyMac PowerMyMac как только вы увидите, что у вас высокая загрузка диска.



